So greifen Sie auf den Windows 10 -Startordner zu
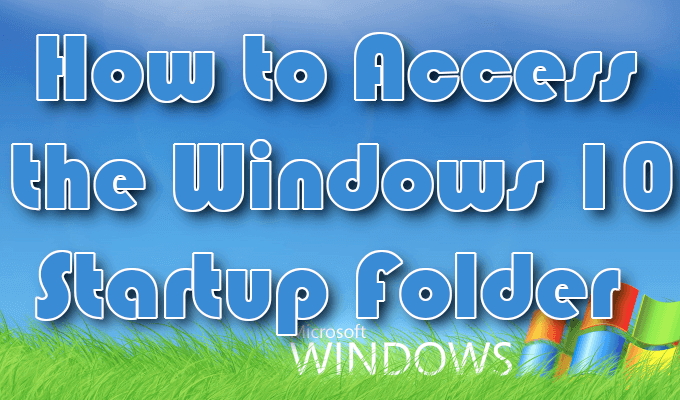
- 4015
- 996
- Ilja Köpernick
Der Windows -Startordner war ein wichtiger Ordner, der über das Startmenü in den vergangenen Windows -Versionen leicht auffindbar war. Es begann bis zu Windows 95 und alle Programme, die sich im Startordner befanden.
Früher war es, dass wenn Sie Ihren Windows -betriebenen Computer aufgebaut haben, ein Batch -Skript auf dem neuesten Stand gesucht und ausführt würde Autoexec.Schläger. Jeder, der Kenntnisse über Power DOS kennt. Dies machte es so, dass alles, was Sie verwenden wollten.
Inhaltsverzeichnis
Windows 95, obwohl Benutzer immer noch es ermöglichten, fast jede wichtige Aufgabe mithilfe einer Befehlszeile auszuführen, waren solche Aktionen durch die grafische Benutzeroberfläche einfacher. Sie können auf den Ordner Programmdateien klicken und Symbole finden, die mit dem Programm gekennzeichnet sind, das Sie ausführen möchten. Alles, was benötigt wurde, war ein kurzes Doppelklick und das Programm wurde gestartet.
Windows 95 war der erste Schritt, um unsere Zugriffe auf Programme zu ändern. Heute ist es alltäglich, auf ein Programm zu klicken, um es zu starten. Es fühlt sich so an, als ob es so war, dass es immer gewesen ist. Kaum jemand verwendet Befehle, um Programme mehr zu öffnen. Interessanterweise haben wir mit Windows 10 jedoch einen kleinen Anstieg der Wiederbelebung des Befehlszeilenzugriffs über die Verwendung von PowerShell gesehen.
Der Startordner im Startmenü

Das Startmenü wurde zuerst in Windows 95 erstellt und ähnelt leicht dem Startmenü, das wir heute in Windows 10 haben. Es ist das Little Flyout-Menü, das beim Klicken auf das Start- oder Windows-Symbol in der unteren linken Ecke Ihres Desktops herausspringt. In Windows 95 finden Sie hier den Startordner.
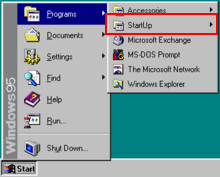
Als Windows 8 gestartet wurde, beschloss Microsoft, das Startmenü zu beseitigen. Obwohl die gesamte Funktionalität im Betriebssystem noch vorhanden war, war es viel schwieriger, alles zu lokalisieren. Microsoft wollte, dass Benutzer mit Planungsprogrammen für die automatische Ausführung anders gehen.
Sehr zu Microsofts Bestürzung war der Pushback der Benutzergemeinschaft so groß, dass das Startmenü leise in Windows 10 zurückgebracht wurde.
Der Windows 10 -Startordner ähnelt dem in Windows 7 gefundenen. Es ist jedoch nicht mehr auf die gleiche Weise zugänglich. Der Windows 10 -Startordner taucht im Startmenü nicht mehr so auf. Die Funktionen sind noch da, obwohl sich einige der operativen Details geändert haben. Wenn der Zugriff auf den Windows 10 -Startordner nun ein wenig Navigation benötigt.
Zwei Windows 10 -Startordner

Wenn es um den Windows 10 -Startordner geht, befindet sich er an zwei verschiedenen Stellen. Ein Windows 10 -Startordner arbeitet auf Systemebene und wird unter allen Benutzerkonten (All -Benutzer -Ordner) gemeinsam genutzt, während der andere auf Benutzerebene arbeitet und auf dem Konto dieses Benutzers eindeutig ist (aktueller Benutzerordner).
Die zweite ist nur wirklich wichtig, wenn Sie mehrere Konten auf Ihrem Windows 10 -Computer haben. Jedes Konto enthält zusätzlich zum Universal Startup -Ordner einen eindeutigen Startordner.
Das Verständnis der Unterscheidung zwischen allen Benutzern und aktuellen Ordnern des Benutzerstarts ist wichtig, wenn es um Fehlerbehebung geht. Der Versuch zu verstehen, warum eine bestimmte Anwendung nicht öffnet oder wenn Sie mit Anwendungen arbeiten, die benutzerbasierte Lizenzierung oder Zugriffsbeschränkungen aufnehmen.
Es gibt einen Bereich, in dem Sie mit der Startfunktion interagieren können, in der alle Programme im Ordner enthalten sind. Der einzige Unterschied besteht darin, dass Programme nicht hinzugefügt oder entfernt werden können. Sie können nur diejenigen aktivieren oder deaktivieren, die derzeit im Startordner sind. Dieser Ort ist der Windows -Task -Manager.
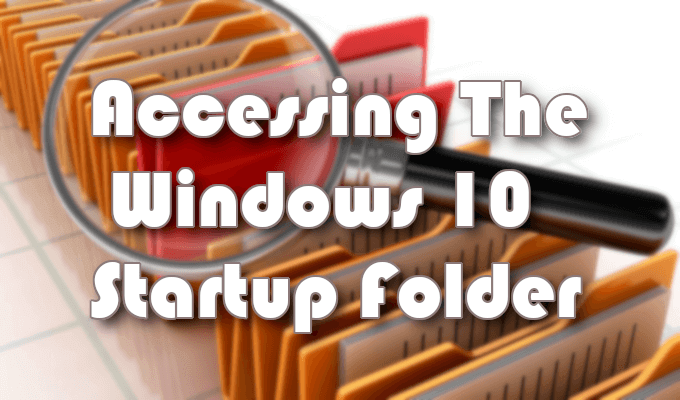
Zugriff auf den Windows 10 -Startordner
Es gibt einige Möglichkeiten, auf den Windows 10 -Startordner zugreifen zu können. Um auf den Windows 10 -Startordner zuzugreifen, ist die erste Option über den Datei -Explorer.
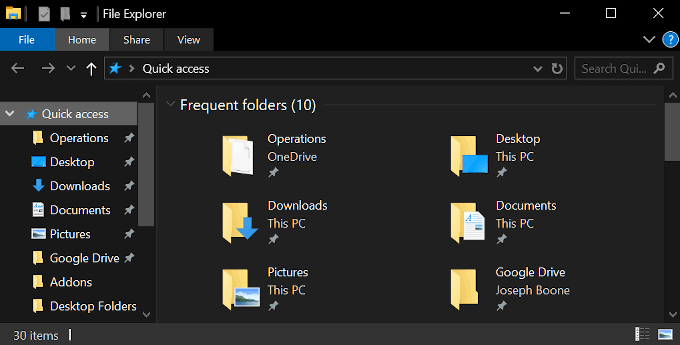
Sie müssen die Option "Hidden -Dateien anzeigen" aktivieren, um bestimmte Ordner im Pfad anzuzeigen. Öffnen Sie den Datei -Explorer und lassen Sie einen der folgenden Pfade in die Schneller Zugang Bar.
- Der All -Benutzer -Startordner befindet sich am folgenden Pfad:
- C: \ ProgramData \ Microsoft \ Windows \ Start -Menü \ Programme \ Startup
- Der aktuelle Benutzer -Startordner befindet sich hier:
- C: \ Benutzer \ [Benutzername] \ AppData \ Roaming \ Microsoft \ Windows \ Start -Menü \ Programme \ Startup
Von diesen Standorten aus können Sie Programme hinzufügen oder entfernen, die Sie ausgeführt werden möchten, wenn Sie Ihren Windows 10 -Computer starten möchten.
Eine alternative Möglichkeit, dies zu tun.
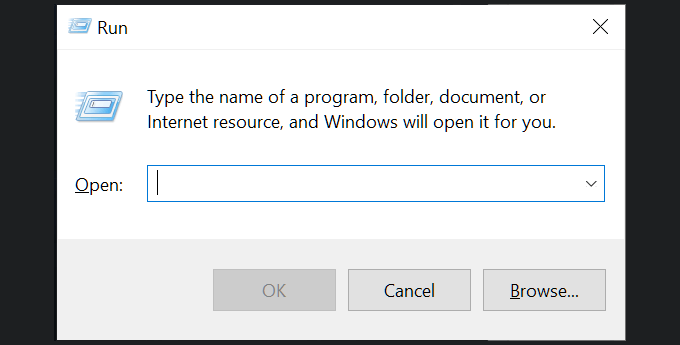
Öffnen Sie das Dialogfeld Run Function, indem Sie das Drücken des Dialogfelds Windows -Schlüssel + R -Schlüssel gleichzeitig.
- Der All -Benutzer -Startordner benötigt den folgenden Pfad:
- Shell: Gemeinsames Startup
- Der aktuelle Benutzer -Startordner erfordert:
- Shell: Startup
Diese führen Sie direkt zum Ordner mit den Startprogrammen zum angegebenen Ordner.
Aktivieren und Deaktivieren von Startup -Programmen

Wenn Sie nur bestimmte Programme im Windows 10 -Startordner aktivieren oder deaktivieren möchten, können Sie diese Funktionalität sowohl über das Windows -Task -Manager- als auch über Einstellungsfenster zugreifen.
Um mit dem Task -Manager Startup zuzugreifen:
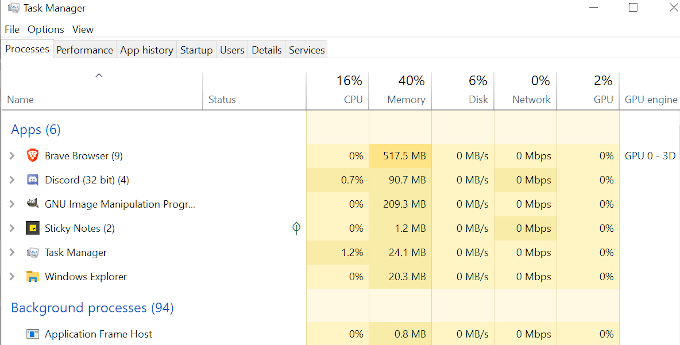
- Klicken Sie mit der rechten Maustaste auf die Taskleiste und wählen Sie aus dem Menü, das auftaucht Taskmanager.
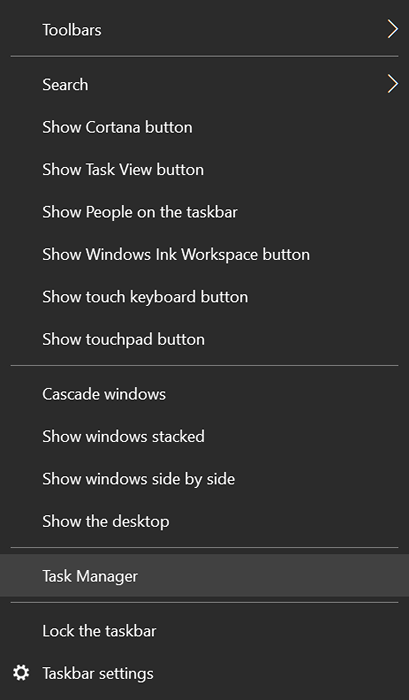
- Klicken Sie im Fenster Task -Manager auf die Start-up Registerkarte um die Programme zu sehen.
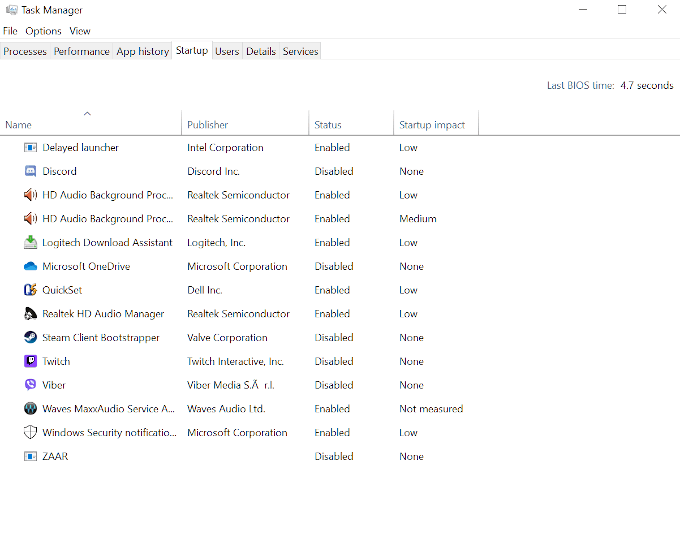
- Klicken Sie mit der rechten Maustaste auf ein Programm. Wählen Sie im Popup entweder aus ermöglichen oder deaktivieren.
- Das Programm hält nun den Status, der in Ihrem nächsten Start -Up festgelegt ist.
So greifen Sie über Windows -Einstellungen über Windows -Einstellungen zu: Startup:
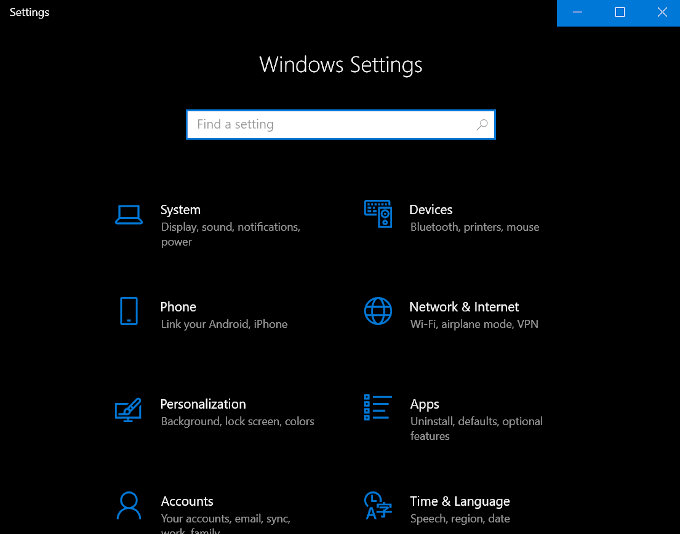
- Öffnen Sie das Startmenü, indem Sie auf das Windows-Symbol im unteren linken Teil Ihres Desktops klicken.
- Wählen Sie im Menü aus Einstellungen (Zahnradikone).
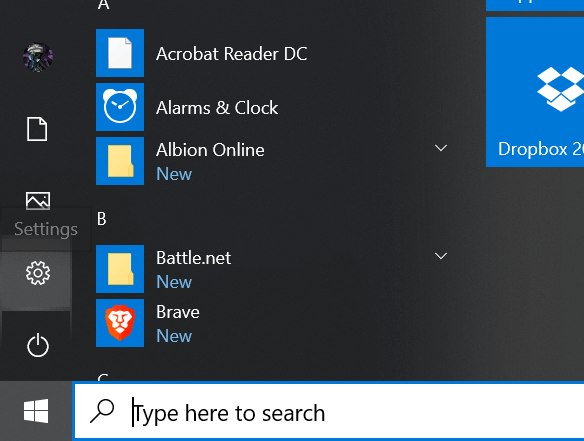
- Wählen Apps.
- Wählen Sie im linken Menü aus Start-up.
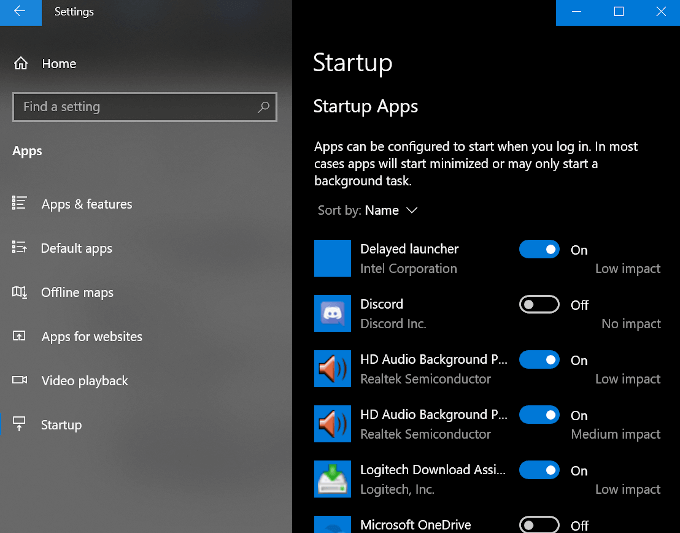
- Klicken Sie im Hauptmenü auf die Umschaltungen der Programme, die Sie aktivieren oder deaktivieren möchten, um zu Umschaltungen zu An oder Aus.
Die Startreihenfolge für den Windows 10 -Startordner
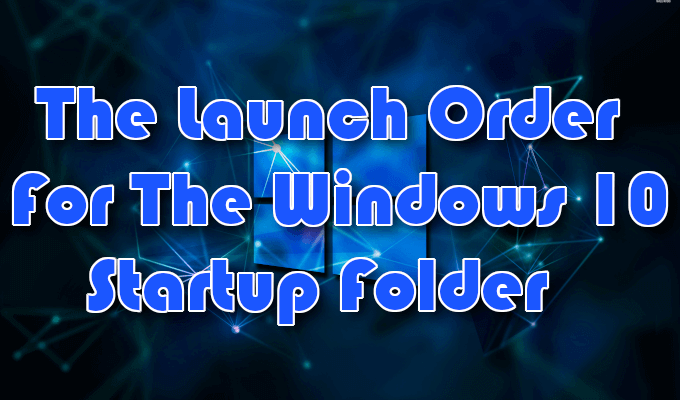
Jeder Artikel, der in einem der Startordner platziert ist. Stattdessen startet Windows 10 Programme in einer sehr spezifischen Reihenfolge, die mit den erforderlichen Systemprozessen und allen Elementen auf der Registerkarte "Start der Task -Manager" beginnt. Die Programme, die Sie zu den Startordnern hinzugefügt haben.
Dies dauert normalerweise nicht lange, aber wenn Sie viele Anwendungen und Dienste von First- und Drittanbietern haben, die bereits für den Start konfiguriert sind, kann es je nach Verarbeitungsgeschwindigkeit Ihres Computers einige Minuten dauern.
Zu viele Programme im Windows 10 Startup -Ordner können das Risiko einer umfangreichen Ausfallzeit ausführen und Ihren Computer auf nicht bearbeitbare Geschwindigkeiten verlangsamen, während es versucht, jedes Programm zu starten. Es ist eine gute Idee, sicherzustellen, dass Sie nur die erforderlichen Programme in diese Ordner platzieren und die Gesamtzahl auf ein Minimum halten.
- « So reparieren Sie Bildschirmschoner, die in Windows 10 nicht funktioniert
- So installieren Sie Python PIP für Python -Pakete »

