So greifen Sie in Windows 10 auf den WindowsApps -Ordner zu
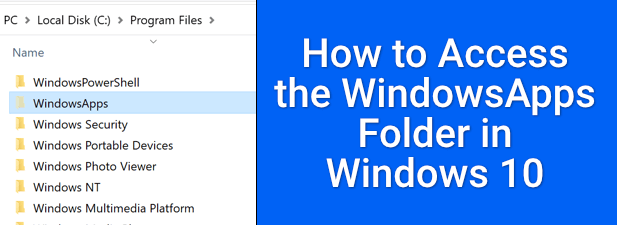
- 1512
- 9
- Phoebe Jeorga
Das Windows -Betriebssystem verfügt. Sie finden die Kernsystemdateien im Windows -Ordner, Benutzerprofildaten im Ordner der Benutzer und Programmdateien in den Ordnern Programmdateien und Programmdateien (X86).
Was ist jedoch mit Microsoft Store -Apps?? Im Gegensatz zu anderen Desktop -Apps bleiben Microsoft Store -Apps in einem geheimen WindowsApps -Ordner versteckt. Windows beschränkt den Zugriff auf diesen Ordner aus Standard -Windows -Benutzerkonten. Um ihn in irgendeiner Weise anzeigen oder zu bearbeiten, müssen Sie einige Änderungen vornehmen. Hier ist, was Sie tun müssen.
Inhaltsverzeichnis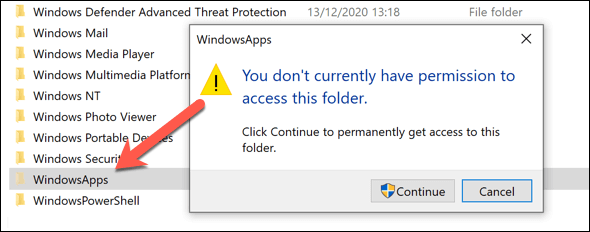
Leider bedeutet dies, dass Änderungen am WindowsApps -Ordner (oder überhaupt anzeigen) schwierig ist. Sie müssen zuerst Maßnahmen ergreifen, um den Eigentum des Ordners zu übernehmen, so.
Es ist jedoch wichtig, die Sicherheitsrisiken zu berücksichtigen, bevor Sie dies versuchen. Während Microsoft Apps für Qualität und Sicherheit unterteilt, fügt die Begrenzung des Zugriffs auf den WindowsApps -Ordner eine weitere Schutzebene hinzu, während der Zugriff auf andere sensible Dateien oder Ordner verhindert wird (z. B. Ihr Benutzerprofilordner im Verzeichnis c: \ Benutzer).
Durch die Übernahme des Ordners reduzieren Sie diesen zusätzlichen Schutz und geben mehr Ihrer Systemdaten an Microsoft Store -Apps aus. Wenn Sie besorgt sind, sollten Sie anschließend nach Malware scannen, um sich beruhigt zu machen.
Verwenden Sie Windows File Explorer, um auf den WindowsApps -Ordner zuzugreifen
Um auf den WindowsApp -Ordner in Windows 10 zuzugreifen, besteht die einfachste Methode darin, Windows -Datei -Explorer zu verwenden. Sie müssen die Anzeige versteckter Ordner aktivieren und die Verantwortung des Ordners übernehmen, um den Ordner anzusehen und Änderungen vorzunehmen.
- Öffnen Sie zu Beginn den Datei -Explorer auf Ihrem Windows -PC. Windows verbirgt bestimmte Ordner standardmäßig, sodass Sie dies zuerst deaktivieren müssen. Wählen Sie dazu aus Sicht > Versteckte Gegenstände. Dies führt dazu, dass versteckte Dateien und Ordner in der Verzeichnisliste rechts angezeigt werden.
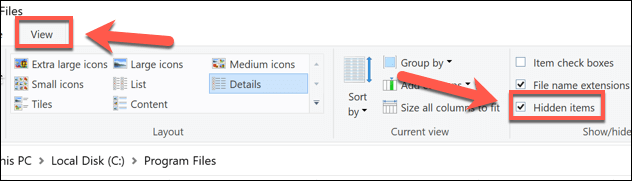
- Öffnen Sie mit versteckten Ordnern die zugänglichen Ordner Programmdateien Verzeichnis (normalerweise C: \ Programmdateien) Verwenden der Adressleiste. Der WindowsApp -Ordner sollte in der Verzeichnisliste sichtbar sein.
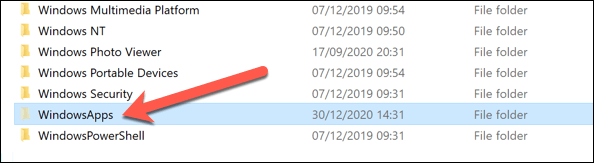
- Um die Kontrolle über WindowsApps zu übernehmen, klicken Sie mit der rechten Maustaste auf den Ordner und wählen Sie aus Eigenschaften.
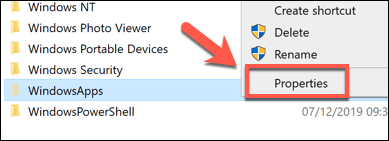
- Im Eigenschaften Fenster, wählen Sie die aus Sicherheit Registerkarte und dann die auswählen Fortschrittlich Möglichkeit.
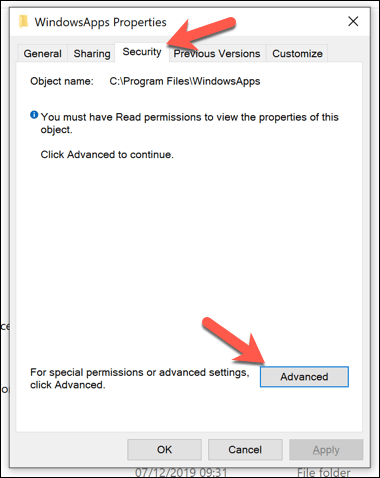
- Im Erweiterte Sicherheitseinstellungen Fenster, wählen Sie die aus Ändern Schaltfläche, neben dem aufgeführt Eigentümer Informationen oben.
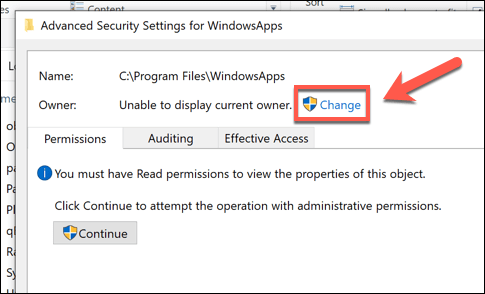
- Im Wählen Sie Benutzer oder Gruppe aus Box, geben Sie den Benutzernamen für Ihr Windows -Benutzerkonto ein und wählen Sie dann aus Namen überprüfen Vor der Auswahl OK. Geben Sie für Microsoft -Konten stattdessen Ihre E -Mail -Adresse ein.
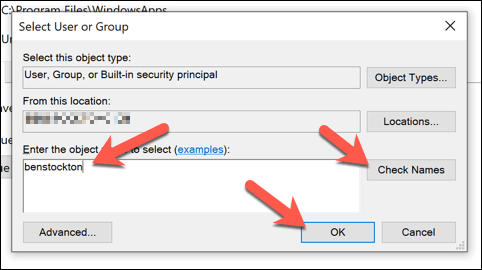
- Der Besitz des Ordners wird aktualisiert, um Ihren Benutzernamen widerzuspiegeln (wie in der angezeigt Eigentümer Informationen oben im Fenster). Stellen Sie sicher, dass Sie das aktivieren können Ersetzen Sie den Eigentümer in Unterkontainern und Objekten Kontrollkästchen oben im Menü. Wenn Sie gerne fortfahren, wählen Sie aus OK (oder Anwenden > OK) um die Änderung vorzunehmen.
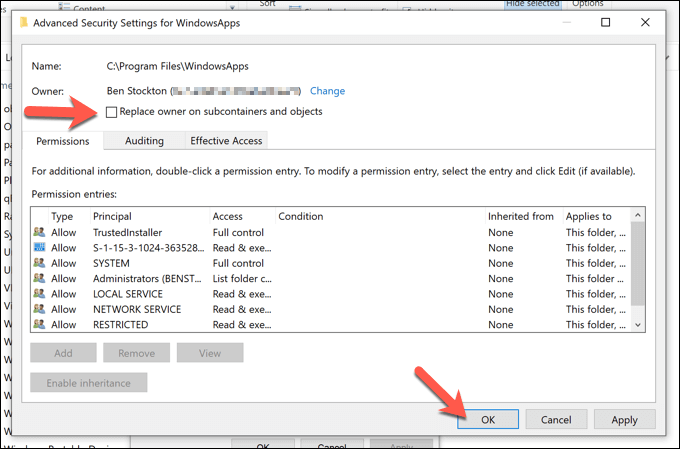
- Sie sollten jetzt in der Lage sein, den Fenster-Apps-Ordner zusammen mit allen Unterordnern und Dateien anzuzeigen und zu bearbeiten. Doppelklicken Sie auf die WindowsApps Ordner in der C: \ Programmdateien Verzeichnis, um den vollständigen Inhalt anzuzeigen.
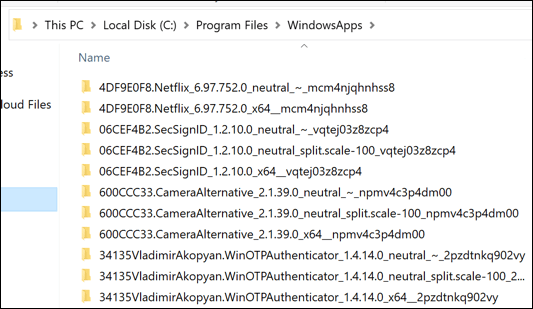
Zugriff auf WindowsApps mit dem Windows PowerShell erhalten
Die obige Methode gewährt Ihnen den Zugriff auf den WindowsApps -Ordner und ermöglicht es Ihnen, die Besitzer zu übernehmen, aber es kann ein ziemlich umständlicher Prozess sein, der folgen kann. Wenn Sie schnell den Besitz des WindowsApps -Ordners ändern und vollständigen Zugriff erhalten möchten, können Sie stattdessen Windows PowerShell verwenden.
- Um ein neues PowerShell-Fenster zu öffnen, klicken Sie mit der rechten Maustaste auf das Startmenü und wählen Sie das aus Windows PowerShell (Admin) Möglichkeit.
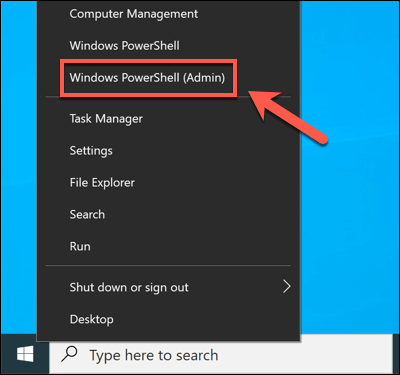
- Im neuen PowershellFenster, Typ takeown /f "C: \ Programme \ WindowsApps" /r und drücke Eingeben. Dies wird einige Zeit dauern, um fertig zu werden. Durch Verwendung der /F (Kraft) und /R (rekursive) Flaggen, die tanken Der Befehl erzwingt das Eigentum des WindowsApps -Ordners zum Ändern und wendet die Änderung auf alle Dateien und Unterordner an.
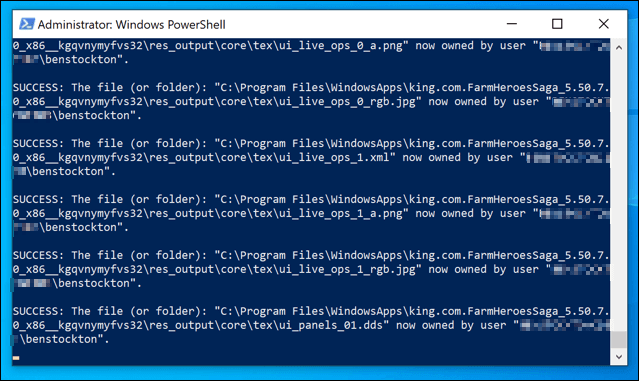
Sobald der Vorgang abgeschlossen ist.
Verstehen der WindowsApps -Ordnerstruktur
Im Gegensatz zum Ordner Programmdateien wird der WindowsApp -Ordner nicht mit einem einfachen App -Namen strukturiert. Ein Microsoft -App -App -Ordner in WindowsApps verfügt über eine Benennungsstruktur, die normalerweise diesem Muster folgt: Name, Versionsnummer, Architektur (wie zum Beispiel x64 für Standard 64-Bit-CPU-PCs) und Microsoft Store Publisher ID.
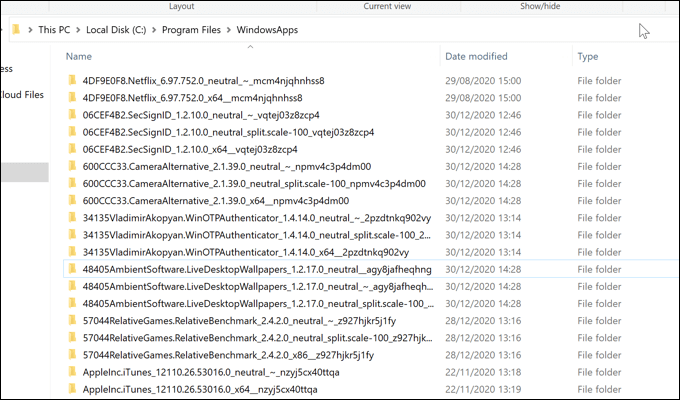
Zum Beispiel wird der Netflix App -Ordner benannt 4df9e0f8.Netflix_6.97.752.0_X64__MCM4NJQHNHSS8. Der 4df9e0f8.Netflix Komponente ist der interne App -Name, während 6.97.752.0 ist die App -Version.
Die Architektur, x64, zeigt die gemeinsame 64-Bit-CPU-Architektur während MCM4NJQHNHSS8 ist die Publisher -ID für Netflix. Alle App -Ordner im WindowsApps -Ordner folgen dieser Struktur in irgendeiner Weise.
Möglicherweise sehen Sie auch einige Apps mit mehr als einem Ordner. Während der Name, die App -Version und der Publisher -ID gleich bleiben, haben einige Ordner neutral oder neutral_split.Skala für Architektur. Dies zeigt normalerweise auf gemeinsame Datendateien (z. B. App -Metadaten), die unabhängig von der Zielarchitektur gleich bleiben.
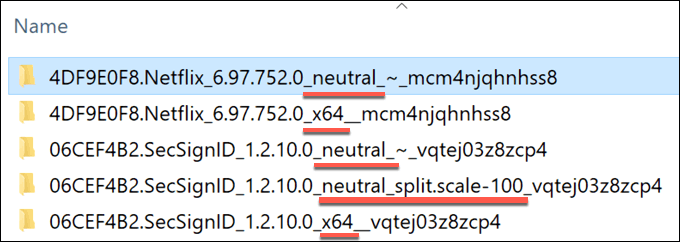
Kerndateien finden sich jedoch im Hauptarchitekturordner (wie die x64 Ordner). Einige Apps haben möglicherweise ausführbare Dateien, die Sie direkt ausführen können, während andere Web -Apps sind, wobei JavaScript und andere Web -Assets sichtbar sind.
Netflix ist beispielsweise eine webbasierte App. In dem Kernverzeichnis Netflix X64, Ordner mit der Bezeichnung JS, Bilder, Schriftarten, Und obj Zeigen Sie auf seine Ursprünge mit JavaScript und HTML -Code. Andere Apps, wie die Microsoft Bing News -App, verfügen stattdessen mit einer ausführbaren Datei und einer dynamischen Link Library (DLL), ähnlich wie bei Standard -Desktop -Apps.
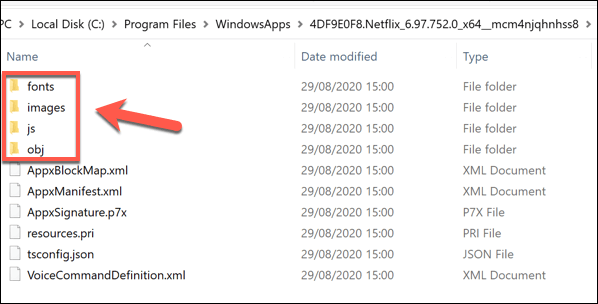
Wenn Sie neugierig sind, können Sie sich in den verschiedenen Unterordnern umsehen, um zu verstehen, wie die von Ihnen installierten Apps funktionieren. Sie können jedoch keine Änderungen am Code vornehmen.
Fehlerbehebung mit Microsoft Store -Apps unter Windows 10
Sobald Sie Zugriff auf den WindowsApps -Ordner erhalten haben, können Sie die verschiedenen von Ihnen installierten Microsoft Store -Apps erkunden und (falls erforderlich) sie entfernen. Einige Apps, wie Ihr Telefon.exe, sind Kern -Windows -Apps, die Sie nicht entfernen sollten, während andere (wie diejenigen, die Sie selbst aus dem Geschäft selbst installieren) sicher deinstalliert werden können.
Es ist wahrscheinlich am besten, Microsoft Store -Apps über das Microsoft Store selbst oder über das Windows -Einstellungsmenü zu deinstallieren. Wenn Sie Probleme haben, Apps zu aktualisieren, die Sie selbst installiert haben, müssen Sie sich möglicherweise ansehen, warum, einschließlich der Überprüfung nach langsamen Downloads von Microsoft Store.

