So greifen Sie in Windows 10 Windows Apps Ordner zu
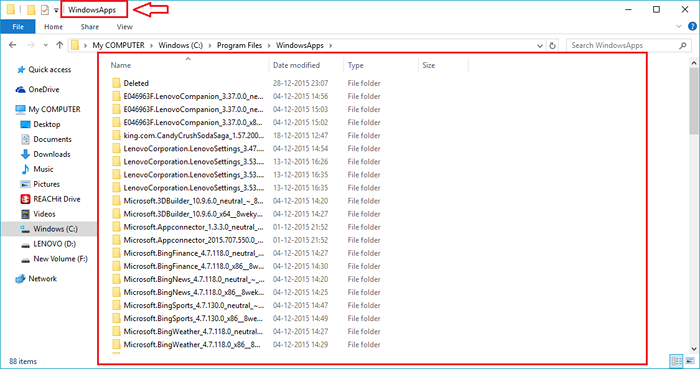
- 1496
- 382
- Janin Pletsch
So greifen Sie in Windows 10 Windows Apps Ordner in Ihrem PC zu: - Es ist Ihr System, wenn Sie den Wunsch entwickeln, zu wissen, was Ihnen durch Ihr System verborgen ist, würde ich Ihnen nicht die Schuld geben. Haben Sie sich jemals gefragt, wo jede Installationsdatei von Windows aufbewahrt wird? Nun, was ist, wenn ich sage, das werde Ihnen das große Geheimnis sagen und Ihnen Zugang zu allem erhalten? Wären Sie nicht bereit, das Angebot aufzunehmen? Ja natürlich richtig? Es ist das WindowsApps Ordner, auf den wir achten sollten. Lesen Sie weiter, um zu erfahren, wie Sie auf den WindowsApps -Ordner zugreifen.
Siehe auch:- So ändern Sie den Standardinstallationsordner von Windows 10 Apps
SCHRITT 1
- Erstens offen Mein Computer und doppelklicken Sie auf C Drive.
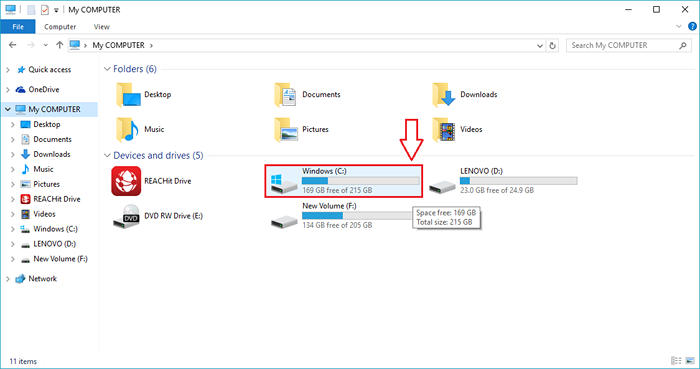
SCHRITT 2
- Finden Sie nun den Namen des Ordners heraus Programmdateien und doppelklicken Sie darauf. Dies ist der Ordner, der sich beherbergt WindowsApps Ordner.
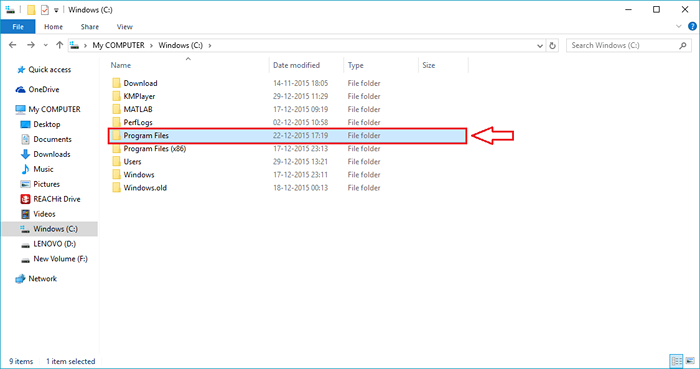
SCHRITT 3
- Wenn Sie nun den Namen der Ordner ansehen, beginnend mit dem Buchstaben "W", du wirst es nicht finden WindowsApps Dort. Dies liegt daran, dass es sich um einen versteckten Ordner handelt. Lassen Sie es uns zuerst entdecken.
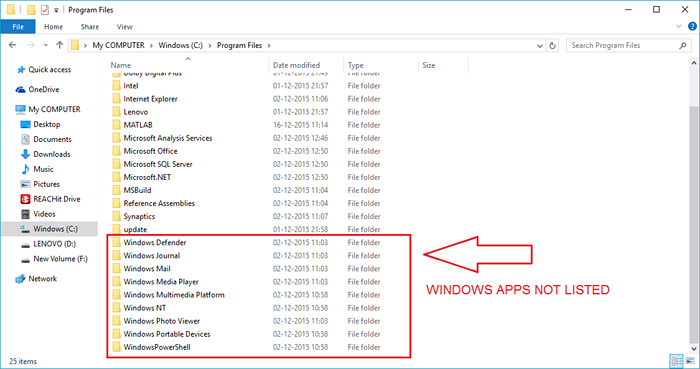
SCHRITT 4
- Klick auf das Sicht Tab. Suchen Sie nun nach einer Zelle namens namens Versteckte Gegenstände. Überprüfen Sie die ihm entsprechende Zelle, um die versteckten Ordner und Dateien anzuzeigen.
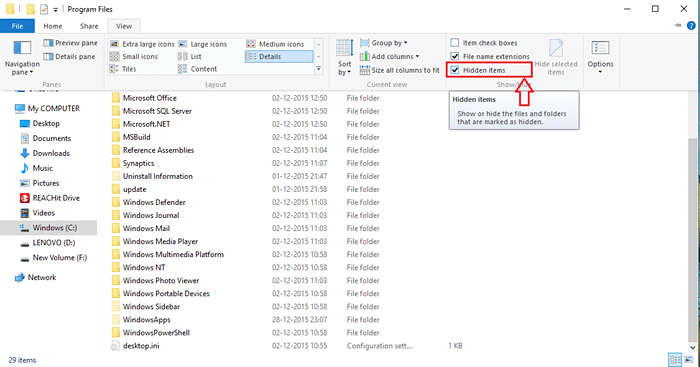
Schritt 5
- Das werden Sie jetzt sehen WindowsApps Der Ordner wurde enthüllt, herzlichen Glückwunsch zu diesem Teil. Aber wenn Sie ein Doppel auf der ausführen WindowsApps Ordner, Sie werden mit einer Meldung verweigert. Lassen Sie uns dieses Problem lösen.
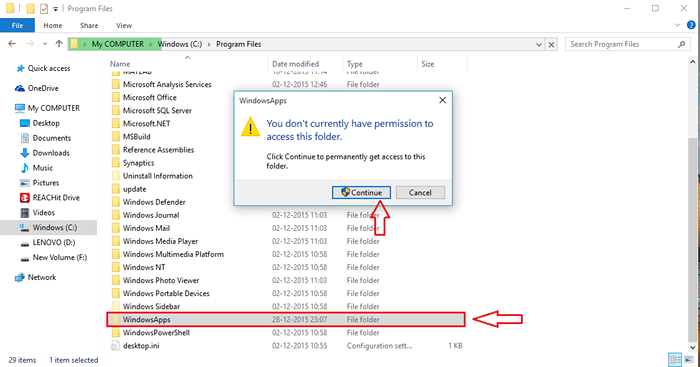
Schritt 6
- Klicken Sie mit der rechten Maustaste auf WindowsApps Ordner und aus dem geöffneten Kontextmenü wählen Sie Eigenschaften indem Sie darauf klicken.
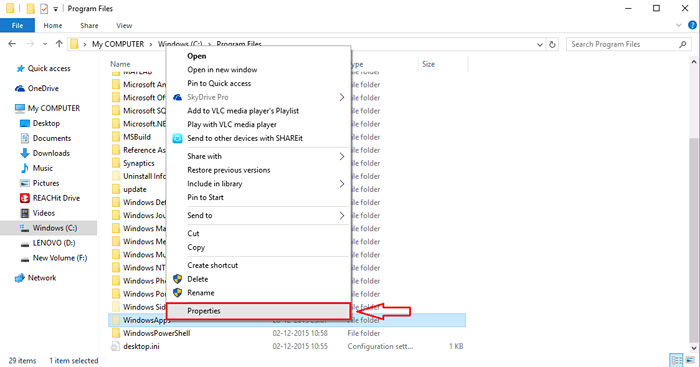
Schritt 7
- Dies führt zur Öffnung eines neuen Fensters namens WindowsApps -Eigenschaften. Unten unten sehen Sie eine Taste mit dem Namen Fortschrittlich. Klicken Sie darauf, um die Ordnerberechtigungen zu ändern.
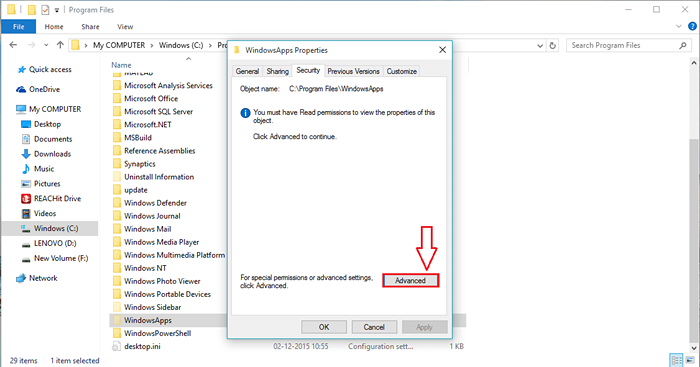
Schritt 8
- Finden Sie den Link namens Ändern und klicken Sie darauf, um den Eigentümer des Ordners zu ändern.
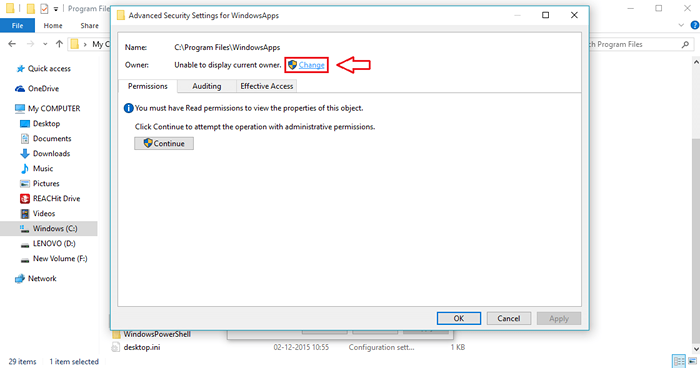
Schritt 9
- Jetzt werden Sie sehen, dass der Eigentümer als aufgeführt ist Vertrauenswürdigkeit. Klicke auf Ändern Noch einmal.
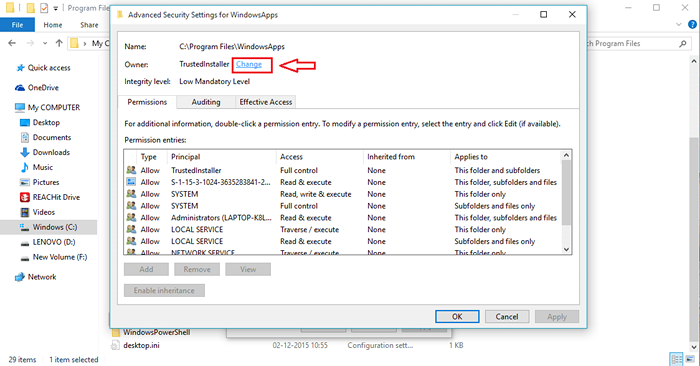
Schritt 10
- Ein neues Fenster namens namens Wählen Sie Benutzer oder Gruppe aus eröffnet. Geben Sie den Benutzerkontennamen ein, den Sie den Besitz der Besitzer geben möchten WindowsApps Ordner unter dem benannten Text Geben Sie den zu auswählenden Objektnamen ein. Sobald Sie fertig sind, klicken Sie auf Namen überprüfen.
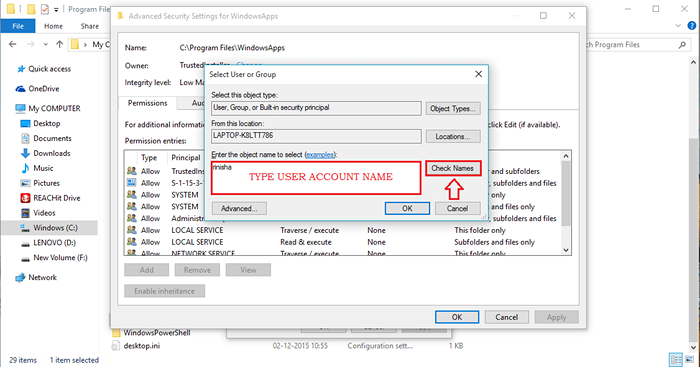
Schritt 11
- Klicken auf Namen überprüfen Durch die Schaltfläche wird der eingegebene Benutzername in den Objektnamen des Benutzerkontos geändert, wie im folgenden Screenshot gezeigt. Klicke auf OK Schaltfläche Wenn Sie fertig sind.
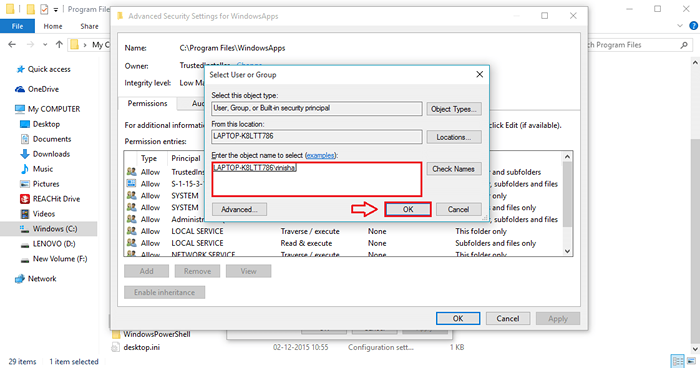
Schritt 12
- Vergessen Sie nicht, die entsprechende Zelle zu überprüfen Ersetzen Sie den Besitzer in Unterkontainern und Ordnern Bevor Sie auf die klicken OK Taste von Erweiterte Sicherheitseinstellungen für WindowsApps Fenster.
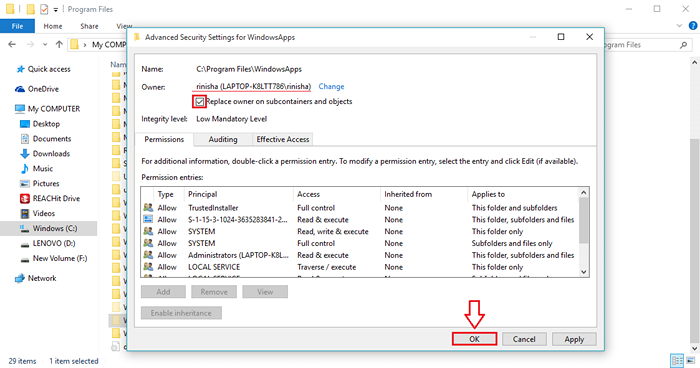
Schritt 13
- Lehne Dich zurück und entspanne. Windows wird die Aufgabe erledigen, den Eigentum des Ordners und seinen Inhalt zu ändern.
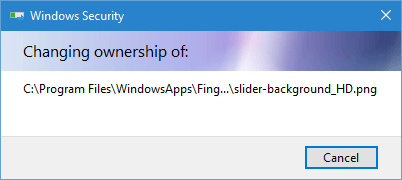
Schritt 14
- Sobald der Besitz geändert wurde und wenn Sie das öffnen WindowsApps Ordner aus dem Programmdateien Auch hier können Sie den Inhalt darin anzeigen.
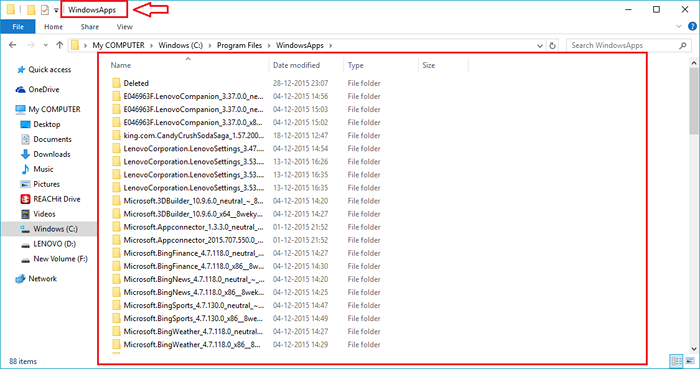
Nun, du bist fertig. Fühlt es sich nicht gut an, das große Geheimnis herausgefunden zu haben? Fühlen Sie sich frei, zurück zu kommen, es wird immer mehr warten. Ich hoffe, Sie haben den Artikel nützlich gefunden.
- « Erstellen und bearbeiten Sie Groove Music -Radiosender oder Wiedergabeliste in Windows 10
- So sortieren Sie Microsoft Excel -Spalten nach Farbe »

