So greifen Sie auf den Task -Manager Ihres Chromebooks zu

- 1014
- 225
- Marleen Weight
Chromeos verfügt. Der ChromeOS-Task-Manager bietet einen Überblick über Apps und Hintergrundprozesse, die die Ressourcen-CPU, den GPU-Speicher usw. Ihres Chromebooks konsumieren, usw. Sie können auch Aufgaben beenden oder Beendungsanwendungen über den Chromebook -Task -Manager erzwingen.
Im Gegensatz zu Windows und MacOS hat Chromeos keine spezielle Anwendung für den Task -Manager. Das Tool ist im Google Chrome -Browser versteckt, ist jedoch einfach zugänglich und verwenden. Dieses Tutorial behandelt alles, was Sie über den Chromeos -Task -Manager wissen müssen.
Inhaltsverzeichnis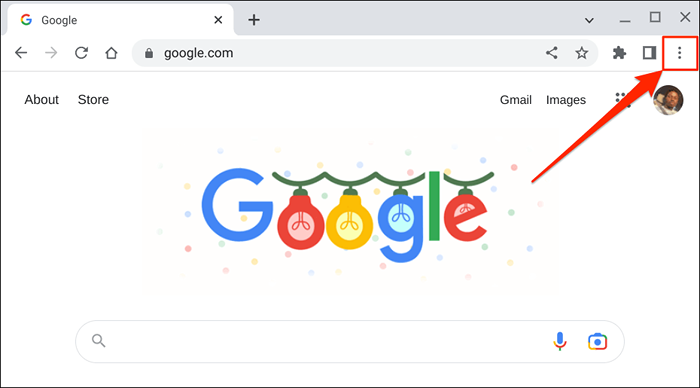
- Wählen Sie im Menü weitere Tools und wählen Sie Task Manager.
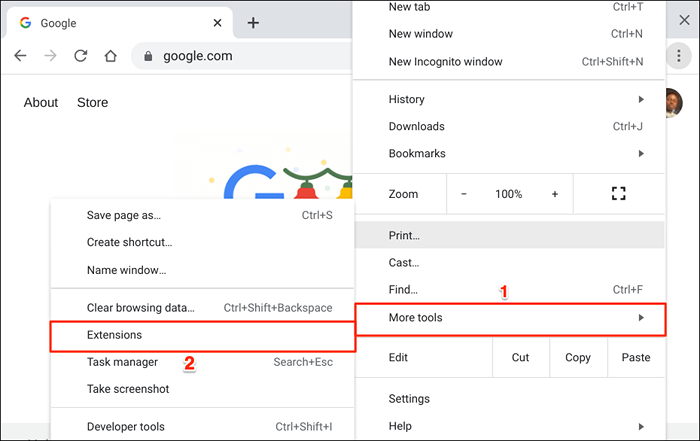
Ihr Chromebook sollte Task Manager in einem neuen Fenster öffnen. Sie werden auch das Symbol für Task -Manager im Regal Ihres Chromebook -Regals sehen.
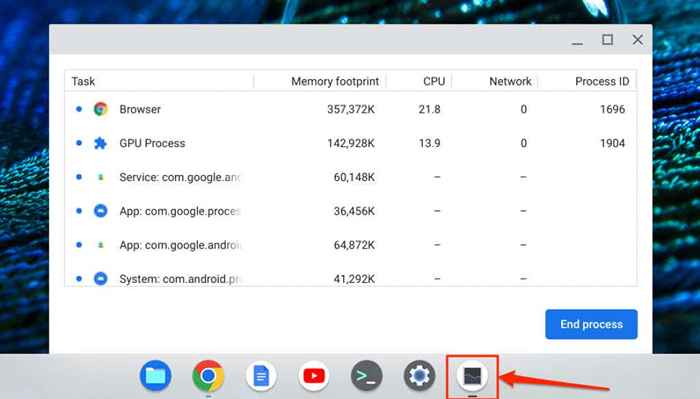
Methode 2: Verwenden Sie eine Tastaturverknüpfung
Chromebook -Tastaturverknüpfungen helfen Ihnen, die Dinge schneller zu erledigen. Ein schnellerer Weg, um auf den Task -Manager von Google Chrome zuzugreifen, besteht darin, die Such + ESC -Tasten zu drücken.

Die Verknüpfung öffnet sofort den Task -Manager. Sie können die Verknüpfung in jeder App verwenden und müssen Google Chrome nicht öffnen.
So verwenden Sie Task Manager auf Chromebooks
Hier sind einige Tipps zum Verwalten von Ausführungsverfahren im Task -Manager Ihres Chromebook -Task -Managers.
Anwendungen schließen oder beenden
Wenn eine App einfriert und nicht normal schließt, kann das Erschlägen der App im Task-Manager das Problem beheben.
Öffnen Sie den Task -Manager, suchen Sie und wählen Sie die nicht reagierende App/den nicht reagierenden Prozess und wählen Sie den Endprozess aus.
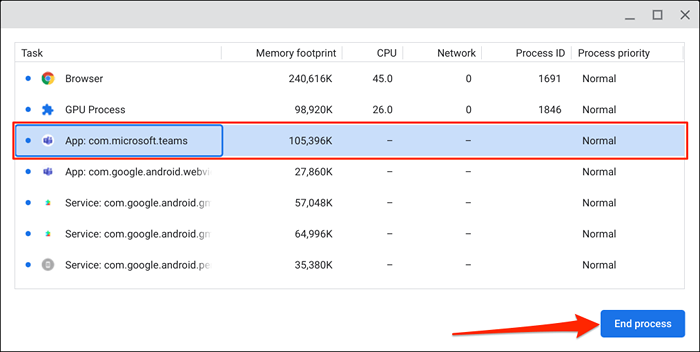
Task Manager kündigt die App und ihren zugehörigen Prozess. Öffnen Sie die App erneut und überprüfen Sie, ob sie jetzt richtig funktioniert. Starten Sie Ihr Chromebook neu und aktualisieren Sie die App auf die neueste Version, wenn sie weiterhin friert oder fehlfest.
Töte nicht reagierende Browser -Registerkarten und Erweiterungen
Sie können die uneingeschränkten Webseiten, Registerkarten oder Erweiterungen in Google Chrome über den Task -Manager engagieren. Die Registerkarten und Erweiterungen von Google Chrome sind mit der Bezeichnung "Tab" und "Erweiterungen" gekennzeichnet.
Wählen Sie die Registerkarte oder Erweiterung, die Sie schließen möchten, und wählen Sie den Endvorgang in der unteren rechten Ecke.
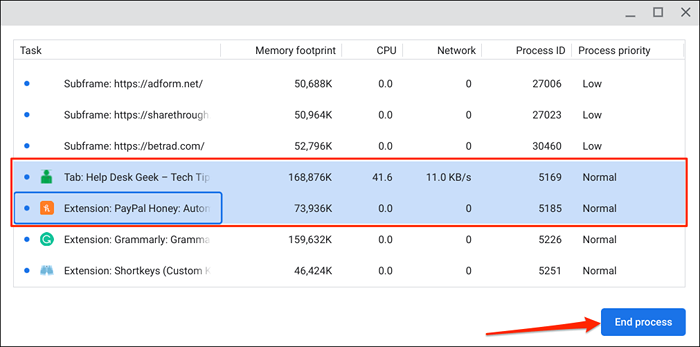
Laden Sie die Website neu und überprüfen Sie, ob sie jetzt gut funktioniert. Starten Sie Google Chrome neu oder wenden Sie sich an den Website -Administrator, wenn das Problem bestehen bleibt.
Öffnen Sie die Registerkarten und Erweiterungen in Chrom
Doppelklicken Sie auf die Registerkarte "Chrom" oder auf den Unterframe (Registerkarte Prozess) Öffnet die Registerkarte in Google Chrome.
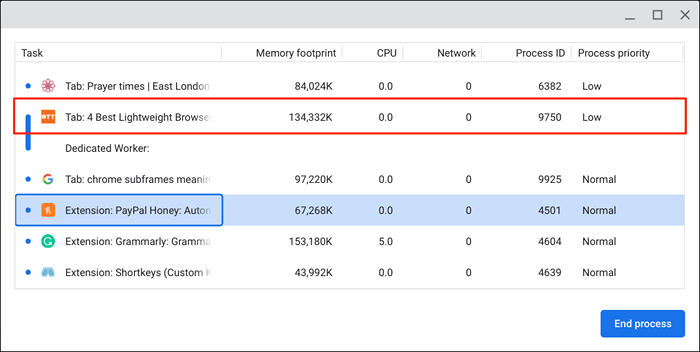
Wenn Sie auf eine Erweiterung doppelklicken, öffnet Task Manager die Einstellungsseite der Erweiterung in Chrome.
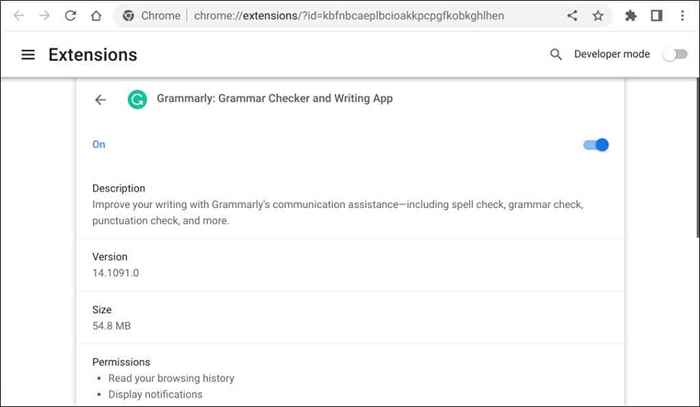
Zeigen Sie mehr Parameter
Der ChromeOS-Task-Manager zeigt fünf Spalten standardmäßige App/Task-Name, Speicherausdruck, CPU-Nutzung, Netzwerkstatistik und Prozess-ID an. Sie können jedoch die Parameter des Task -Managers an Ihre Präferenz anpassen.
Klicken Sie mit der rechten Maustast.
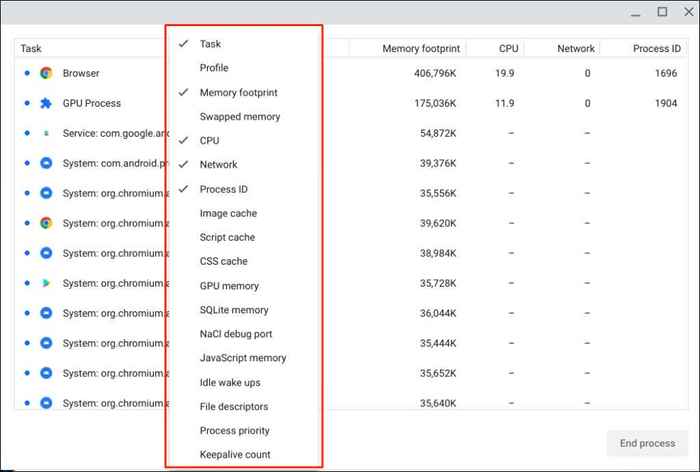
Parameter mit Schachmarks sind bereits im Task -Manager verfügbar. Deaktivieren Sie einen Parameter, um ihn zu entfernen oder zu verbergen.
Sortieren Sie Spalten im Task -Manager
Wenn Sie eine Spalte/Kategorie im Task -Manager sortieren.
Klicken Sie auf eine Kategorie oder Spalte, um sie in absteigender Reihenfolge zu sortieren.e., höchste bis niedrigste. Beispielsweise zeigt die Auswahl des Speicher -Footprint -Headers die App mit dem meisten Speicher oben in der Spalte an.
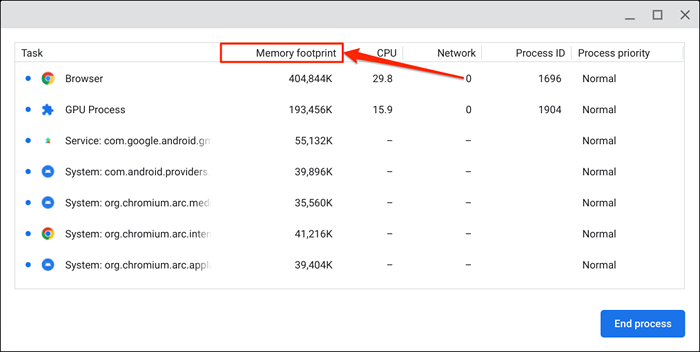
Wählen Sie die Kategorie/die Spalte erneut aus, um sie in aufsteigender Reihenfolge zu sortieren. I.e., am niedrigsten bis zum höchsten Wert. Wählen Sie die Kategorie/Spalte ein drittes Mal aus, um sie auf die Standardanordnung zurückzusetzen.
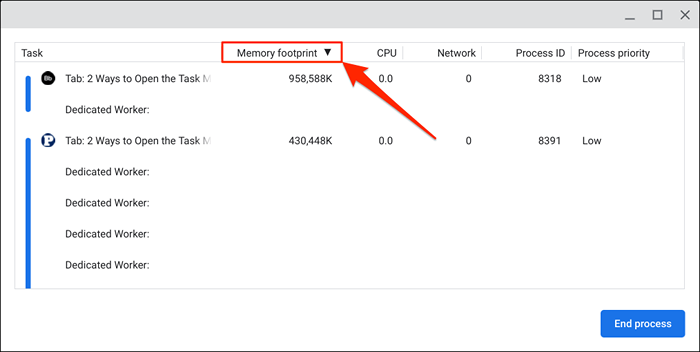
Das Auswählen der Kennzeichnung „Task“ ordnet Prozesse in alphabetischen oder reversealphabetischen Reihenfolge an.
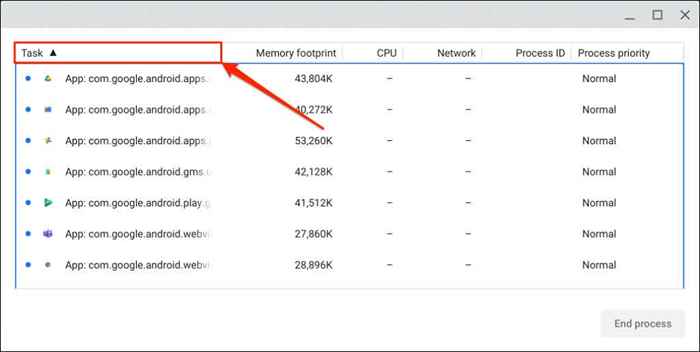
Sie können Google Chrome nicht töten
Chromeos ist ein Linux-basiertes Betriebssystem, das den Google Chrome-Webbrowser als primäre Schnittstelle verwendet. Obwohl Sie über den Task-Manager Chrome-Registerkarten erzwingen können, können Sie den Browser nicht beenden oder töten.
Task Manager deaktiviert die Schaltfläche „Endprozess“, wenn Sie Browser in der Spalte Aufgabe auswählen. Gleiches gilt für einige Systemdienste, Apps und Prozesse.
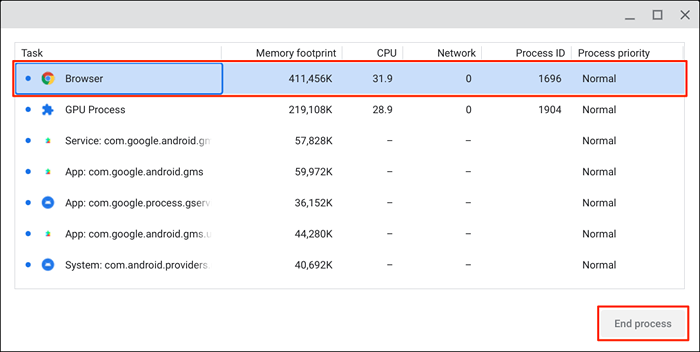
Schließen Sie mehrere Aufgaben gleichzeitig
Sie können mehrere Apps oder Prozesse gleichzeitig im Task -Manager Ihres Chromebook -Task -Managers abtöten.
Halten Sie die Strg- oder Schalttaste gedrückt, wählen Sie die Aufgaben aus, die Sie beenden möchten, und wählen Sie die Taste zum Endprozess aus.
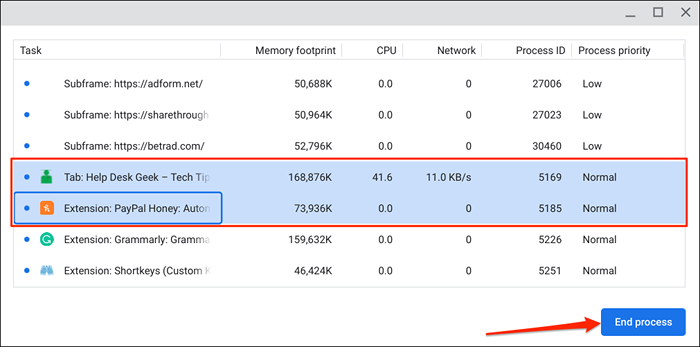
Verwalten Sie Ihre Chromebook -Ressourcen
Mit dem Task -Manager sehen Sie, wie viel Systemressourcenaufgaben auf Ihrem Chromebook verwendet werden. Denken Sie nur daran, nicht reagierende Apps oder Aufgaben zu töten, die Ihr Chromebook verlangsamen.
- « So teilen Sie Ihren Bildschirm in Microsoft -Teams
- So übertragen Sie Microsoft Authenticator auf ein neues Telefon »

