So addieren, ändern oder entfernen Sie Tastaturlayouts in Windows 11
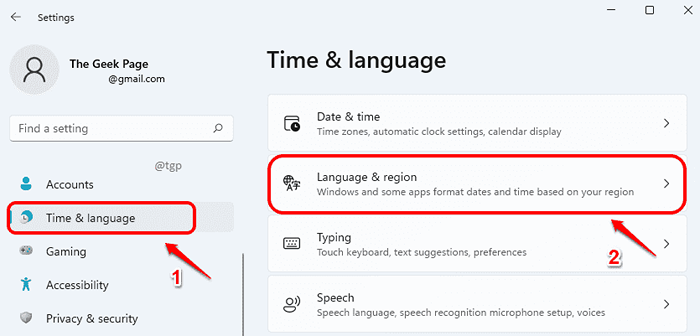
- 5098
- 1159
- Tamina Liebach
Mit Windows 11 können Sie mehrere Tastaturlayouts hinzufügen und zwischen diesen Layouts gemäß Ihren Anforderungen wechseln. Sie können jede Sprache eingeben, die Sie mögen, und sofort zu einem anderen wechseln. Wenn Sie kein bestimmtes Layout mehr wünschen und den Speicherplatz speichern, können Sie es sogar entfernen. All dies ist mit einigen sehr einfachen Schritten möglich.
In diesem Artikel wird ausführlich erläutert, wie Sie in Ihren Fenstern ein anderes Tastaturlayout hinzufügen können, zwischen Tastaturlayouts wechseln und Layouts entfernen, die nicht mehr erforderlich sind.
Inhaltsverzeichnis
- So fügen Sie Tastaturlayouts hinzu
- So ändern Sie Tastaturlayouts
- So entfernen Sie Tastaturlayouts
So fügen Sie Tastaturlayouts hinzu
Schritt 1: Drücken Sie Gewinnen und ich Schlüssel zusammen, um die zu starten Einstellungen App. Klick auf das Zeit & Sprache Registerkarte auf der linke Seite und auf der rechte Seite, klicke auf Sprache & Region.
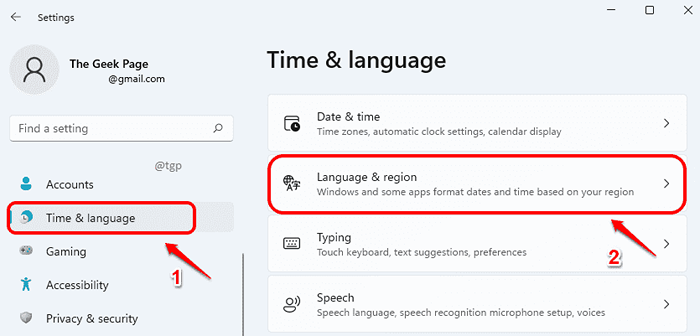
Schritt 2: Unter dem Bevorzugte Sprachen Abschnitt klicken Sie auf die 3 Horizontale Punkte Symbol mit Ihrer Standardsprache verbunden.
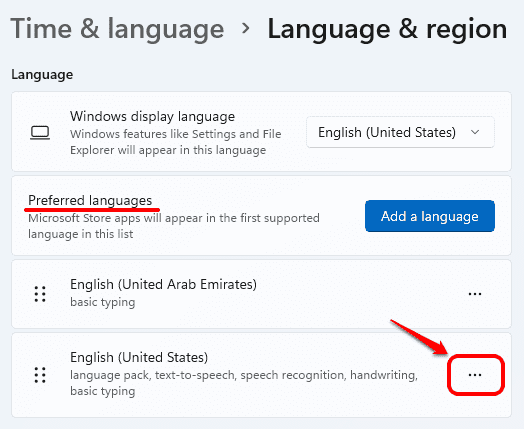
Schritt 3: Klicke auf Sprachoptionen Aus dem erweiterten Menü.
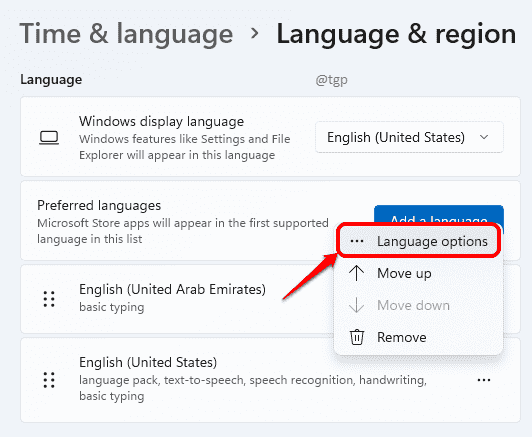
Schritt 4: Jetzt scrollen den ganzen Weg runter Um den Abschnitt zu finden Tastaturen. Klicke auf Fügen Sie eine Tastatur hinzu Taste dort.
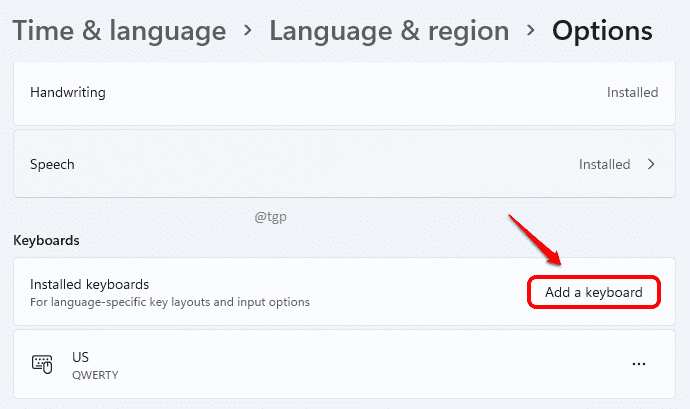
Schritt 5: Sie können durch die Liste der Tastaturlayouts scrollen und Wählen Sie den, den Sie wollen.
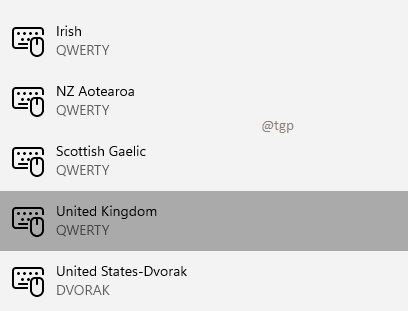
Das ist es. Wenn Sie den Abschnitt "Tastaturen" erneut überprüfen, werden Sie feststellen, dass Ihr neues Tastaturlayout jetzt hinzugefügt wird.
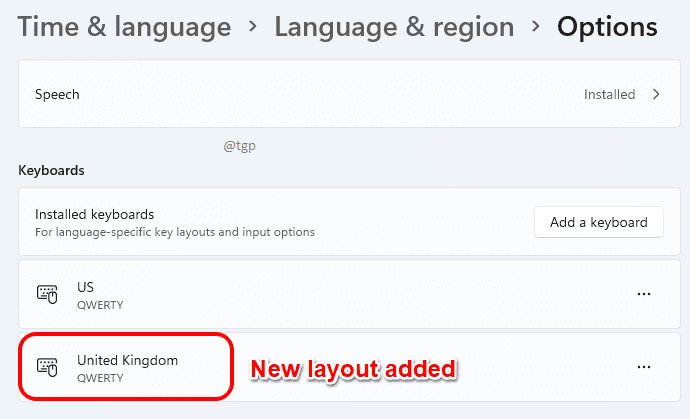
So ändern Sie Tastaturlayouts
Nachdem Sie Ihr neues Tastaturlayout hinzugefügt haben, können Sie einfach zwischen den verfügbaren Tastaturlayouts wechseln.
Dazu klicken Sie auf die Eingabeanzeige Symbol in der unteren rechten Ecke der Taskleiste. Wählen Sie im erweiterten Menü mit verfügbaren Tastaturlayouts das Tastaturlayout, auf das Sie wechseln möchten.
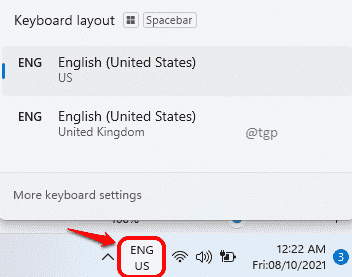
Sobald Sie ein Tastaturlayout auswählen, können Sie mit dem von Ihnen ausgewählten Layout mit dem Tippen beginnen.
So entfernen Sie Tastaturlayouts
Bitte befolgen Sie die folgenden Schritte, um ein Tastaturlayout zu entfernen.
Schritt 1: Starte den Einstellungen App durch Drücken Gewinnen und ich Schlüssel zusammen. Auf der linker Scheibe, klicke auf Zeit & Sprache Option und auf der Rechte Scheibe, klicke auf Sprache & Region.
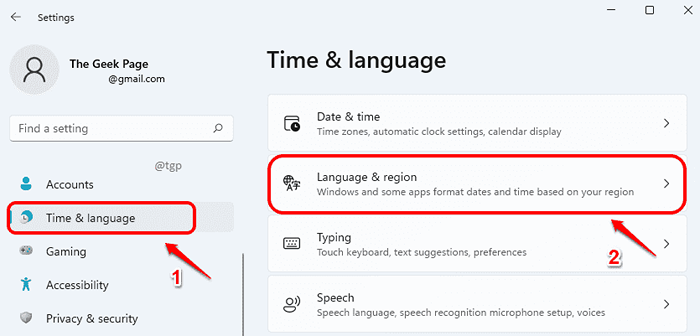
Schritt 2: Unter dem Bevorzugte Sprachen Abschnitt suchen Sie nach Ihrem Standardsprache und klicken Sie auf die 3 Horizontale Punkte.
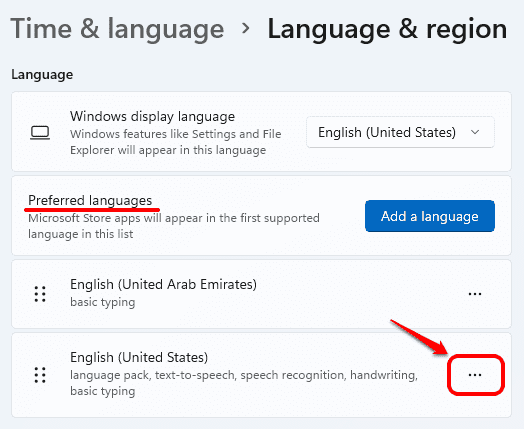
Schritt 3: Als nächstes klicken Sie auf Sprachoptionen.
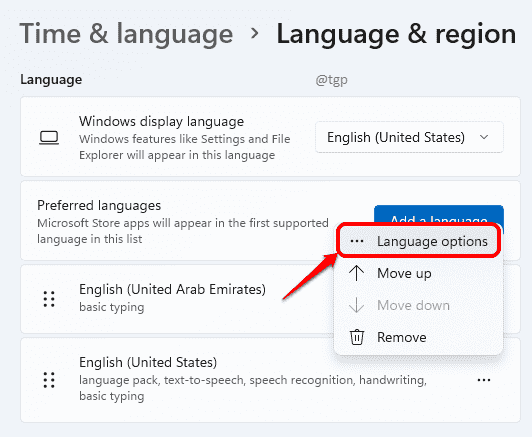
Schritt 4: Runterscrollen und finde das Tastaturen Abschnitt. Klick auf das 3 Horizontale Punkte Symbol, die mit der Tastatur zugeordnet sind, die Sie entfernen möchten. Klicken Sie im erweiterten Menü auf die Entfernen Taste. Das ist es.
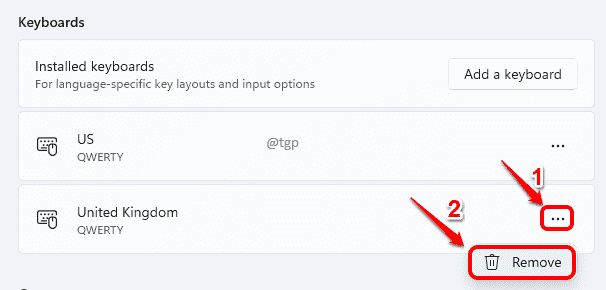
Bitte teilen Sie uns in den Kommentaren mit, ob Sie den Artikel nützlich gefunden haben oder nicht.
- « So finden Sie die unerwarteten Abschaltungsereignisse in Windows 11 und ihren Gründen
- Fix - Drucker -Treiberpaket kann nicht in Windows 11 installiert werden »

