So fügen Sie das Tastaturlayout in Windows 11 hinzu / entfernen / ändern / Änderung
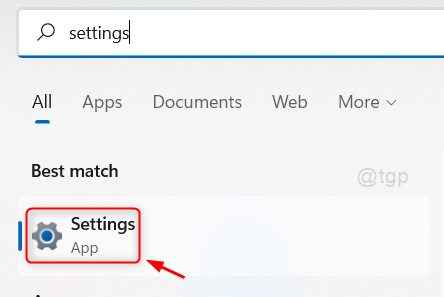
- 3679
- 652
- Madleen Vater
Das Betriebssystem von Windows 11 bietet eine Funktion, mit der Benutzer ihre regionale Sprache zu ihrem System hinzufügen können. Sie können nicht nur die Sprache, sondern auch das Tastaturlayout hinzufügen, das für die Benutzer sehr bequem sein kann, um mühelos alles zu tippen. Windows 11 wird standardmäßig mit Englisch (USA) geliefert, aber Sie können jede andere Sprache und ihr Tastaturlayout jederzeit hinzufügen oder entfernen. In diesem Artikel zeigen wir Ihnen, wie Sie das Tastaturlayout in Windows 11 ändern oder hinzufügen oder entfernen können.
Inhaltsverzeichnis
- So fügen Sie Sprach- und Tastaturlayout in Windows 11 hinzu
- So entfernen Sie das Tastaturlayout auf Windows 11 PC
- So ändern Sie das Layout für Sprach- und Tastatur in Windows 11
So fügen Sie Sprach- und Tastaturlayout in Windows 11 hinzu
Schritt 1: Drücken Sie Gewinnen Taste auf Ihrer Tastatur und tippen Sie auf Einstellungen.
Schritt 2: Klicke auf Einstellungen App aus den Suchergebnissen wie unten gezeigt.
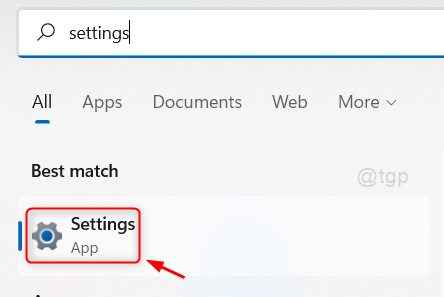
Schritt 3: Zuerst gehen Sie zu Zeit & Sprache auf der linken Seite des Fensters.
Schritt 4: Nach dem Klicken Zeit & Sprache, Klicke auf Sprache & Region auf der rechten Seite, wie im folgenden gezeigt.
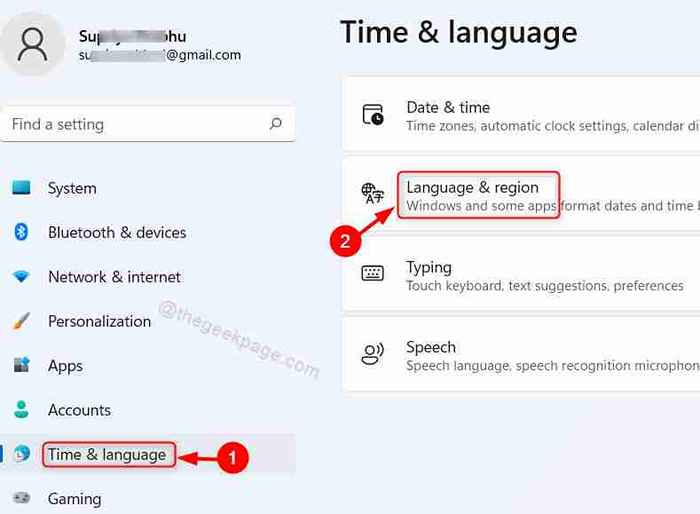
Schritt 5: Klicke auf Sprache hinzufügen Schaltfläche in der bevorzugten Sprachenoption.
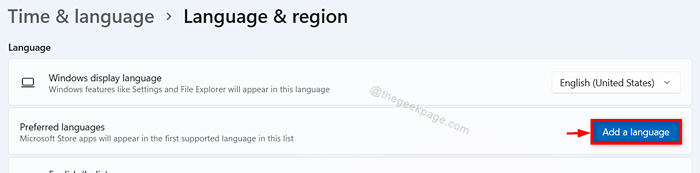
Schritt 6: Klicken Sie auf die Suchleiste und geben Sie den Sprachnamen ein (zB: Hindi) Ihrer Wahl, eine zu installierende Sprache auszuwählen.
Wählen Sie dann diese Sprache aus, die in den Suchergebnissen darunter angezeigt wird, wie im folgenden Bild gezeigt.
Um fortzufahren, klicken Sie auf Nächste.
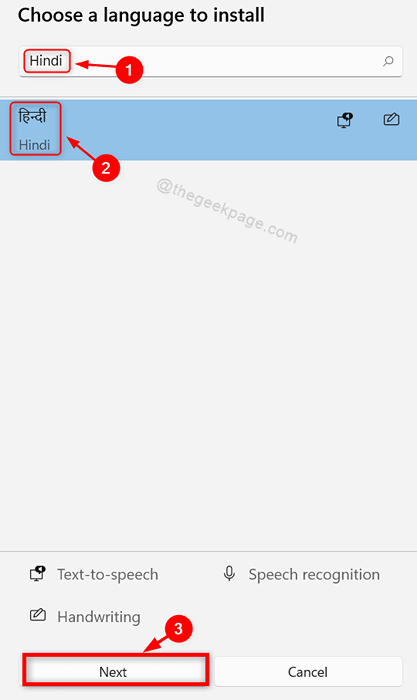
Schritt 7: Dann klick Installieren Taste, um die neue Sprache wie unten gezeigt zu installieren.
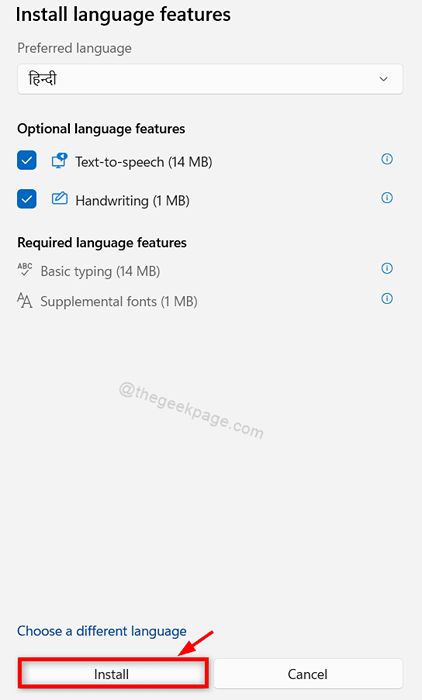
Dann sehen Sie, dass die neue Sprache in Ihrem System installiert und unter den vorhandenen Sprachen des Systems aufgeführt ist.
Schritt 8: Klicken Sie auf die Schaltfläche "Weitere Informationen anzeigen (… ) Wie im gegebenen Screenshot gezeigt.

Schritt 9: Klicke auf Sprachoptionen Aus der Liste wie unten gezeigt.
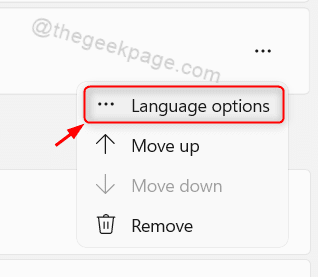
Schritt 10: Klicke auf Fügen Sie eine Tastatur hinzu Taste wie gezeigt.
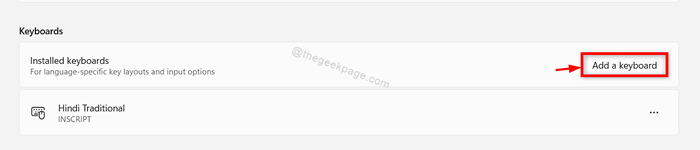
Schritt 11: Wählen Sie eine aus den Layoutoptionen wie unten gezeigt aus.
NOTIZ:- Ein Layout unter ihnen wird standardmäßig ausgewählt und Sie können es ändern, indem Sie eine andere Option aus der Liste auswählen.
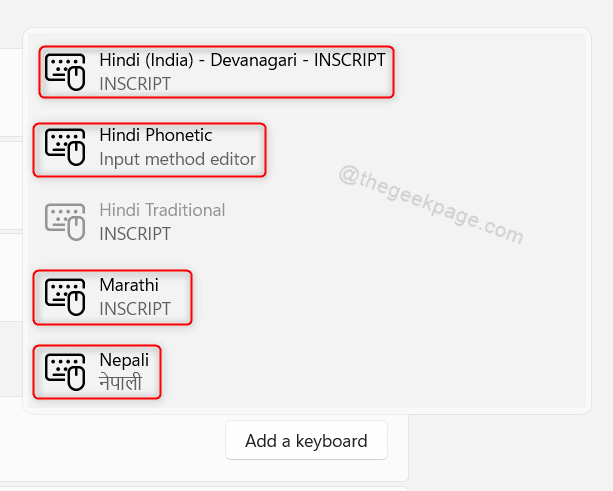
Auf diese Weise können Sie eine neue Sprache hinzufügen und auch das Tastaturlayoutmuster für diese Sprache Ihrer Wahl in Ihrem System auswählen.
So entfernen Sie das Tastaturlayout auf Windows 11 PC
Schritt 1: Drücken Sie Win + i Tasten zusammen auf Ihrer Tastatur.
Schritt 2: Klicke auf Zeit & Sprache auf der linken Seite des Fensters.
Schritt 3: Dann klick Sprache & Region auf der rechten Seite, wie unten gezeigt.
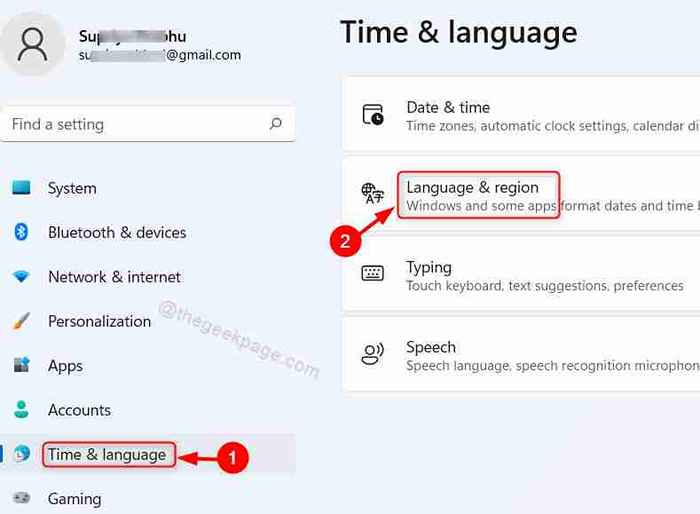
Schritt 4: Klicken Sie auf weitere Optionen anzeigen ( … ) In der Sprache, deren Tastaturlayout Sie entfernen möchten.
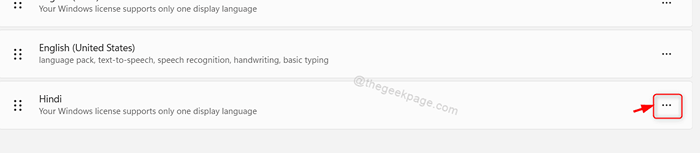
Schritt 5: Dann klick Sprachoptionen auf der Liste.
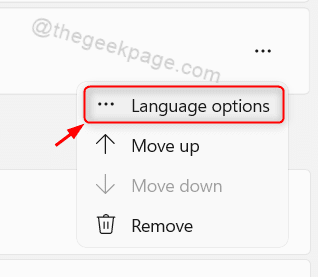
Schritt 6: Klicken Sie auf weitere Optionen anzeigen (… ) und dann klicken Sie auf Entfernen Aus dem Dropdown.
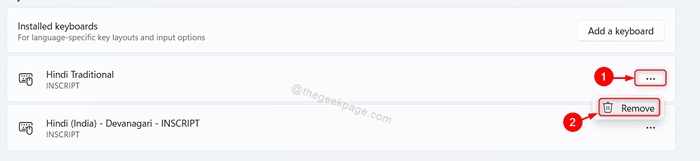
Jetzt können Sie sehen, dass das ausgewählte Tastaturlayout aus Ihrem System entfernt wurde und auf der Seite Sprache und Region nicht mehr angezeigt wird.
Hoffe das war hilfreich.
So ändern Sie das Layout für Sprach- und Tastatur in Windows 11
Schritt 1: Klicke auf Sprach -Ikone in der Taskleiste angezeigt wie unten gezeigt.
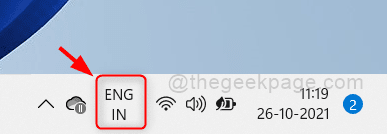
Schritt 2: Klicken Sie aus der Liste der Sprachen, die auf Ihrem System installiert sind, aus der Liste, die auftaucht.
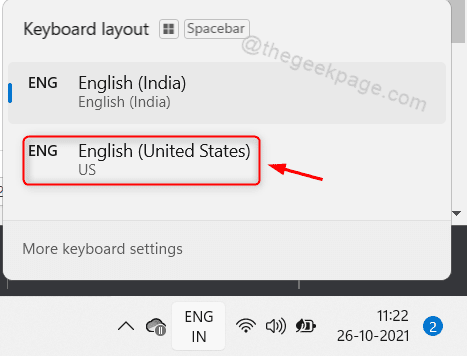
Auf diese Weise können Sie jede andere Sprache auswählen, die auf Ihrem System installiert ist.
NOTIZ:- Sie können halten Fenster Taste und drücken RABEBAR Taste auf Ihrer Tastatur, bis Sie die Sprache aus der Liste auswählen.
Das sind Jungs.
Ich hoffe, Sie haben diesen Artikel informativ gefunden und bitte wissen Sie es, indem Sie unten kommentieren.
Danke fürs Lesen!
- « So schalten Sie den Schaltschlüsselstall unter Windows 11 3 -Methoden aus
- Behebung Ihrer Telefon -App funktioniert nicht in Windows 11 »

