So fügen Sie einen Rand in Photoshop hinzu

- 1640
- 495
- Hr. Moritz Bozsik
Im Grafikdesign ist eine einfache Möglichkeit, etwas herauszufinden. In diesem Artikel zeigen wir Ihnen, wie Sie Bildern, Formen und Text einen Rand in Photoshop hinzufügen können.
Der beste Weg, um Ihre Photoshop -Fähigkeiten zu verbessern, besteht darin, zu üben, zu üben, zu üben. Fügen Sie in Photoshop einen Rand hinzu, indem Sie den folgenden Schritten folgen.
Inhaltsverzeichnis
- Wenn das Bild mehrere Ebenen hat, fassen Sie das Bild durch Auswahl ab Schicht > Bild flach.
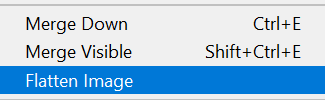
- Als nächstes wechseln wir die Hintergrundschicht in eine reguläre Ebene, die in eine andere Stelle in der Layer -Stapel -Reihenfolge verschoben werden kann, und so können Sie den Mischmodus oder seine Deckkraft ändern. Wählen Schicht > Neu > Schicht vom Hintergrund. Alternativ doppelklicken Sie auf die Ebene in der Ebenenplatte. Beachten Sie, dass sein neuer Name Schicht 0 sein wird. Wähle aus OK Taste.
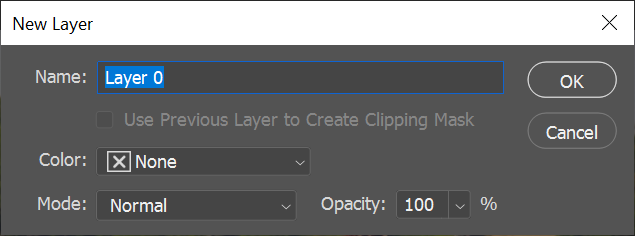
- Jetzt werden wir die Leinwand größer machen. Wählen Bild > Leinwandgröße. Sie möchten die Größe der Leinwand erhöhen, um die Grenze, die Sie hinzufügen möchten, aufzunehmen. Stellen Sie sicher, dass Relativ Das Kontrollkästchen ist überprüft und der Anker ist in die Mitte des Netzes eingestellt. Geben Sie dann die Anzahl der Pixel ein, mit der Sie die Leinwand erhöhen möchten. Denken Sie daran, dass die Hälfte der Pixel zu jeder Kante der Leinwand hinzugefügt wird. Wenn Sie also einen Rand, der 100 Pixel breit ist, müssen Sie die Breite und Höhe der Leinwand jeweils um 200 Pixel erhöhen.
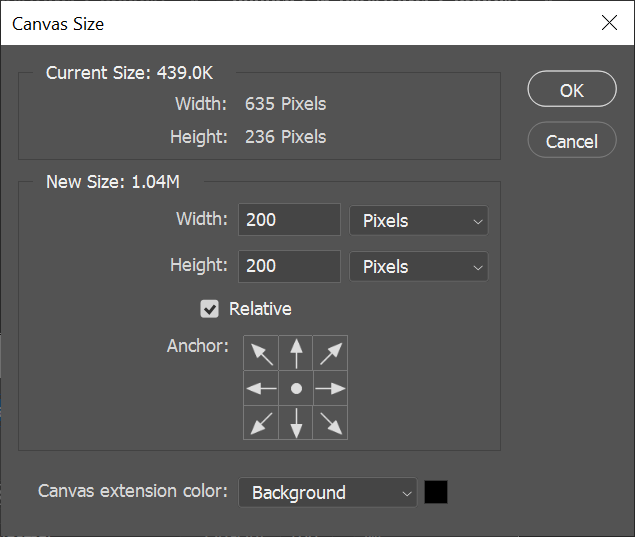
- Jetzt haben wir ein Bild mit einer erweiterten Leinwand.
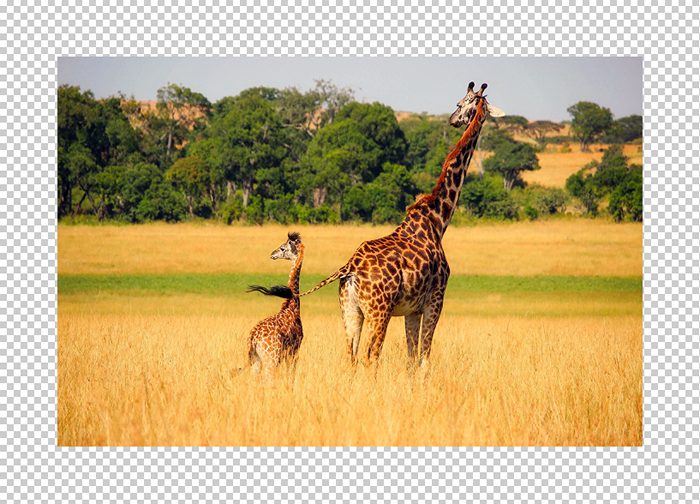
6. Um einen Rand hinzuzufügen, wählen Sie die aus Erstellen Sie eine neue Füll- oder Einstellungsschicht Taste im Schichtenfeld und wählen Sie Einfarbig von der Liste.
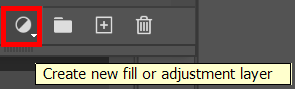
7. Wählen Sie im Fenster Farbwählern die Farbe, die der Rand sein soll, und wählen Sie die aus OK Taste.
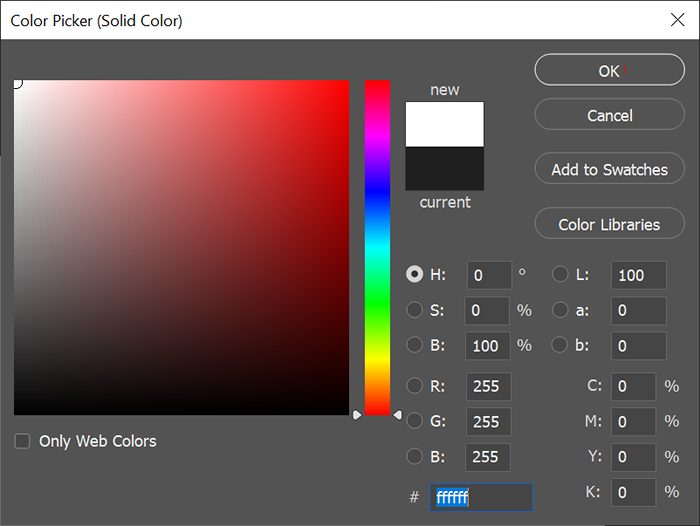
8. Ziehen Sie in der Schichtplatte schließlich die Farbfüllebene, die Sie gerade unter der Bildebene erstellt haben.
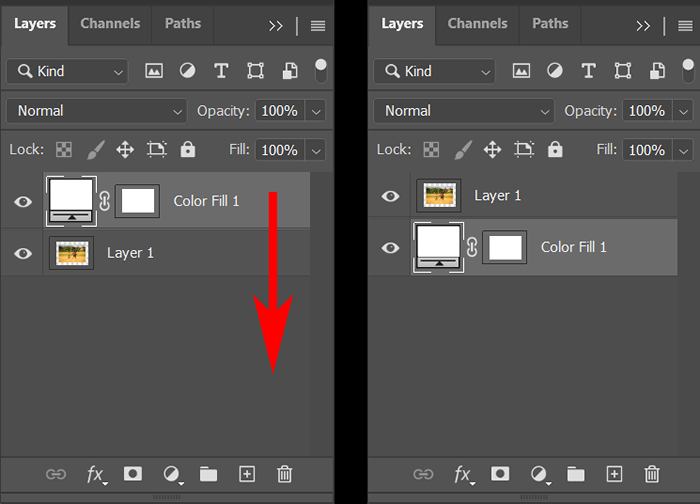
Jetzt sollte Ihr Bild einen Rand haben. Sie können es speichern, aber denken Sie daran, zu Speichern als… Sie speichern also nicht Ihr Originalbild.
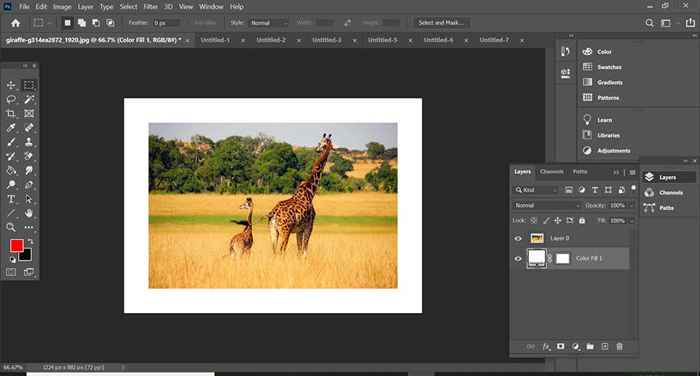
Spielen Sie mit der Farbe des Randes herum, indem Sie auf die Farbfüllschicht doppelklicken und eine andere Farbe auswählen, und versuchen Sie, die Dicke des Randes zu ändern, indem Sie die Größe der Leinwand neu einstellen (Bild > Leinwandgröße). Geben Sie negative Zahlen ein, um die Leinwand kleiner zu machen.
So fügen Sie einer Form in Photoshop einen Rand hinzu
Lassen Sie uns als nächstes lernen, wie Sie einer Form in Photoshop einen Rand hinzufügen können.
- Öffnen Sie eine Datei oder erstellen Sie ein neues Dokument in Photoshop.
- Erstellen Sie eine neue Ebene mit der Schaltfläche am unteren Rand des Schichtfelds oder durch Auswahl Schicht > Neu > Schicht oder mit der Tastaturverknüpfung Schicht + Strg + N.
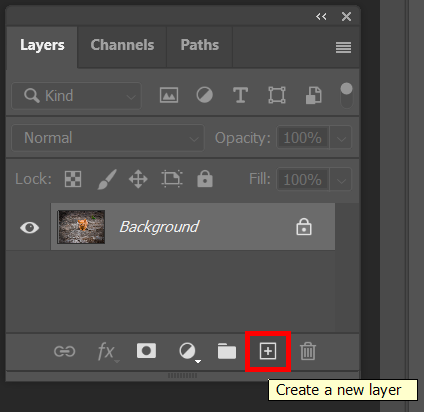
- Wählen Sie in der Toolbox ein Tool zur Auswahl der Umrisse aus. Sie können das Rechteckwerkzeug, das abgerundete Rechteckwerkzeug, das Ellipse -Werkzeug, das Polygon -Werkzeug oder das benutzerdefinierte Formwerkzeug auswählen.
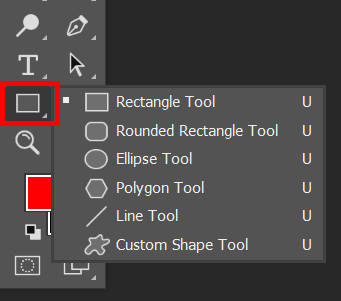
- Wählen Sie das Tool aus und ziehen Sie es über die Leinwand, damit Ihr Bild gerahmt ist.
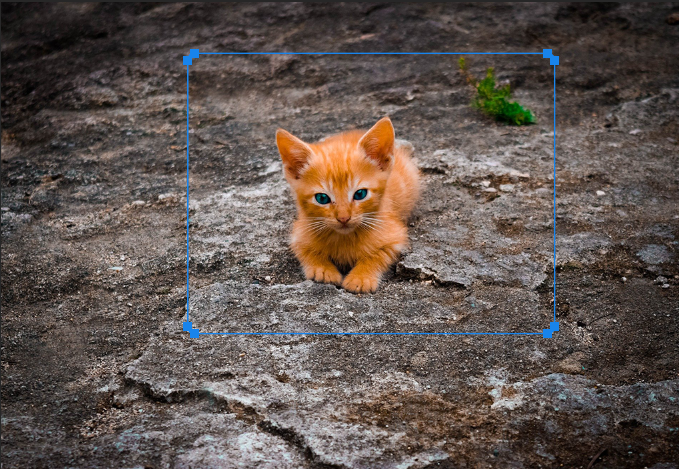
- Wähle aus Umzug Werkzeug zum Einstellen der Kanten des von Ihnen erstellten Frame.
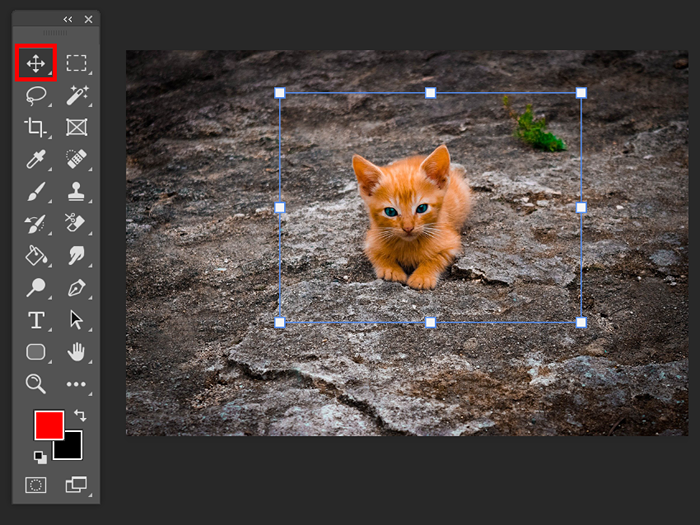
- Stellen Sie sicher Füllen ist eingestellt auf Keiner in der Optionsleiste.

- Jetzt werden wir dem Rahmen einen Schlaganfall hinzufügen und die Grenze erstellen. Wählen Sie in der Optionsleiste, welche Art von Schlaganfall Sie möchten (feste Farbe, Gradient oder Muster) und seine Farbe. Im folgenden Beispiel haben wir einen soliden Hub rot ausgewählt. Um auf weitere Farboptionen zuzugreifen, wählen Sie den Farbpicker-das mehrfarbige Box rechts.
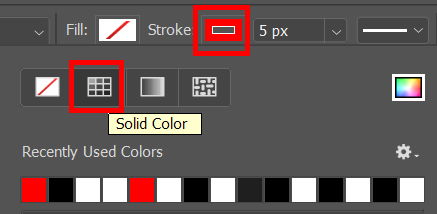
- Wählen Sie als nächstes die Dicke des Schlaganfalls aus. Sie können die Anzahl der Pixel eingeben oder mit dem Schieberegler die Dicke des Schlaganfalls auswählen.
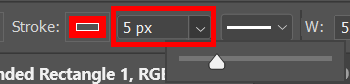
- Jetzt sollten Sie den Rand um den von Ihnen erstellten Rahmen sehen.
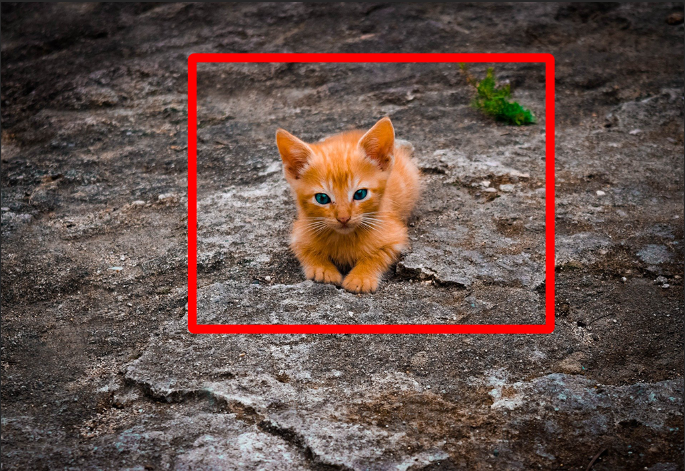
Sicher sein zu Speichern als… Sie überschreiben also nicht das Originalbild.
So fügen Sie einen Rand zum Text in Photoshop hinzu
In Photoshop wird das Hinzufügen eines Randes zum Text als Umriss bezeichnet. Der Prozess der Umsetzung ähnelt dem Hinzufügen eines Schlaganfalls zu einem Rahmen, wie wir es im obigen Beispiel getan haben.
- Erstellen oder öffnen Sie ein neues Dokument in Photoshop.
- Wähle aus Horizontal oder Vertikaler Typ Werkzeug und geben Sie Ihren Text ein.
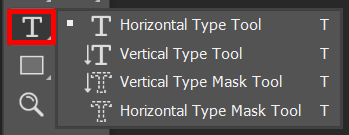
- Klicken Sie im Schichtfeld mit der rechten Maustaste auf die Textebene und wählen Sie Fülloptionen oder auswählen Schicht > Ebenenstil > Fülloptionen.
- Wählen Sie im Dialogfeld "Layer -Stil" aus Schlaganfall Aus der Liste auf der linken Seite.
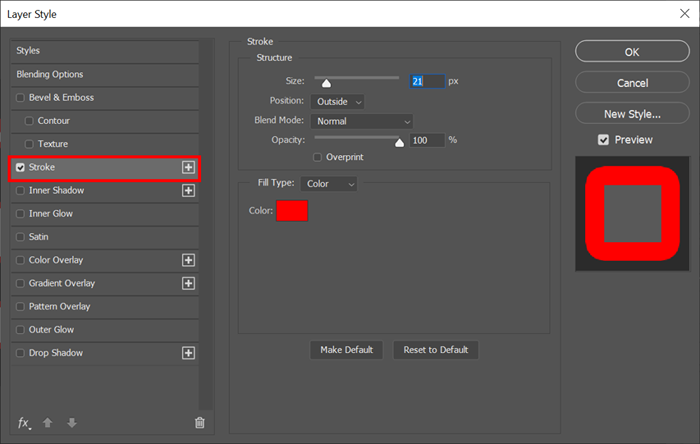
- Wenn der Schlaganfall im Dialogfeld "Layer -Stil ausgewählt wird. Stellen Sie die Dicke des Umrisss ein, indem Sie eine Reihe von Pixeln eingeben oder die verwenden Größe Schieberegler.
- Setzen Sie die Position des Schlaganfalls zu innen, außen oder in der Mitte. Wenn Sie das haben Vorschau Das Kontrollkästchen überprüft, sehen Sie die Auswirkungen Ihrer Auswahl auf Ihr Dokument.
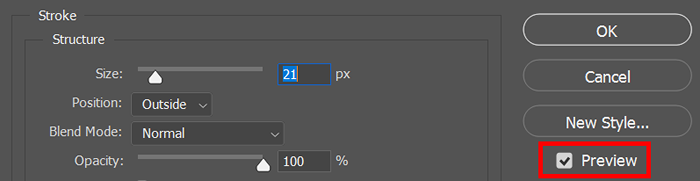
- Wähle aus Mischmodus Und Opazität. (Erfahren Sie alles, was Sie jemals zu diesem Thema in unserem Leitfaden zum Mischen in Photoshop wissen wollten.)
- Wählen Sie als nächstes die aus Füllen Sie den Typ zu färben, verlaufen oder Muster. Wenn du wählst Farbe, Verwenden Sie den Farbwähler, um die Farbe der Textumzüge auszuwählen. Wenn Sie fertig sind, wählen Sie aus OK.
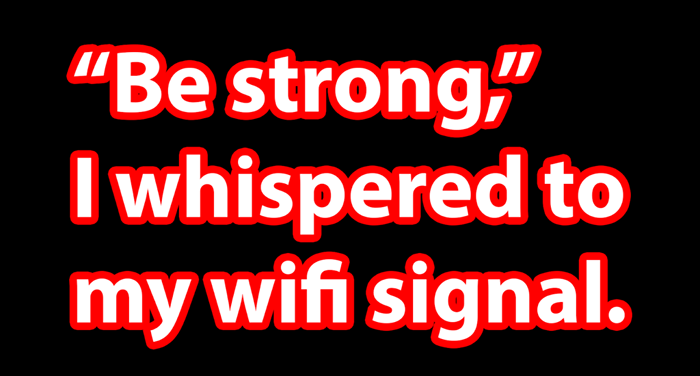
Photoshop ist voller Funktionen und Funktionen. Um das Lernen fortzusetzen, sehen Sie sich unseren Artikel über die Maske in Photoshop an und setzen Sie Ihr neues Wissen an, indem Sie einen Gesichtstausch in Photoshop verwenden!
- « 8 Apps, um Registerkarten im Datei -Explorer unter Windows 10 zu aktivieren
- So löschen Sie ein Microsoft -Konto »

