So fügen Sie eine Kontext -Menü Nach Updates in Windows 11/10 hinzu
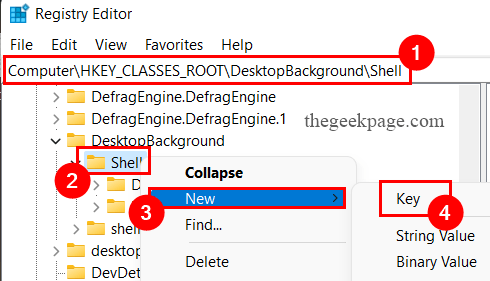
- 3719
- 958
- Lana Saumweber
Schritte zum Hinzufügen einer "Überprüfen Sie die Updates" in der rechten MENUSEI
Schritt 1: Drücken Sie Win+r Schlüssel zusammen, um die zu öffnen Laufen Fenster.
Schritt 2: Typ reflikt und schlagen Eingeben Um den Registrierungsredakteur zu eröffnen.
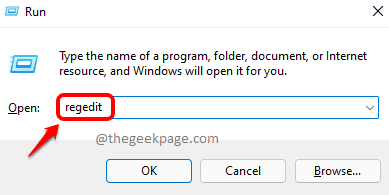
Schritt 3: Benutzerzugriffskontrolle klicken Ja.
Schritt 4: Typ Der unten angegebene Registrierungsschlüssel zum Navigieren zum Standort.
Computer \ hkey_classes_root \ Desktopbackground \ Shell
Schritt 5: Weiter, Rechtsklick auf der Hülse Schlüssel und klicken Sie auf die Neu> Schlüssel Möglichkeit.
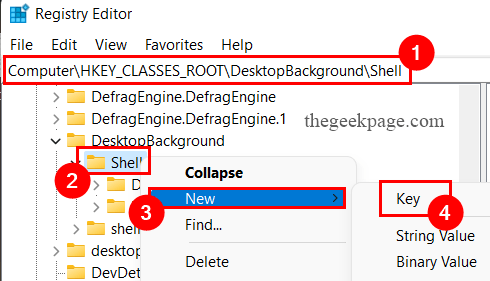
Schritt 6: Geben Sie die ein neuer Schlüssel Name as Auf Updates prüfen.
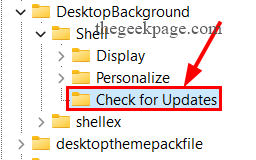
Schritt 7: Wieder Rechtsklick An Auf Updates prüfen Taste.
Schritt 8: Klicken Sie auf die Neu Option und klicken Sie auf Taste Möglichkeit.
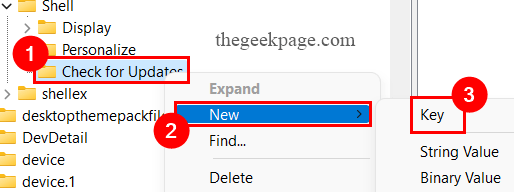
Schritt 9: Nennen Sie die neuer Schlüssel als Befehl.
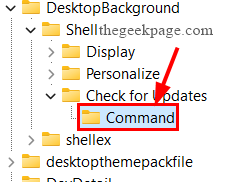
Schritt 10: Jetzt, klicken auf der Auf Updates prüfen Taste.
Schritt 11: auf der rechte Seite des Fensters, Rechtsklick überall So wählen Sie die Option aus Neuer> Stringwert.
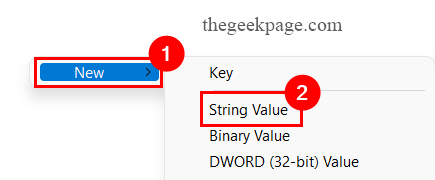
Schritt 12: Geben Sie die ein neuer Zeichenfolge Name als Einstellungen und schlagen Eingeben.
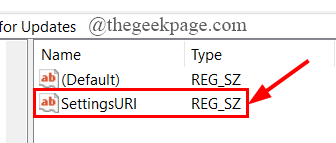
Schritt 13: Doppelklick auf der Einstellungen String, um die zu öffnen Bearbeiten Saite Fenster.
Schritt 14: Geben Sie im Feld Wertdaten ein MS-Settings: WindowsUpdate-Action, und klicken Sie auf OK.
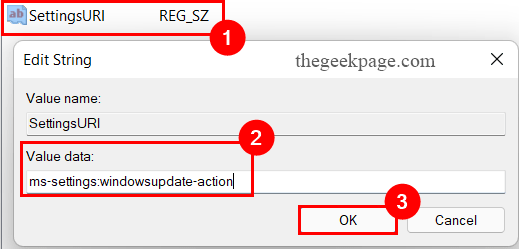
Schritt 15: Weiter, klicken auf der Befehl Registrierungsschlüssel.
Schritt 16: auf der rechte Seite des Fensters, Rechtsklick überall So wählen Sie die Option aus Neuer> Stringwert.
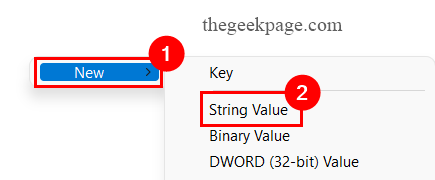
Schritt 17: Geben Sie die ein Neue Zeichenfolge Name as DelegateExecute und drücken Sie die Eingeben Taste.
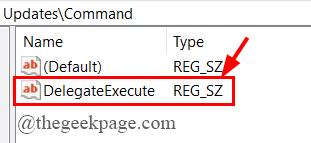
Schritt 18: Jetzt, Doppelklick auf der DelegateExecute String, um die zu öffnen Zeichenfolge bearbeiten Fenster.
Schritt 19: Geben Sie im Feld Wertdaten ein 556ff0D6-A1EE-49E5-9FA4-90AE116AD744, und klicken Sie auf OK.
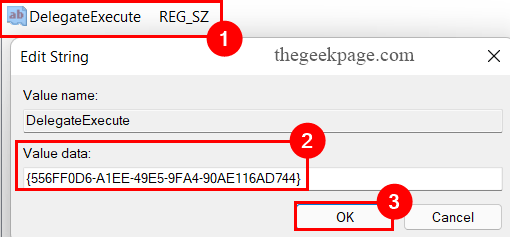
Schritt 20: Schließen Sie den Registrierungseditor und starten Sie Ihr System neu.
Schritt 21: Sobald Ihr System beginnt, Rechtsklick Überall auf dem Desktop -Bildschirm, um die zu sehen Auf Updates prüfen Möglichkeit.
NOTIZ: Wenn es nicht verfügbar ist, klicken Sie auf weitere Optionen, um es dort zu finden.
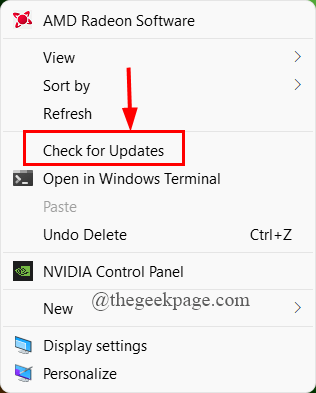
Schritt 22: Sobald Sie auf die Aktualisierungen suchen, werden Sie direkt zur Windows -Update -Seite gelangen.
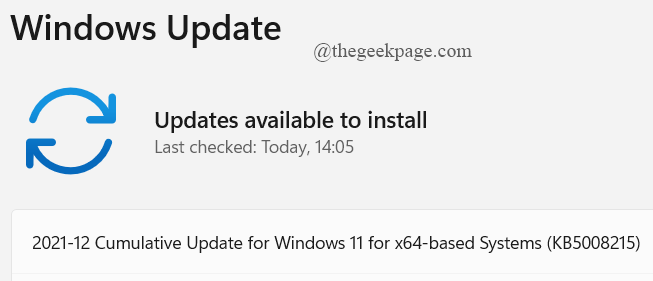
Das ist alles.
Mit dieser Verknüpfung können Sie bei Bedarf problemlos nach Updates suchen und Ihr System aktualisieren.
Ich hoffe, dieser Artikel war informativ und nützlich.
Danke fürs Lesen.
- « So reparieren Sie Tastatur, die in Google Chrome -Problem nicht funktioniert
- Fix GFXUI hat den Arbeitsfehler in Windows 11/10 aufgehört »

