So fügen Sie eine Dropdown-Liste in Microsoft Word hinzu

- 4086
- 278
- Henry Liebold
Eine Dropdown-Liste ist die schönste Möglichkeit, Personen aus bestimmten Elementen für ein Feld in einem Microsoft Word-Dokument auswählen zu lassen. Die Option zum Hinzufügen einer Dropdown-Liste ist in Microsoft Word etwas versteckt, aber dieses Tutorial macht es einfach.
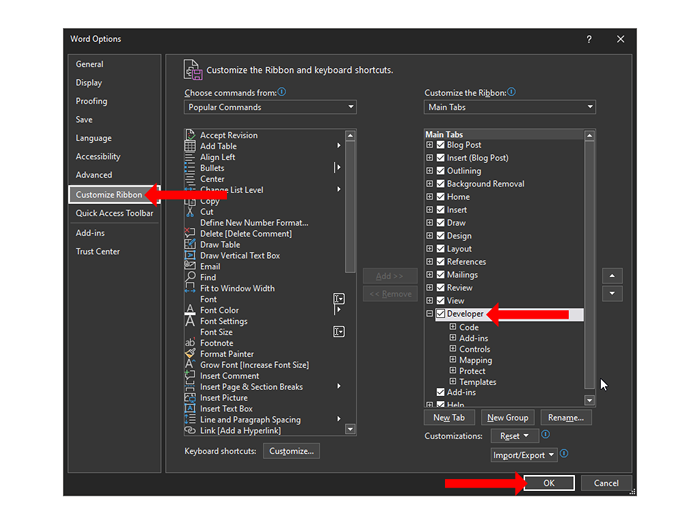
Auf einem Mac gehen Sie zum Wortmenü > Vorlieben > Band und Symbolleiste. Hier können Sie die überprüfen Entwickler Option und klicken Speichern.
Sie sind jetzt wieder in Ihrem Microsoft Word -Dokument und oben sehen Sie die Registerkarte Entwickler zwischen den Registerkarte Ansicht und Hilfe.
Notiz: Sie können die Registerkarte Entwickler auch zu Microsoft Excel und Microsoft Powerpoint hinzufügen, indem Sie dieselben Schritte ausführen.
So erstellen Sie eine Dropdown-Liste in Microsoft Word
Klicken Sie auf die Dropdown-Liste zu Ihrem Microsoft Word-Dokument, um eine Dropdown-Liste hinzuzufügen Entwickler Registerkarte oben und dann auswählen Dropdown-Liste Inhaltskontrolle. Diese Dropdown-Liste ist standardmäßig leer und Sie müssen sie anpassen, um dem Textfeld nützliche Optionen hinzuzufügen.

Klicken Sie zum Anpassen des Dropdown-Felds einmal im Feld. Wähle aus Eigenschaften Knopf in der Kontrollen Abschnitt der Entwickler Registerkarte im Microsoft Word.
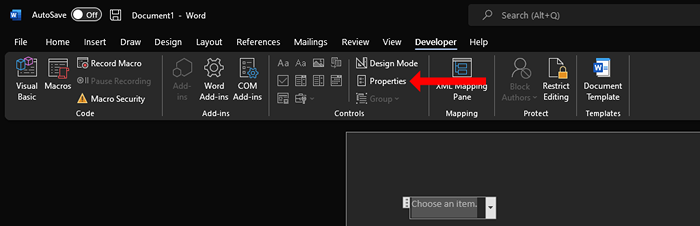
Im Fenster "Inhaltskontrolleigenschaften" werden mehrere Optionen angezeigt, mit denen Sie die Dropdown-Liste anpassen können.
Sie können einen Titel, ein Tag hinzufügen und zuerst das Design und die Farbe der Box auswählen. Eine subtile Farbe funktioniert für die meisten Menschen am besten, da das Dropdown-Menü nicht von anderen Teilen des Wortes Dokument aufmerksam werden sollte. Die Option beschriftet Entfernen Sie die Inhaltskontrolle, wenn der Inhalt bearbeitet wird ist ein wichtiges Kontrollkästchen im Fenster Inhaltssteuerungseigenschaften. Wenn Sie dies aktivieren, wechselt die Dropdown-Liste automatisch in den normalen Text, wenn eine Option ausgewählt ist.
Im Sperren Abschnitt können Sie wählen, ob Sie zulassen möchten, dass die Dropdown-Liste bearbeitet oder gelöscht werden soll. Endlich, das Dropdown-List-Eigenschaften Abschnitt ist der wichtigste. Sie können auf die klicken Hinzufügen Schaltfläche zur Taste in jeder Option zur Dropdown-Liste. Ihre Ergänzungen werden unterhalb der angezeigt Anzeigename Unterkopf. Wenn Sie einen Fehler machen, können Sie klicken Ändern Ändern des Textes in einer Ihrer Optionen.
Der Entfernen Durch die Schaltfläche können Sie im Dropdown-Menü einige Optionen entfernen und die verwenden, die Sie verwenden können Nach oben gehen oder Sich abwärts bewegen Tasten, um die Reihenfolge verschiedener Optionen zu ändern. Wenn Sie mit Änderungen fertig sind, klicken Sie auf OK So schließen Sie das Dialogfeld.
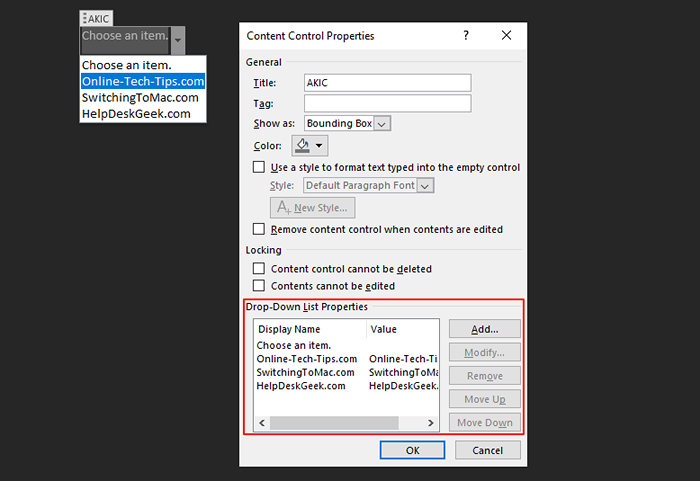
Sobald eine Dropdown-Liste zum Dokument hinzugefügt wurde, können Sie auf die rechte Seite des Menüs klicken, um den Auswahler anzuzeigen. Wählen Sie die gewünschte Option aus und wird in der Dropdown-Liste als Antwort als Antwort aufgezeichnet.
Kombinationsbox vs Dropdown-Liste in Microsoft Word
Auf der Registerkarte Entwickler in Microsoft Word sehen Sie eine Schaltfläche mit der Bezeichnung Kombinationsbox -Inhaltskontrolle direkt neben Dropdown-Liste Inhaltskontrolle. Diese beiden Optionen sind ähnlich, da Sie beide eine Liste von Auswahlmöglichkeiten vorstellen können, aber nicht gleich sind.
Mit der Kombinationsbox können die Leute zusätzlich zu denen, die in der Dropdown-Liste angegeben sind, ihre eigenen benutzerdefinierten Einträge hinzufügen. Sie können eine Kombinationsbox wie ein füllbares Formular behandeln und alles eingeben, was Sie wollen. Im Gegensatz zum Kombinationsfeld kann eine Dropdown-Liste in Microsoft Word nicht als Formularfeld verwendet werden.
Um ein Kombinationsfeld in Ihrem Word -Dokument hinzuzufügen, sollten Sie zuerst die hinzufügen Entwickler Registerkarte wie wir zuvor beschrieben haben. Klicken Sie dann auf die Kombinationsbox -Inhaltskontrolle Taste in der Kontrollen Gruppe des Bandes Menü in Ihrem Word -Dokument.

Dadurch wird das Kombinationsfeld dem Dokument hinzugefügt. Um es anzupassen, können Sie den Cursor in das Kombinationsfeld verschieben, klicken Sie einmal und wählen Sie dann die aus Eigenschaften Taste im Gelenkmenü.
Sobald das Kombinationsfeld in Ihr Dokument eingefügt wurde, können Sie entweder eine der Optionen darin auswählen oder doppelklicken Sie in das Feld, um stattdessen eine benutzerdefinierte Antwort einzugeben.
Falls Sie an anderen Microsoft Office -Apps arbeiten, ist die Option Combo -Box auch in PowerPoint und Access verfügbar.
Entfernen Sie die Dropdown-Liste oder das Kombinationsfeld in Microsoft Word
Wenn Sie eine Dropdown-Liste oder ein Kombinationsfeld aus Ihrem Word-Dokument entfernen möchten, können Sie mit der rechten Maustaste auf das, das Sie entfernen und auswählen möchten, klicken Inhaltskontrolle entfernen. Alternativ können Sie den Cursor auch auf die linke Seite der Kombinationsbox oder der Dropdown-Liste verschieben.
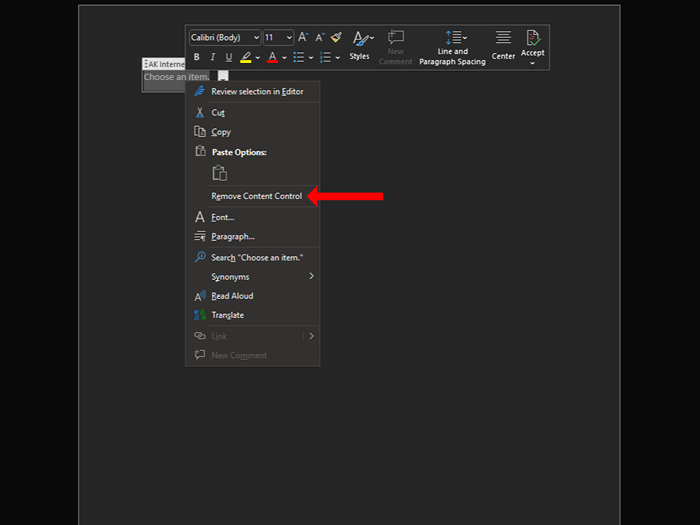
Wenn der Cursor invertiert wird, klicken Sie einmal, um die Dropdown-Liste oder das Kombinationsfeld auszuwählen, und drücken Sie Rücktaste oder Löschen auf Ihrer Tastatur, um es zu entfernen.
Passen Sie Ihre Dokumente noch mehr an
Eine Dropdown-Liste ist nur eine der vielen Möglichkeiten, Ihrem Dokument ein wenig Interaktivität zu verleihen. Da Sie damit begonnen haben, Ihre Wortdokumente anzupassen, sind Sie möglicherweise auch daran interessiert, benutzerdefinierte Verknüpfungen in Microsoft Office zu erstellen.
Nachdem Sie gelernt haben, wie Sie in Microsoft Word eine Dropdown-Liste erstellen, sollten Sie auch versuchen, eine in Excel zu erstellen. Wenn Sie die Suite von Google gegenüber Microsoft Office-Apps bevorzugen, können Sie stattdessen versuchen, eine Dropdown-Liste in Google Sheets zu verwenden.
- « Was ist Stremio? Ein schnelleres Medienzentrum für Ihren PC
- So fusionieren Sie einfach in Windows 11/10 Ordner »

