So fügen Sie ein Dropdown -Menü in Microsoft Excel hinzu
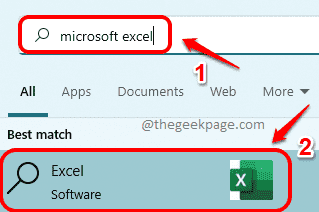
- 3586
- 317
- Marleen Weight
Möglicherweise sind Sie der Datensammler in Ihrer Organisation oder in Ihrer Schule oder Ihrem College. Möglicherweise haben Sie eine Excel -Datei und diese Datei muss möglicherweise von so vielen verschiedenen Personen ausgefüllt werden. Die Art und Weise, wie Menschen Daten eingeben. Am Ende des Tages haben Sie möglicherweise die schlechtesten Kopfschmerzen, die alle Daten der Welt korrigieren und ersetzen.
Gibt es also eine Möglichkeit, wie Sie die Daten einschränken können, die in eine bestimmte Zelle eingegeben werden können, z. B. die Durchsetzung einer Dropdown -Liste? Sobald Sie ein Dropdown -Menü für eine bestimmte Zelle erzwungen haben, können Daten nur in dieser Zelle eingegeben werden.
In diesem Artikel erklären wir einige einfache Schritte, wie Sie Ihren Excel -Zellen problemlos ein Dropdown -Menü hinzufügen können. Ich hoffe, Sie finden den Artikel nützlich.
So fügen Sie ein Dropdown -Menü in Excel hinzu
Schritt 1: Klicken Sie direkt neben dem Menüsymbol des Windows -Startmengens auf die Suchen Ikone in der Taskleiste.
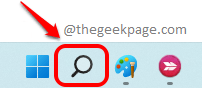
Schritt 2: Suchen Sie im Fenster Suchleiste nach Microsoft Excel und klicken Sie auf Excel von dem Bester Treffer Abschnitt.
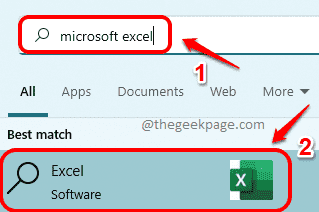
Schritt 3: Sobald der Excel gestartet wird, werden wir zunächst den Dropdown -Menüinhalt erstellen. Wir werden es an erstellen Blatt2 des Excel in diesem Beispiel. Dazu klicken Sie auf Blatt2 Am unteren Teil des Excel -Fensters, wie im Screenshot unten gezeigt.
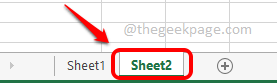
Schritt 4: Jetzt in Sheet2, Geben Sie Ihr Dropdown -Menü ein Inhalt überall. Ich habe Spalte A verwendet, um meinen Inhalt in einzugeben.
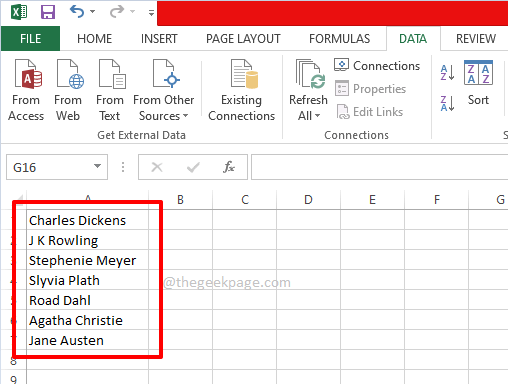
Schritt 5: Sobald Sie Ihre Dropdown -Menüquelle bereit haben, konsumieren wir diesen Quellinhalt in unserem Haupt -Excel -Blatt.
Dafür klicken Blatt1 am unteren Teil des Fensters und dann Wählen Sie alle Zellen aus Wo das Dropdown -Menü angewendet werden soll. Oder wenn Sie möchten, dass das Dropdown -Menü auf eine einzelne Zelle angewendet wird, klicken Sie einfach auf diese einzelne Zelle.
Im folgenden Beispiel habe ich eine Spalte mit dem Namen Autor und ich habe einige Zellen von A2 bis A13 ausgewählt, und ich möchte, dass das Dropdown -Menü auf jede dieser Zellen angewendet wird.
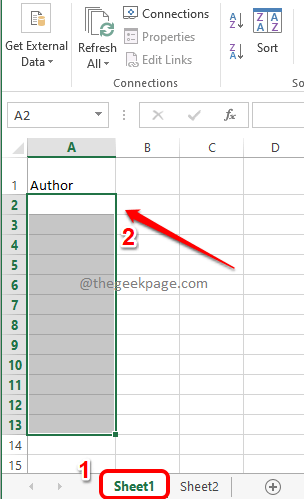
Schritt 6: Stellen Sie erneut sicher, dass Ihre Zellen ausgewählt sind. Sie können sogar eine einzelne Zelle auswählen, Das ist vollkommen in Ordnung.
Klicken Sie als nächstes auf die DATEN Registerkarte am oberen Feld. Klicken Sie nun auf die Datenvalidierung Dropdown und klicken Sie dann auf die Datenvalidierung Möglichkeit.
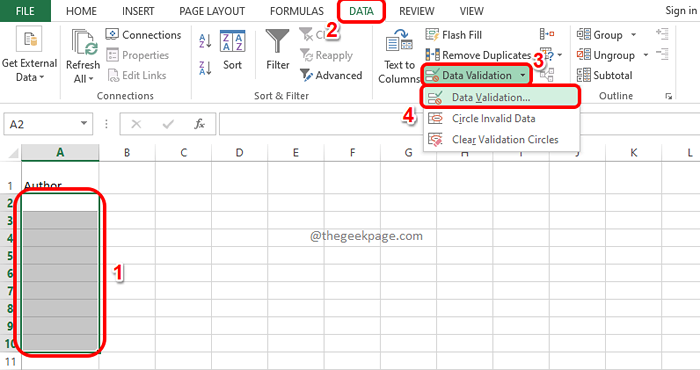
Schritt 7: Sie haben jetzt das Fenster Datenvalidierungsfenster vor Ihnen geöffnet. Klick auf das Einstellungen Registerkarte zuerst. Jetzt im Dropdown -Menü, das der Option zugeordnet ist Erlauben, Klicken Sie auf die benannte Option Aufführen. Schließlich klicken Sie auf die Quelle Symbol Um die Quellliste auszuwählen.
Wenn Sie Zweifel haben, erhalten Sie unten den Screenshot unten.
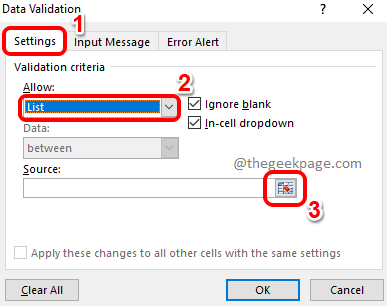
Schritt 8: Sie werden die sehen können Datenvalidierung Fenster (in Grün gekennzeichnet), jetzt nichts zu tun in diesem Fenster zu tun.
Da die Dropdown -Menüquelle in Blatt2 ist, klicken Sie auf Blatt2 Erste.
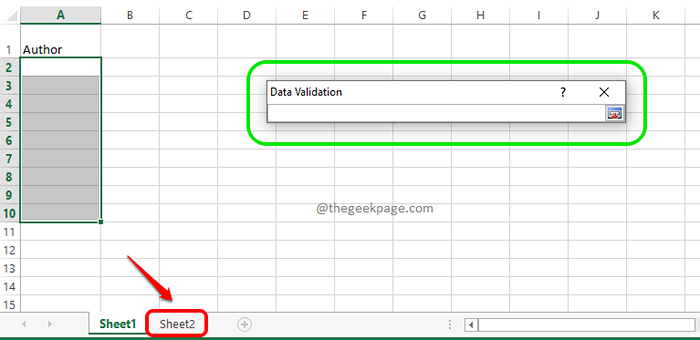
Schritt 9: Jetzt einfach Ziehen Sie die Zellen ab und wählen Sie die Zellen aus dass du früher vorbereitet hast. Sobald Sie die Quellzellen ausgewählt haben, wird das Fenster zur Datenvalidierung automatisch besiedelt. Schließlich klicken Sie auf die Quelle Symbol Noch einmal.
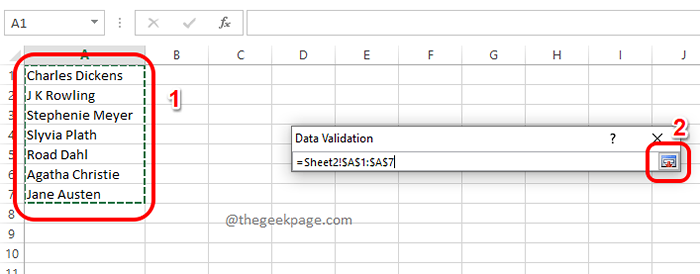
Schritt 10: Sobald Sie wieder im Fenster zur Datenvalidierung sind, können Sie feststellen, dass Ihre Quellliste besiedelt ist. Einfach die OK Taste.
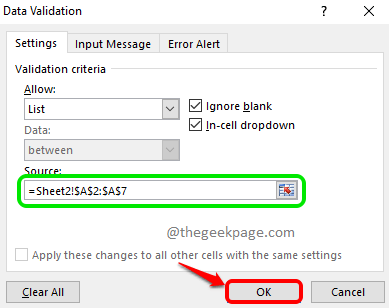
Schritt 11: Sie werden jetzt wieder auf Ihrem Hauptblatt sein, nämlich Blatt1. Viola, Sie können jetzt sehen, dass alle Zellen, die Sie ursprünglich ausgewählt haben.
Jeder dieser Zellen können nur die Werte im Menü Dropdown -Quellen zugeordnet werden. Genießen!
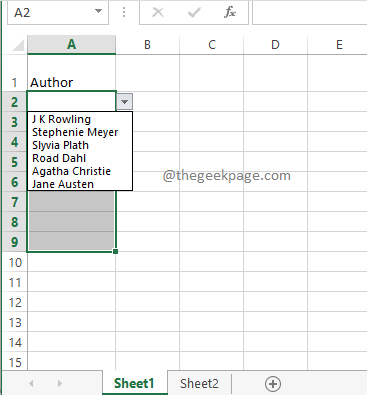
Wenn Sie versuchen, auf die Zelle zu klicken und dann versuchen, einen Wert einzugeben, der in der Dropdown -Quelle nicht vorhanden ist, erhalten Sie eine Nachricht, die Sprachausgabe hat Der von Ihnen eingegebene Wert ist nicht gültig. Auf diese Weise wird der Zweck der Einschränkung von Werten, die in eine Zelle eingegeben werden können.
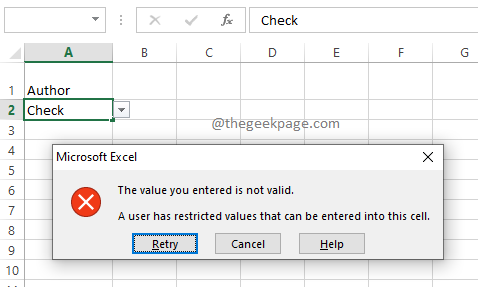
Bitte teilen Sie uns im Kommentarbereich mit, ob Sie den Artikel nützlich gefunden haben.
Bleiben Sie dran für weitere Tricks und Tipps.
- « So löschen Sie leere Zeilen in Microsoft Excel schnell und einfach
- So lösen Sie Twitch -Netzwerkfehler 2000 unter Windows »

