So fügen Sie in Google Docs ein Gantt -Diagramm hinzu

- 1604
- 91
- Aileen Dylus
Das Erstellen eines Google -Dokuments Gantt -Diagramm kann ein nützliches Projektmanagement -Tool sein. Gantt -Diagramme können Ihnen helfen, den visuellen Kontext für die Zeitleiste und den Fortschritt Ihres Projekts festzulegen. Sie können auch andere Programme zum Erstellen von Gantt -Diagrammen verwenden, aber sie können komplex sein, insbesondere für eine Kundenbewertung.
Sie können auch ein Gantt -Diagramm in Excel erstellen, aber ein Google Docs Gantt -Diagramm ist über die Cloud leicht zugegriffen. Sie können zulassen, dass autorisierte Mitglieder den Zugriff bearbeiten, damit diese in einem Google -Dokument zusammenarbeiten können, ohne die Tabelle per E -Mail hin und her senden zu müssen.
Inhaltsverzeichnis
- Ihr nächster Schritt besteht darin, eine weitere Tabelle einzurichten, in der Sie den Tag auflisten, an dem eine bestimmte Aufgabe beginnt und die Anzahl der Tage, die es dauert, um sie abzuschließen. Zum Beispiel beginnt die erste Aufgabe „Quellmaterialien“ am 0. Tag und dauert 13 Tage lang an.
So können Sie jede Spalte vorbereiten:
- Aufgaben: Kopieren Sie diese Spalte einfach aus der vorherigen Tabelle.
- Starten Sie die Aufgabe am Tag #: Hier möchten Sie den nten Tag in der Zeitleiste Ihres Projekts, wenn eine bestimmte Aufgabe beginnen soll. Sie müssen also im Wesentlichen berechnen:
[Startdatum einer Aufgabe - das Startdatum der ersten Aufgabe]
In diesem Beispiel sollte die folgende Formel in die entsprechende Zelle eingegeben werden:
= int (d5) -int ($ d $ 5)
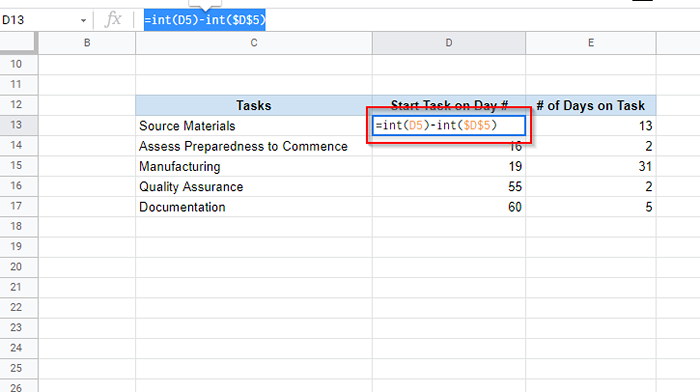
Sobald Sie die Formel eingegeben haben, können Sie die Formel auf die verbleibenden Zellen anwenden, indem Sie die Randauswahl ziehen. Das Dollar -Anzeichen in der Formel hilft Ihnen dabei, eine Zellreferenz zu erhalten, wenn Sie die Formel auf andere Zellen anwenden.
Die Formel berechnet den Unterschied zwischen zwei Daten als Ganzzahl (das ist, was die int -Funktion tut). Ohne die Int -Funktion erhalten Sie möglicherweise eine Ausgabe mit einem Dezimalwert.
Wenn Sie nach dem Eintritt in diese Formel ein Datum in den 1900er Jahren sehen, stellen Sie sicher, dass Sie die Zelle als Nummer und nicht als Datum formatiert haben.
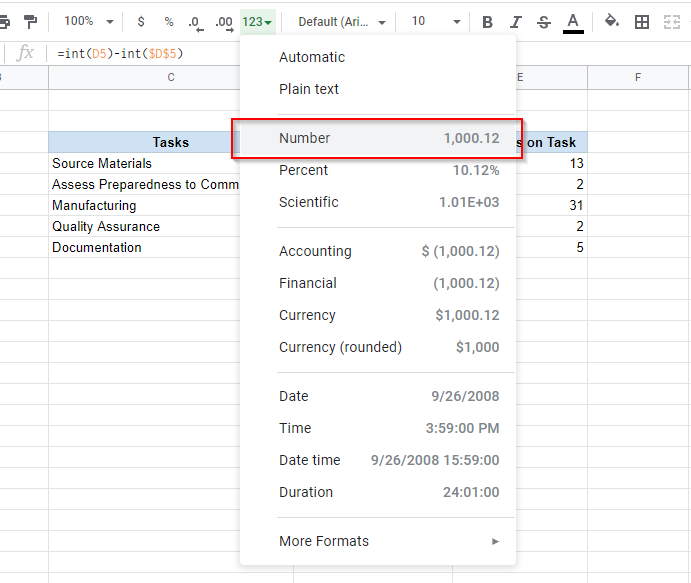
- Anzahl der Tage der Aufgabe: Hier berechnen Sie die Anzahl der Tage, die für jede Aufgabe gemäß Ihrer Projektzeitleiste ausgegeben werden sollen. Sie können dies als:
[Enddatum einer Aufgabe - Startdatum der ersten Aufgabe] - [das Startdatum der Aufgabe - das Startdatum der ersten Aufgabe]
In diesem Beispiel verwendet die Formel zum Berechnen der Anzahl der für eine Aufgabe aufgewendeten Tage:
= (int (e5) -int ($ d $ 5))-(int (d5) -int ($ d $ 5))
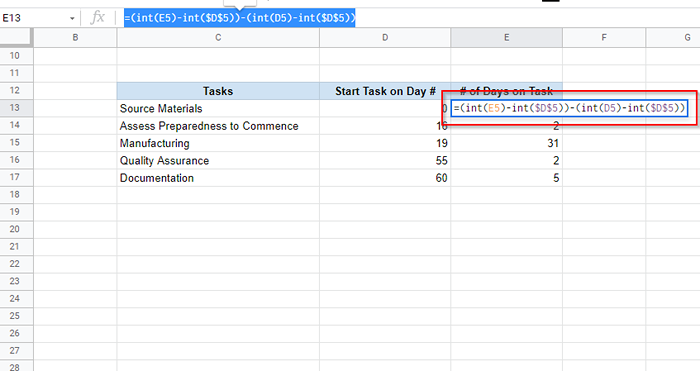
Stellen Sie sicher, dass Sie die beiden Subtrahieren in Klammern beilegen. Andernfalls könnten Sie eine falsche Ausgabe erhalten.
Wenn Sie fertig sind, ziehen Sie die Randauswahl, um Formeln auf den Rest der Zellen anzuwenden, genau wie Sie es für die vorherige Spalte getan haben. Stellen Sie außerdem sicher, dass die Zellen formatiert sind, um eine Zahl und kein Datum anzuzeigen.
- Wählen Sie die gesamte Tabelle aus, die Sie gerade erstellt und auswählen Einfügung > Diagramm vom oberen Band.
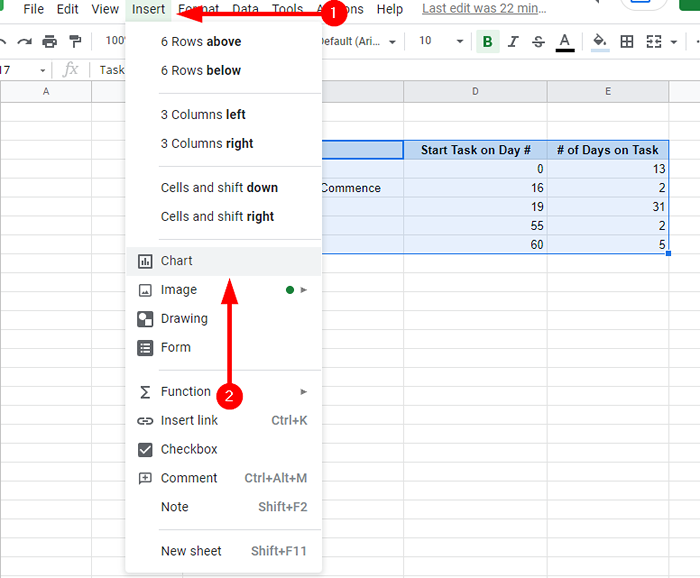
- Auf Ihrem Bildschirm sehen Sie jetzt ein Diagramm und einen Diagrammeditor rechts auf Ihrem Bildschirm. Wählen Diagramm Typ unter dem Aufstellen Registerkarte im Charteditor.
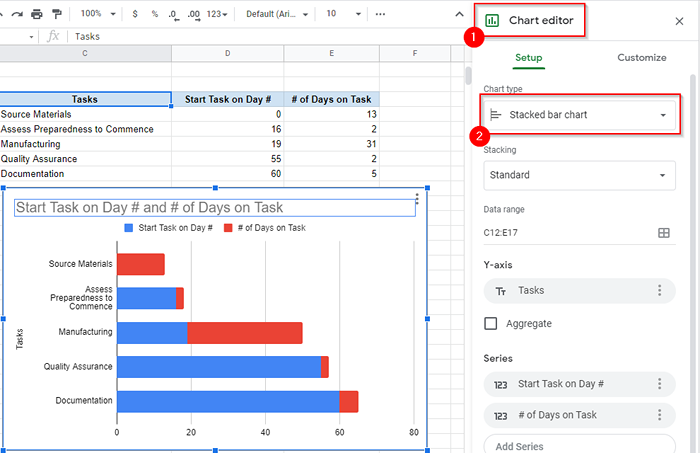
- Eine Liste der Diagrammtypen wird im Charteditor angezeigt. Scrollen Sie durch und suchen Sie nach dem Bar Abschnitt. Wählen Sie aus diesem Abschnitt a Stapelte Balkendiagramm.
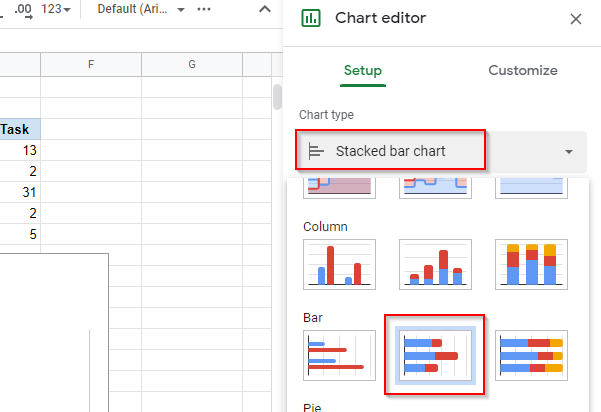
- Als nächstes wechseln Sie zur Anpassen Tab. Erweitere das Serie Abschnitt und wählen Sie die aus Starten Sie die Aufgabe am Tag # Serie. Satz Deckkraft füllen Und Line Deckkraft bis 0%, um es vor dem Diagramm zu verbergen.
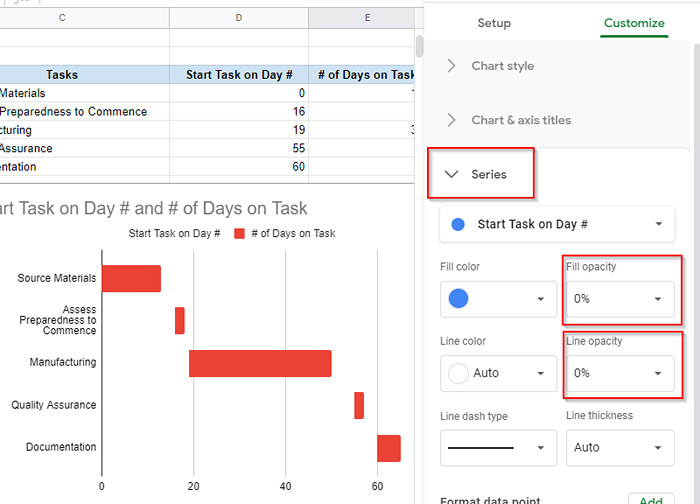
Das ist alles, was Sie benötigen, um ein Google Docs Gantt -Diagramm zu erstellen. Wenn Sie möchten, können Sie es weiter anpassen. Sie können das Diagramm umbenennen, die horizontale und vertikale Achse benennen und andere Anpassungsoptionen auf der Registerkarte Customize erkunden.
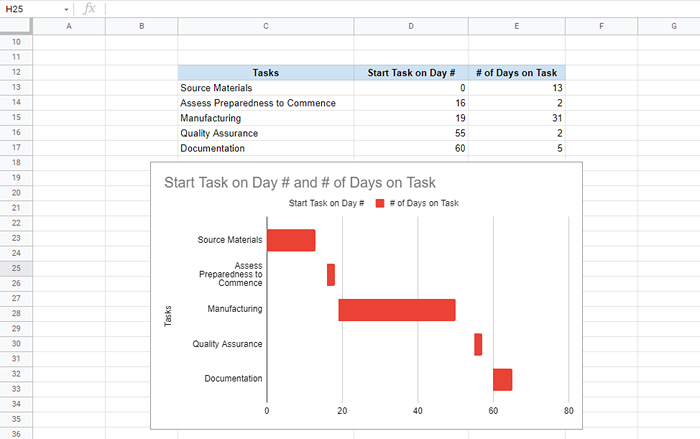
Erstellen Sie ein Google Docs Gantt-Diagramm mit einem Add-On
Wenn Sie keine Zeit damit verbringen möchten, ein Google Docs Gantt-Diagramm manuell zu erstellen.
Um ein Add-On herunterzuladen, wählen Sie aus Add-Ons aus dem oberen Band und wählen Sie aus Holen Sie sich Add-Ons. Suchen nach Gantt-Diagramm. Wählen Slick Gantt > Installieren. Sie könnten genauso gut ein anderes auswählen, aber Slick Gantt ist ein ohne Fuss, einfach zu bedienendes Werkzeug.
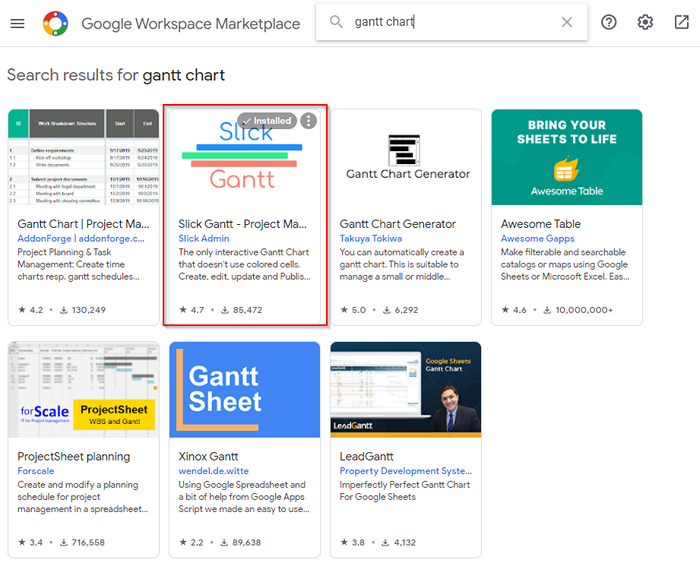
Sobald Sie das Add-On installiert haben, kehren Sie zu Ihrem Google-Blatt zurück. Es gibt zwei Einschränkungen, um die Sie sich kümmern müssen, bevor Sie Slick Gantt verwenden.
Sie müssen zuerst Ihre Daten neu positionieren. Wenn Sie es noch nicht getan haben, platzieren Sie die Daten so, dass sie von Cell A1 aus startet, ansonsten hat Slick Gantt Probleme, die Daten in Ihrem Blatt zu finden.
Außerdem müssen Sie eine hinzufügen Aufgaben -ID Spalte zu Ihren Daten, da das Add-On mindestens vier Felder erfordert (Aufgaben-ID, Aufgabename, Startdatum und Enddatum).
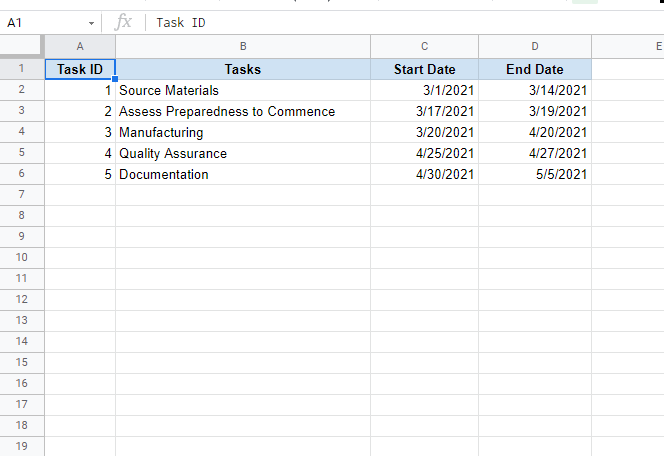
Sobald Sie die Daten angemessen platziert und eine Task -ID -Spalte hinzugefügt haben:
- Wählen Add-Ons im oberen Band und wählen Sie aus Slick Gantt > Gantt-Diagramm.
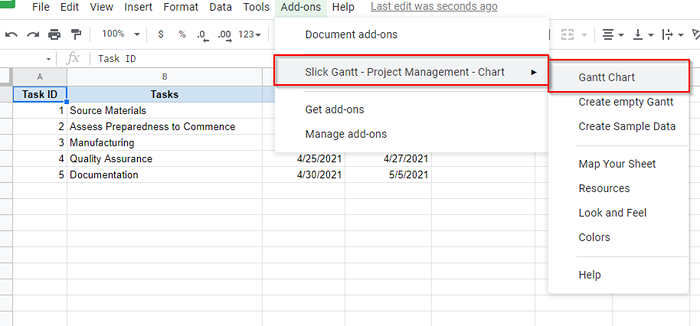
- Das Add-On lädt jetzt ein Gantt-Diagramm für Sie.
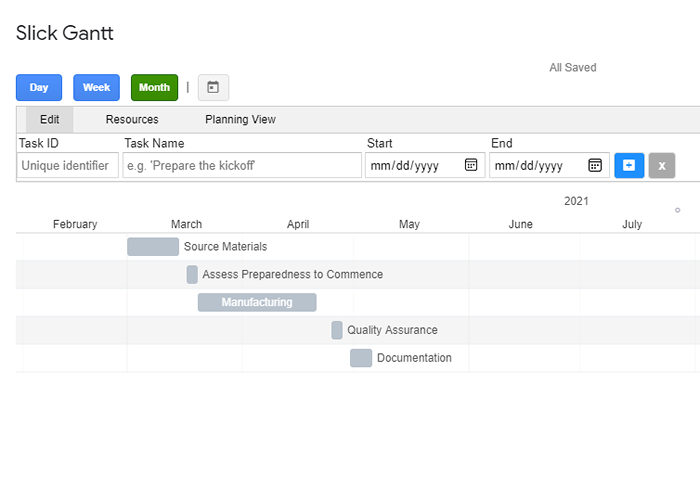
- Wenn Sie das Gantt -Diagramm per E -Mail an Ihr Team senden möchten, können Sie es auch als Bild herunterladen, indem Sie oben auf das Bildsymbol klicken.
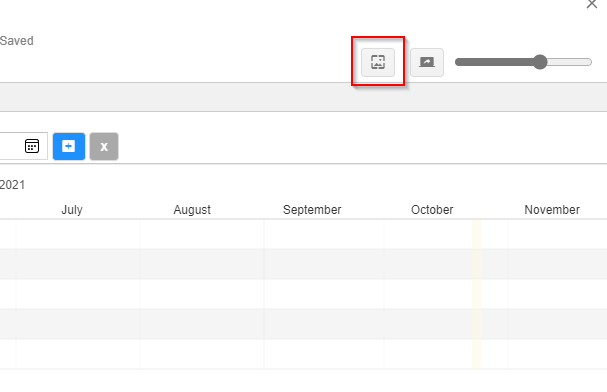
Es gibt mehrere andere Add-Ons, die Sie anstelle von Slick Gantt verwenden können:
- Gantt -Diagramm von Addonforge ist ein tolles Werkzeug, wenn Sie ein Add-On mit allen Schnickschnack benötigen. Viele Funktionen sind jedoch auf die kostenpflichtige Version beschränkt.
- Gantt -Chartgenerator von Takuya Tokiwa ist ein weiteres sauberes und einfaches Add-On und bietet die meisten Funktionen, die Sie in einem Gantt-Diagramm-Tool möchten.
- Toller Tisch von fantastischen Gapps Kann eine Reihe von Dingen tun, und Gantt -Diagramme zu erstellen ist eine davon. Wenn Sie ein Tool benötigen, das viel mehr als nur Diagramme erstellt, ist dies ein großartiges Werkzeug.
Ihr Google Docs Gantt -Diagramm ist bereit
Sobald Sie das Diagramm eingerichtet haben, können Sie es in Echtzeit aktualisieren, indem Sie die Daten im Blatt aktualisieren. Wie einfach das war? Sie können auch versuchen, in Google Sheets ein Streudiagramm zu erstellen, wenn dies für Ihre Arbeit relevanter ist.
- « So beheben Sie GEForce -Erlebnisfehlercode 0x0003
- So reparieren Sie WDF01000.SYS BSOD unter Windows »

