So fügen Sie Hosts -Datei eine lokale DNS -Lookup hinzu

- 4885
- 1267
- Marleen Weight
Wenn Sie eine Website -URL in die Adressleiste Ihres Browsers eingeben Domänenname -Server. Dieser Server nimmt die von Ihnen eingegebene URL und überprüft dann, welche spezifischen IP -Adressen für die tatsächlichen Server aufgeführt sind.
Das Problem dabei ist, dass Sie, wenn etwas mit dem Namensserver nicht stimmt, nicht auf die richtige Site zugreifen wird. Noch schlimmer, wenn der Namenserver entführt wurde, landen Sie möglicherweise auf einer gefälschten Website! Die gute Nachricht ist, dass Sie den Link zwischen bestimmten IP -Adressen und Website -Adressen manuell angeben können, indem Sie einfach eine lokale DNS -Suche in Ihre "Hosts" -Datei hinzufügen.
Inhaltsverzeichnis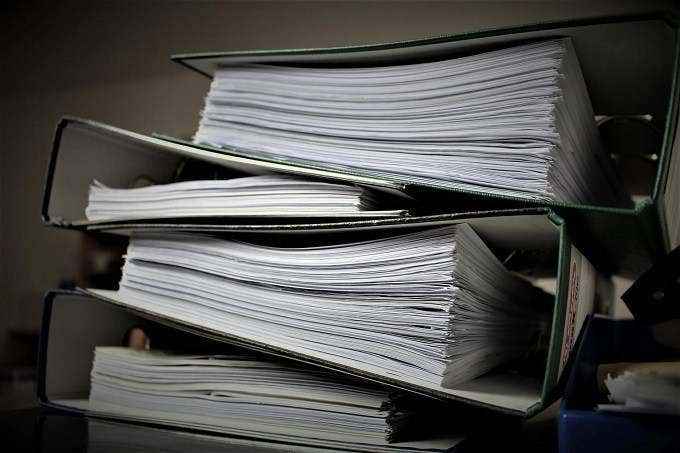
Windows überprüft immer die Hosts -Datei zuerst, bevor eine Anforderung an einen Namenserver gesendet wird. Wenn also eine Adresse, die Sie in Ihren Webbrowser eingeben.
Was ist eine lokale DNS -Suche?
Der im vorherige Absatz beschriebene Prozess ist eine lokale DNS -Suche. Ihr Computer sucht die IP -Adresse von Ihrer lokalen Festplatte von selbst nach, ohne einen externen Server zu kontaktieren. Es ist so einfach!
Warum sollten Sie der Hosts -Datei eine lokale DNS -Suche hinzufügen??
Es gibt einige Gründe, warum Sie Ihren Hosts -Datei eine lokale DNS -Suche hinzufügen möchten. Wir haben bereits einige Gründe zu Beginn des Artikels erwähnt, aber die Leute haben einige kreative Möglichkeiten gefunden, diese einfache Funktion zu nutzen.
Ein wichtiger Grund, Einträge zu Ihrer Hosts -Datei hinzuzufügen, ist die Geschwindigkeit. Es wird immer schneller sein, eine lokale Suche durchzuführen, als auf einen externen Server zu gehen. Vor allem, wenn dieser Server unzuverlässig ist. Wenn Sie Ihre wichtigsten oder am häufigsten verwendeten Websites in der Hosts -Datei einstellen.

Sie können auch die Hosts -Datei verwenden, um Websites zu blockieren, auf die dieser Computer nie zugänglich ist. Alles, was Sie tun müssen, ist eine IP -Adresse in die Hosts -Datei für diese Site einzulegen, die entweder nirgendwohin geht oder auf eine gutartige IP -Adresse zeigt. Häufige Umleitungen umfassen 0.0.0.0 und 127.0.0.1, Dies ist die sogenannte "Loopback" -Ade. Weitere Informationen dazu finden Sie in unserem YouTube -Video.
Wenn Sie lokale Geräte wie Router, IP-Kameras, Netzwerkspeicher usw. haben.
Verwenden von vorgefertigten Hosts -Dateien
Wenn es ziemlich langweilig klingt, Ihrer Hosts -Datei Dutzende oder sogar Hunderte von Websites hinzuzufügen, dann sind Sie nicht allein! Die gute Nachricht ist, dass es im Web viele Orte gibt, an denen Sie vorgefertigte Listen finden, die Sie einfach kopieren und in Ihre eigene Hosts-Datei einfügen können.
Das Hauptproblem dabei ist, dass in diesen Listen böswillige Ausleger versteckt sein könnten. Dies bedeutet, dass Sie entweder jede IP -Adresse per Hand überprüfen oder sicherstellen müssen, dass Sie der Quelle der Liste vertrauen.
Bearbeiten der Hosts -Datei in Windows 10
Da die Hosts -Datei etwas Raum für Unheil hinterlässt, können Sie sie nicht einfach öffnen und wegarbeiten. Sie benötigen Administratorrechte auf Ihrem Computer, um Änderungen vorzunehmen. Bevor Sie Änderungen an Ihrer Hosts -Datei vornehmen, empfehlen wir dringend, den ursprünglichen Inhalt in eine andere Textdatei zu kopieren und einfügen, falls etwas schief geht!
Um Ihre Hosts -Datei in Windows 10 zu ändern, befolgen Sie die folgenden Schritte:
- Öffnen Sie das Startmenü und geben Sie "Notepad" ein.
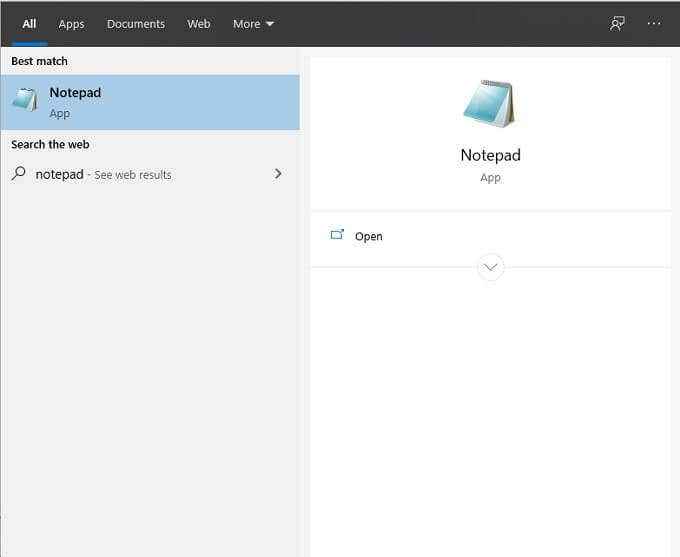
- Sobald Notepad angezeigt wird, klicken Sie mit der rechten Maustaste darauf und wählen Sie "als Administrator ausführen".
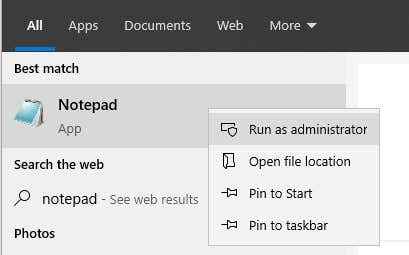
- n Notizer, klicken Sie auf Offen und gehen. Denken Sie daran, den Dateityp in "alle Dateien" zu ändern.
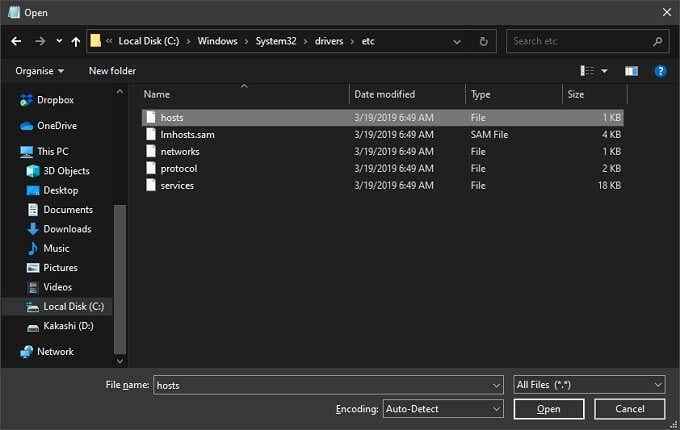
- Sie sollten diese Standard -Hosts -Datei von Microsoft sehen.
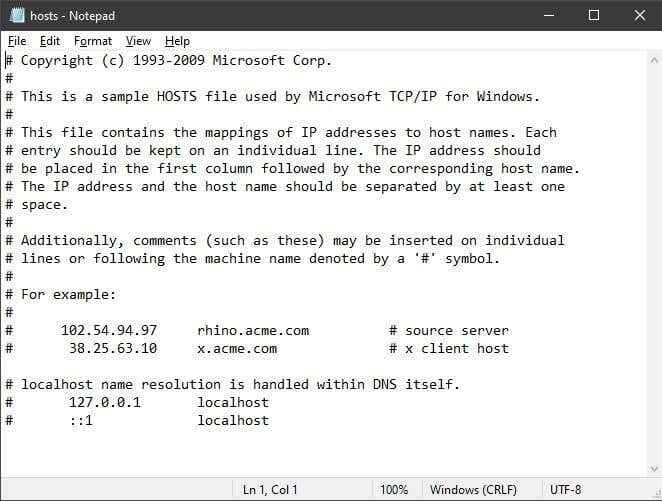
- Machen Sie sich keine Sorgen um einen der Text im Dokument. Sie können es einfach so lassen und Ihre eigenen Einträge unten in der Datei hinzufügen. Jede Zeile, die mit einem „#“ -Symbol beginnt, wird als Kommentar behandelt und nicht für Namensuche verwendet.
Das Hinzufügen einer lokalen Suche in die Liste ist super einfach. Schreiben Sie einfach die IP -Adresse der Website auf, gefolgt von einem Speicherplatz und dann der Adresse der Website.
Denken Sie daran, das zu speichern, was Sie beim Schließen der Datei hinzugefügt haben. Das ist alles was du tun musst! Jetzt überspringt Ihr Computer den gesamten DNS -Suchprozess beim Zugriff auf die von Ihnen angegebenen Websites.
So finden Sie die IP -Adresse einer Website
Was ist, wenn Sie die IP -Adresse einer Website nicht kennen, die Sie Ihrer Hosts -Datei hinzufügen möchten?? Es ist eigentlich ziemlich einfach, die IP -Adresse einer Website mit der Eingabeaufforderung in Windows 10 zu finden. Hier ist wie:
- Öffnen Sie das Startmenü und geben Sie "CMD" ein.
- Geben Sie nach dem Öffnen der Eingabeaufforderung "Tracert" gefolgt von einem Platz und der Website ein, die Sie überprüfen möchten. In diesem Beispiel ist es „Google.com ”. Drücken Sie dann die Eingabetaste auf Ihrer Tastatur.
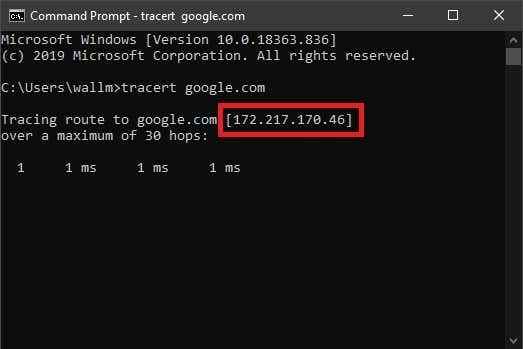
- Hier sehen Sie die IP -Adresse der Website.Sie können diese Adresse jetzt in Ihrer Hosts -Datei verwenden.
Die Gastgeber mit den meisten
Wer würde denken, dass sich eine so kleine Textdatei tief im Windows -Ordner als so nützlich herausstellen könnte? Jetzt sind Sie ein richtiger lokaler Lookup -Guru, der die Kontrolle darüber übernimmt, wie Ihr Computer auf Websites zugreift.
- « Was ist Superfetch (Sysmain) unter Windows 10 und wie man es deaktiviert?
- So laden Sie Google Chrome Offline -Installationsprogramm (Standalone) herunter »

