So fügen Sie eine Netzwerkkamera in Windows 11 hinzu
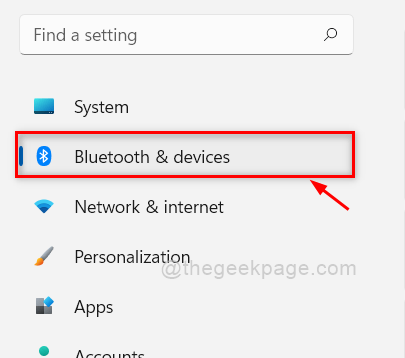
- 3393
- 806
- Henry Liebold
Die meisten Windows -Benutzer sind sich der Webkameras in ihrem System und der Verwendung der Verwendung bewusst. Aber viele wissen nicht über Netzwerkkameras und wie es sehr nützlich sein kann. Netzwerkkameras erfassen das Foto oder Video und komprimiert es und überträgt das mit Wi-Fi verbundene Netzwerk. Daher können die Benutzer das Echtzeitfoto oder Video von überall auf der Welt anzeigen/zugreifen. Deshalb bietet uns die CCTV -Kamera eine Sicherheitsüberwachung für unser Haus oder unsere Prämisse. Während eine Webkamera direkt mit unserem System verbunden werden muss, können Netzwerkkameras überall auf unserer Prämisse platziert werden, sofern die Internetverbindung zur Übertragung der Daten erhältlich ist. Aber es fällt es vielen Menschen schwer, eine Netzwerkkamera auf ihrem System hinzuzufügen. Daher haben wir in diesem Beitrag nur wenige einfache Schritte zum Hinzufügen einer Netzwerkkamera auf dem Windows 11 -System entwickelt.
So fügen Sie eine Netzwerkkamera in Windows 11 hinzu
Schritt 1: Öffnen Einstellungen App durch Drücken Windows + i Tasten zusammen auf Ihrer Tastatur.
Schritt 2: Klicken Sie auf Bluetooth & Geräte auf der linken Seite der Einstellungen Fenster.
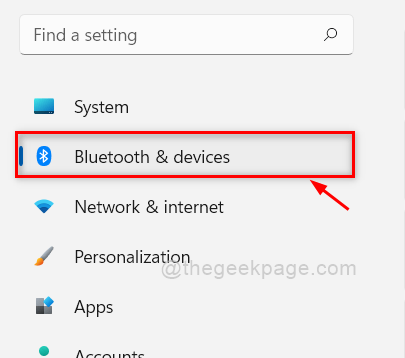
Schritt 3: Scrollen Sie auf der Seite Bluetooth & Devices auf der rechten Seite und klicken Sie auf Kameras Option wie im folgenden Bild gezeigt.
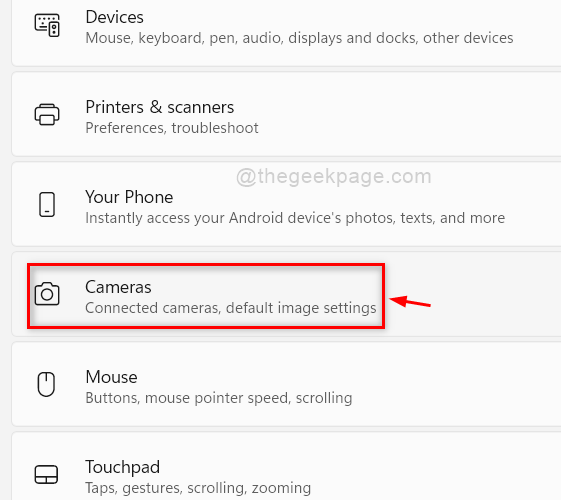
Schritt 4: Klicken Sie dann auf Suche nach Kameras Taste in der Fügen Sie eine Netzwerkkamera hinzu Option auf der Kameras -Seite wie unten gezeigt.

Schritt 5: Sie werden nach Netzwerkkameras suchen.
Schritt 6: Wenn Netzwerkkameras in der Nähe sind und durchsucht wurden, wird unter der Hinzufügen einer Netzwerkkamera aufgeführt. Andernfalls wird es angezeigt Keine Kameras gefunden Wie nachfolgend dargestellt.
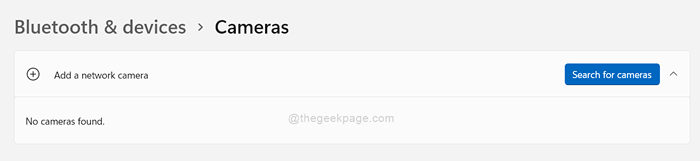
Schritt 7: Wenn eine Netzwerkkamera erkannt wird, klicken Sie darauf und fügen diese Netzwerkkamera auf Ihrem System hinzu.
Schritt 8: Schließen Sie die Einstellungs -App nach dem Hinzufügen der Netzwerkkamera.
Das sind es Leute.
Ich hoffe, dieser Beitrag war informativ und hilfreich.
Bitte hinterlassen Sie uns Kommentare unten.
Vielen Dank für das Lesen!
- « So pausieren Sie in der OneDrive -App in Windows 11 innehalten und fortsetzen Sie die Synchronisierung
- So fügen Sie einen Drucker zum Desktop -Kontextmenü an an Senden unter Windows 11/10 hinzu »

