So fügen Sie ein Bild in Excel Sheet -Zelle hinzu
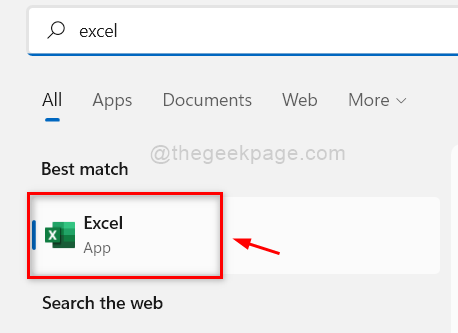
- 1918
- 453
- Matteo Möllinger
Möglicherweise fragen Sie sich, ob es eine Option gibt, ein Bild oder ein Foto in die Excel -Tabellenkalkulelle hinzuzufügen? Nun, die meisten Benutzer wissen nicht, wie es geht oder ob es eine Funktion als solche gibt. Aber nachdem es ein Bild hinzugefügt oder in die Tabelle eingefügt hat, ist es nicht so einfach, in die Zelle zu passen.
Auch nach dem Hinzufügen eines Bildes wird es zu einem Problem. Wenn Sie es auch schwierig finden, ein Bild in die Tabellenkalkulationszelle hinzuzufügen oder einzufügen, oder es bei Verwendung einer Formel oder Operation verwenden, wird Sie mit diesem Beitrag dazu leiten, wie Sie es mit den folgenden Schritten ganz einfach tun können.
So fügen Sie ein Bild in Excel Sheet -Zelle hinzu
Schritt 1: Drücken Sie die Fenster Taste zuerst auf der Tastatur und tippen Sie auf Excel.
Schritt 2: Wählen Sie danach die aus Excel App aus den Suchergebnissen, um die zu öffnen Excel App in Ihrem System, wie im folgenden Screenshot gezeigt.
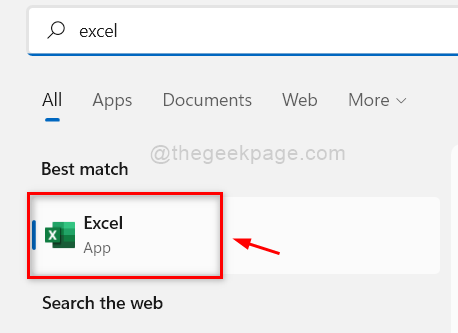
Schritt 3: Als nächstes klicken Sie auf Leere Arbeitsmappe oder öffnen Sie ein anderes vorhandenes gespeichertes Excel -Blatt von Ihrem Computer, indem Sie wie unten gezeigt stöbern.
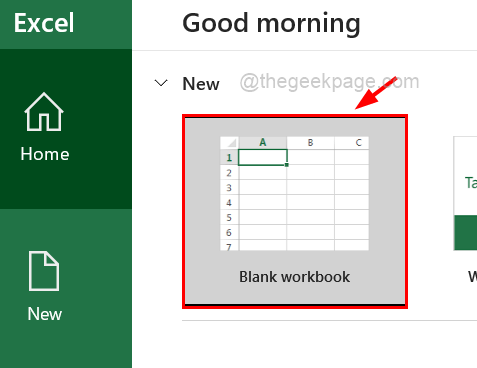
Schritt 4: Sobald die Tabelle geöffnet ist, müssen Sie zum Blatt ein Bild hinzugefügt werden Einfügung Registerkarte in der oberen Leiste.
Schritt 5: Klicken Sie dann auf die Bilder Option im Abschnitt Abbildungen und auswählen Dieses Gerät Im Dropdown -Menü wie im folgenden Screenshot gezeigt.
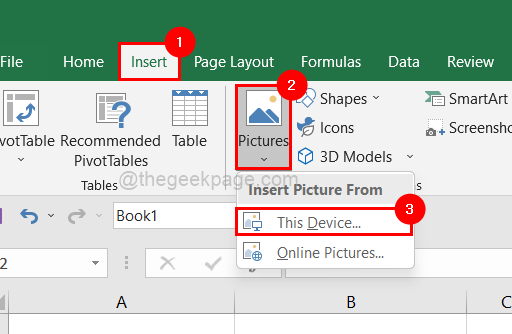
Schritt 6: Im Bildfenster einfügen, stöbern Sie im Ordner, der die Bilder enthält, und wählen Sie eine beliebige Anzahl der gewünschten Bilder aus und klicken Sie auf Einfügung unten wie unten gezeigt.
NOTIZ: In diesem Beispiel haben wir zwei Bilder ausgewählt, Sie können einen oder mehrere auswählen, den Sie möchten.
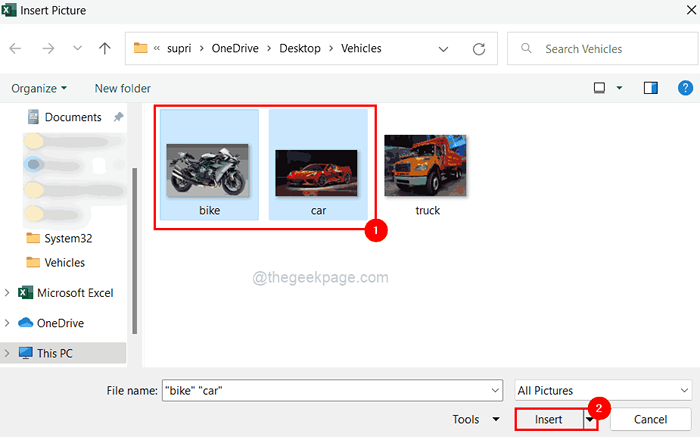
Schritt 7: Nachdem die Bilder zu dem Blatt hinzugefügt wurden, um ein Bild in eine bestimmte Zelle zu passen Alt Taste auf Ihrer Tastatur.
NOTIZ: Unten zeigt Screenshot, wie es aussieht, nachdem Sie ein Bild in die Zelle eingefügt haben.
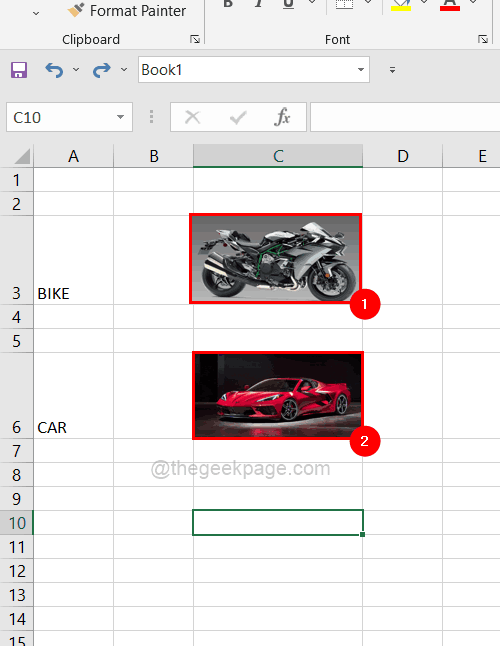
Schritt 8: Wählen Sie nun eine Zeile aus, die das Bild enthält, das Sie gerade eingefügt haben.
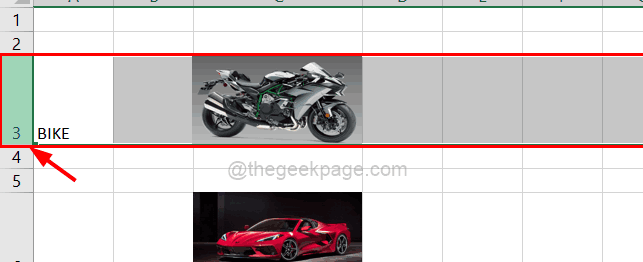
Schritt 9: Rechtsklick in der Zeile und klicken Sie auf die Verstecken Option im Kontextmenü wie unten gezeigt.
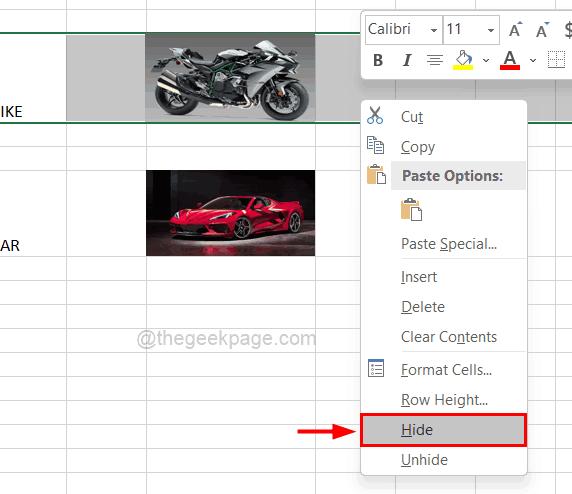
Schritt 10: Wenn Sie feststellen, dass die Zeile versteckt ist, das Bild zusammen mit der Zeile nicht versteckt wird.
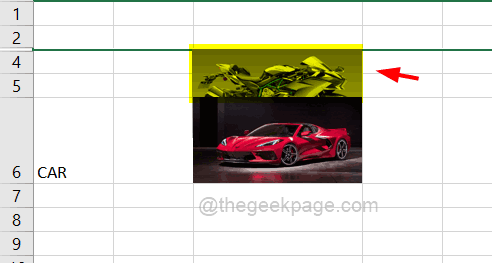
Schritt 11: Um das Bild mit den Zellen zu bewegen, wählen Sie zunächst nur das Bild einer bestimmten Zeile aus.
Schritt 12: Dann, Rechtsklick Auf dem Bild und klicken Sie auf Formatbild Aus dem Menü wie unten gezeigt.
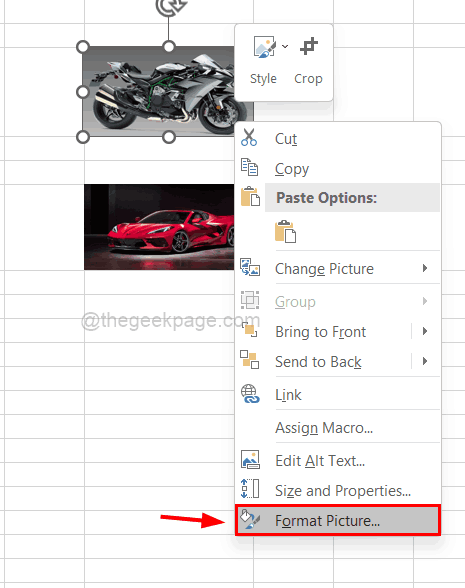
Schritt 13: Auf der rechten Seite wird ein kleines Fenster angezeigt.
Schritt 14: Gehen Sie zum Größe & Eigenschaften Symbol im oberen Menü wie unten gezeigt.
Schritt 15: Klicken Sie dann auf Eigenschaften So erweitern Sie, damit Sie die Optionen anzeigen können.
Schritt 16: Wählen Sie nun die aus Bewegen und Größe mit Zellen Optionsschalter aus der Liste und schließen Sie einfach das Bildfenster des Formats wie gezeigt.
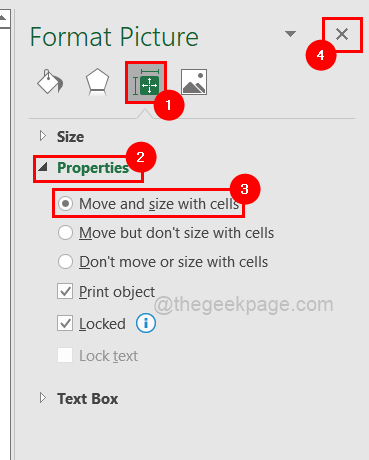
Schritt 17: Wenn Sie nun versuchen, diese Zeile zu verbergen.
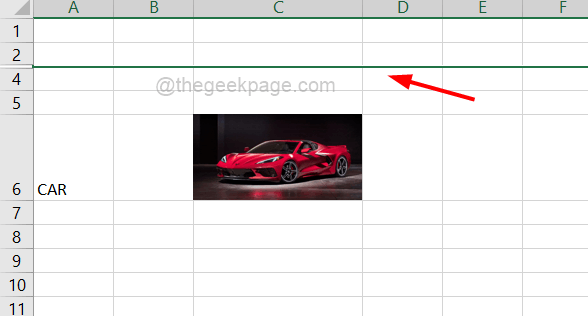
Schritt 18: Jetzt müssen Sie dasselbe für alle Bilder machen, die nach dem anderen in die Zelle Ihres Excel -Blatts eingefügt wurden.
Ich hoffe, das war informativ und bitte lassen Sie es uns im Kommentarbereich wissen.
- « So verwischen Sie Teil eines Bildes in der PowerPoint -App
- So ändern Sie Datums- und Uhrzeitformat in Google Sheets »

