So fügen Sie eine Signatur in Outlook hinzu
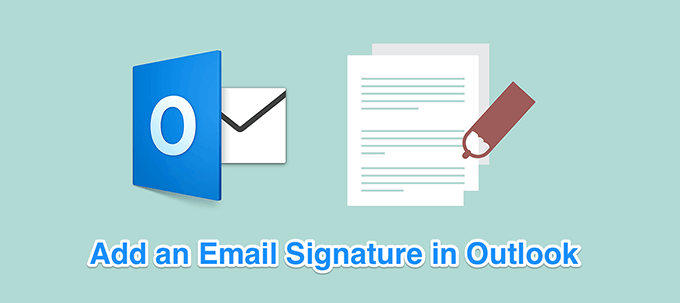
- 3840
- 366
- Aileen Dylus
E -Mail -Signaturen sind vor allem in Geschäftsumgebungen üblich. Diese Unterschriften geben Ihnen normalerweise Informationen über den Absender der E -Mail und enthält häufig ihre Details wie ihren Namen, ihre Position in der Firma, die E -Mail -Adresse und einige andere Informationen. Sie können Ihre Unterschrift auch in Ihren Outlook -E -Mails hinzufügen, wenn Sie möchten.
Während wir bereits eine Anleitung zum Hinzufügen von Signaturen zu Ihren E -Mails haben, haben sich die Schnittstellen, die Sie tun, seitdem geändert. Dieser Leitfaden deckt die neuesten Versionen von Outlook für verschiedene Plattformen ab, mit denen Sie eine Signatur in Outlook für Ihren Computer hinzufügen können.
Inhaltsverzeichnis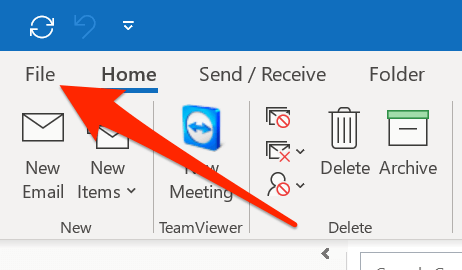
- Klicke auf Optionen von der linken Seitenleiste auf Ihrem Bildschirm.
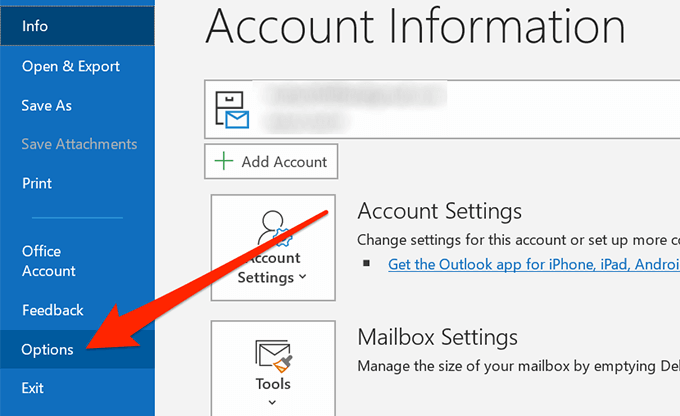
- Klicken Sie auf dem folgenden Bildschirm auf Post in der linken Seitenleiste, um auf Ihre E -Mail -Einstellungen zuzugreifen.
- Auf der rechten Seite finden Sie den Abschnitt, der steht Nachrichten komponieren. In diesem Abschnitt finden Sie eine Taste, die als als beschriftet ist Unterschriften. Klicken Sie darauf, um es zu öffnen, um es zu öffnen.
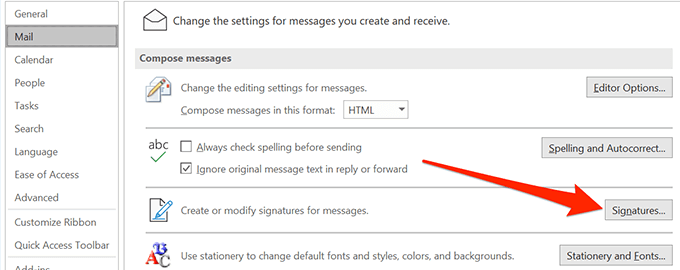
- Klicke auf Neu Auf dem folgenden Bildschirm, um eine neue Signatur in der App zu erstellen.
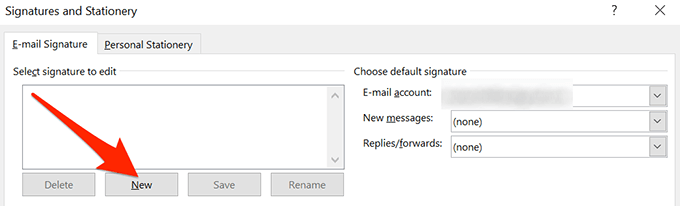
- Sie werden aufgefordert, einen Namen für Ihre Unterschrift einzugeben. Tun Sie dies und klicken Sie auf OK.
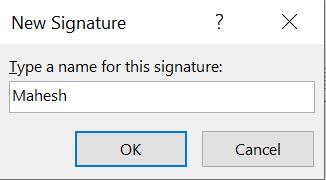
- Wählen Sie Ihre Signatur in der Liste aus und Sie können sie sofort im Feld unten bearbeiten.
Hier können Sie Ihre Signatur in einfachem Text eingeben und dann die verfügbaren Formatierungsoptionen verwenden, um sie zu stylieren. Sie können Ihre Signatur auch Bilder hinzufügen, wenn Sie möchten.
Im Wählen Sie die Standardsignatur Abschnitt, wählen Sie das E -Mail -Konto, für das Sie Ihre neue Signatur verwenden möchten. Wählen Sie Ihre Signatur aus der Neue Nachrichten Menü Wenn Sie möchten, dass jede Ihrer neuen E -Mails die Unterschrift darauf angewendet hat. Sie können auch eine Signatur auswählen, die für Ihre E -Mail -Antworten und weiterleitet.
Schließlich klicken Sie auf OK Wenn Sie fertig sind, Ihre Signatur zu erstellen.
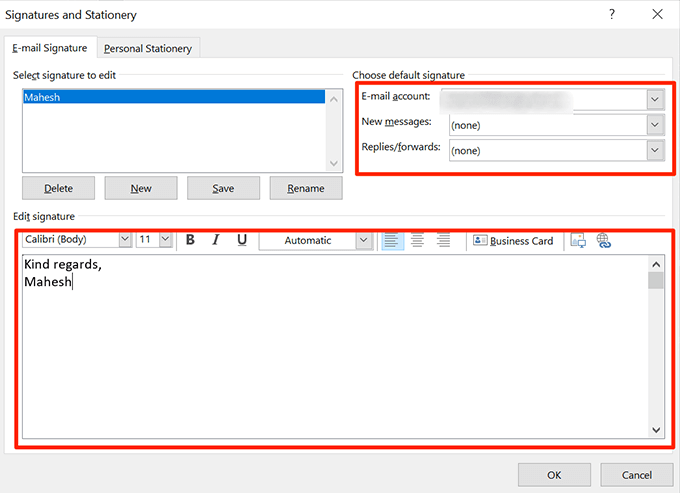
Fügen Sie eine Signatur in Outlook für Mac hinzu
Sie können auch eine Signatur in Outlook für Mac hinzufügen, aber die Option dazu befindet sich in einem anderen Menü als in der Stelle in Windows. Abgesehen davon gibt es Ihnen so ziemlich die gleiche Anzahl von Optionen und Funktionen, um Ihre Signatur in der App hinzuzufügen und zu formatieren.
- Klicke auf Launchpad suchen Sie nach Dock nach Ausblick, und öffne es.
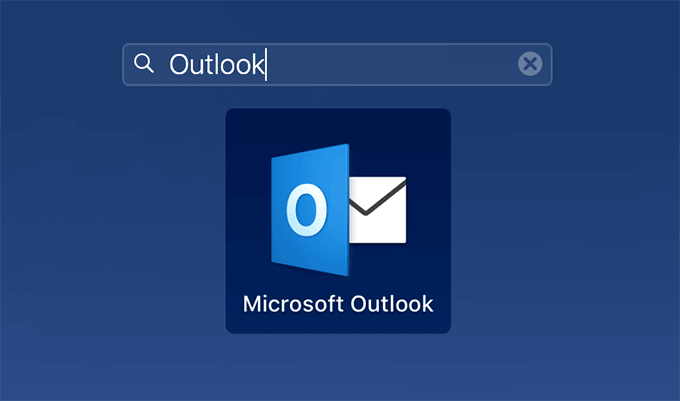
- Klick auf das Ausblick Menü oben und auswählen Vorlieben.
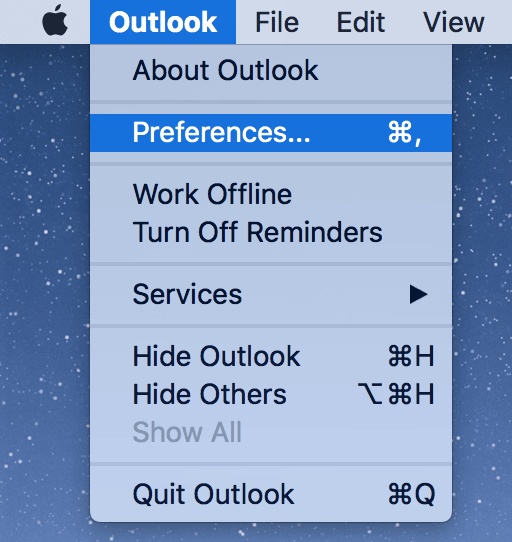
- Klicken Sie auf dem folgenden Bildschirm auf Unterschriften im Email Abschnitt. Sie können Ihre E -Mail -Signaturen verwalten.
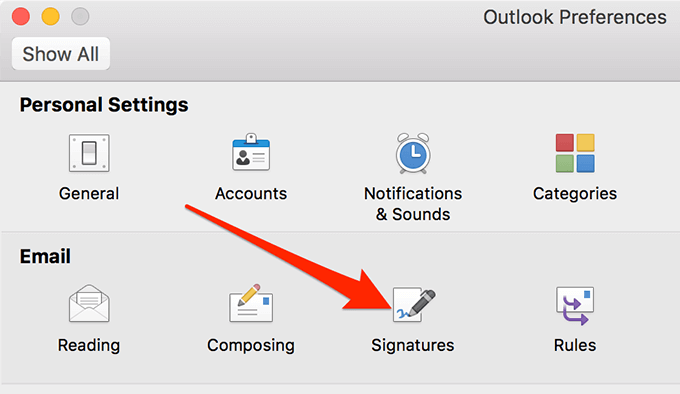
- Klick auf das + (plus) Unterschreiben Sie in der Unterschrift bearbeiten Box, um Outlook für Mac eine neue Signatur hinzuzufügen.
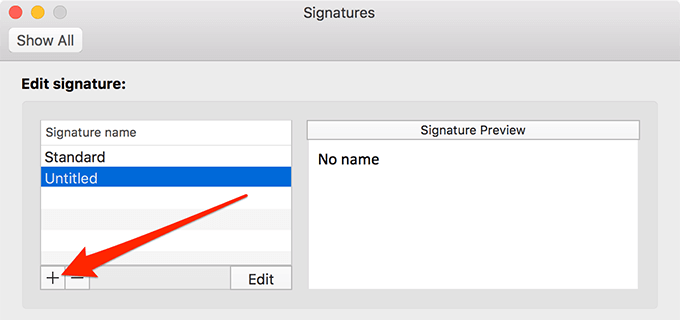
- Es wird sofort ein neues Fenster geöffnet, in dem Sie Ihre Signatur eingeben und formatieren können. Wie Sie sehen können, gibt es Optionen, um Ihre Signatur so zu stylen, wie Sie es möchten.
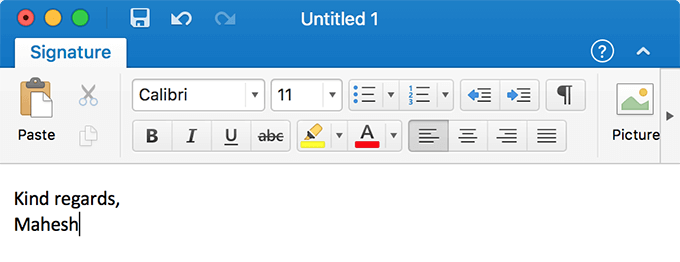
- Im Wählen Sie die Standardsignatur In Abschnitt können Sie Optionen angeben, wie in welchem E -Mail -Konto die Unterschrift verwendet werden sollen, wenn Sie es für Ihre neuen E -Mails verwenden möchten, und auch, wenn es in Ihre Antworten und weiterleitet.
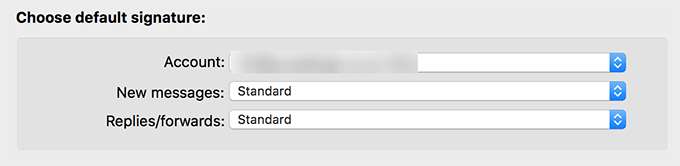
Fügen Sie eine Signatur in Outlook für Web hinzu
Im Gegensatz zu den Desktop -Versionen ist Outlook for Web nicht viel überfüllt von Optionen hier und da, und es ist ziemlich einfach, die Option zu finden, Ihre Signatur in der App hinzuzufügen. Sie müssen lediglich die App im Web starten, klicken Sie auf eine Option und Sie sind alle festgelegt.
- Besuchen Sie Outlook für Web und melden Sie sich bei Ihrem Konto an, wenn Sie es noch nicht getan haben.
- Klicken Sie in der oberen rechten Ecke auf das Einstellungssymbol und wählen Sie die aus Alle Outlook -Einstellungen anzeigen Möglichkeit.
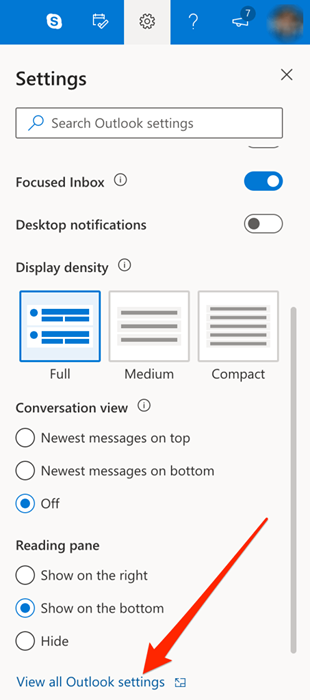
- Klicken Sie auf dem folgenden Bildschirm auf Komponieren und antworten Aus den Optionen auf Ihrem Bildschirm verfügbar.
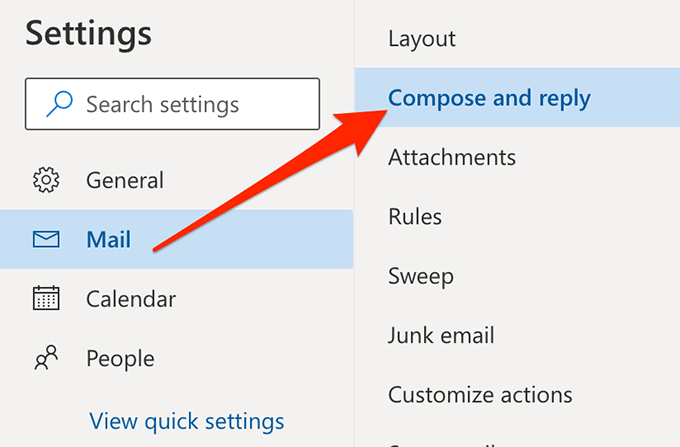
- Sobald Sie das tun, finden Sie eine große weiße Schachtel im rechten Bereich. Hier können Sie Ihre Signatur hinzufügen.
Geben Sie Ihre Signatur ein, verwenden Sie die verfügbaren Tools, um sie zu formatieren, wählen Sie die entsprechenden Optionen aus, wie Sie sie in Ihre E -Mails einfügen sollen, und klicken Sie schließlich auf Speichern ganz unten.
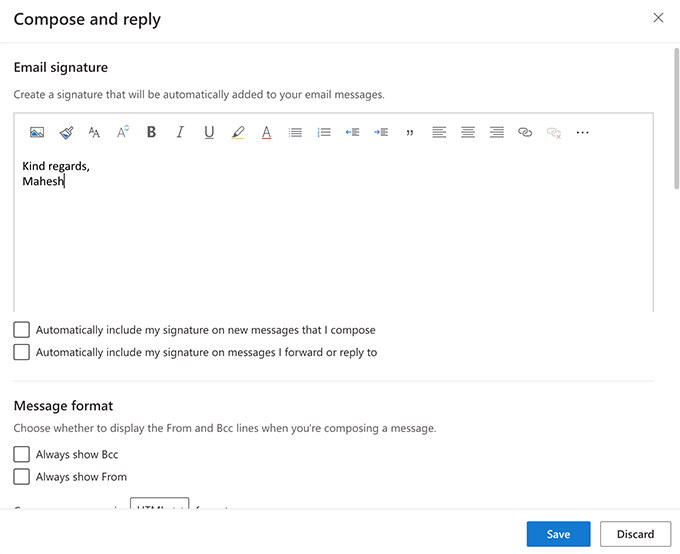
Verwenden Sie Ihre Signatur in Outlook
Es sei denn, Sie haben sich dafür entschieden, Ihre Unterschrift in alle Ihre ausgehenden E -Mails aufzunehmen, müssen Sie sie jeder Ihrer neuen E -Mails manuell hinzufügen. Es ist jedoch ziemlich einfach zu tun, da die Option dazu im neuen E -Mail -Fenster leicht zugänglich ist.
- Start Ausblick und klicken Sie auf Neue e-mail Um eine neue E -Mail zu komponieren.
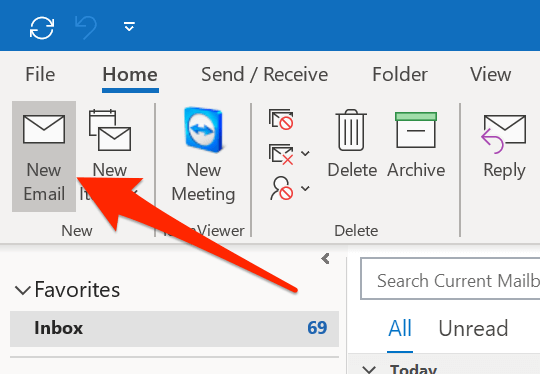
- Stellen Sie sicher, dass Sie sich im Inneren befinden Nachricht Tab. Finden Sie den Abschnitt mit dem Titel als Enthalten in der Registerkarte und klicken Sie auf Unterschrift.
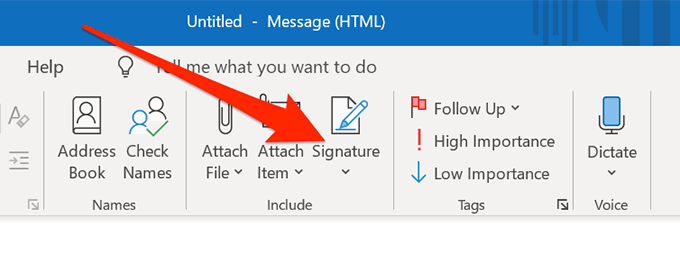
- Die zuvor erstellte Signatur sollte in der Liste angezeigt werden. Klicken Sie darauf und es wird sofort zu Ihrer aktuellen E -Mail hinzugefügt.
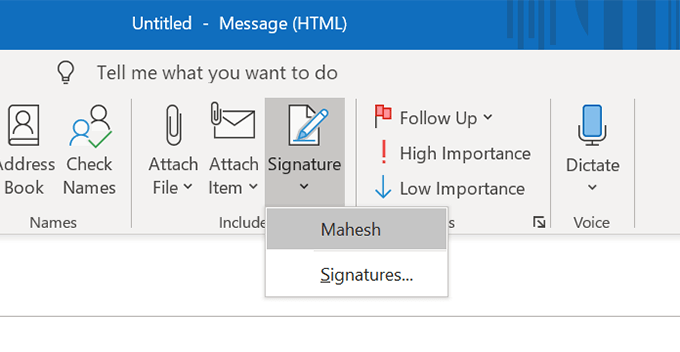
- Wenn Sie eine andere Signatur verwenden möchten, können Sie auf die klicken Unterschriften Option dazu.
Ändern Sie Ihre Signatur in Outlook
Wenn eine der Details in Ihren Signaturänderungen enthalten ist, möchten Sie sicherstellen, dass Ihre Unterschrift dies widerspiegelt. Das Ändern einer Signatur in Outlook für jede Plattform ist durchaus möglich, und Sie können sie wie unten tun.
- Klicken Sie in Outlook für Windows auf Neue e-mail, wählen Unterschrift, und klicken Sie auf Unterschriften. Sie können dann Ihre Signatur auswählen und bearbeiten.
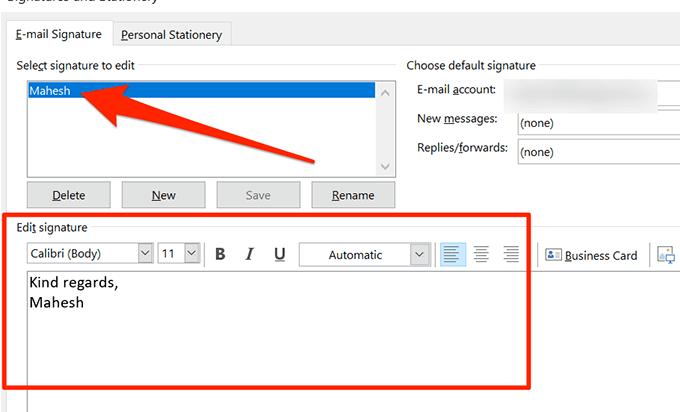
- Klicken Sie in Outlook für Mac auf Mac Outlook> Einstellungen> Unterschriften, Wählen Sie Ihre Signatur und klicken Sie auf Bearbeiten.
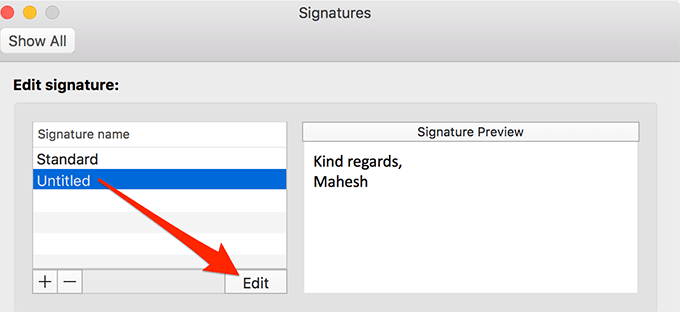
- Klicken Sie im Outlook für Webversion auf das Symbol "Einstellungen Alle Outlook -Einstellungen anzeigen, wählen Komponieren und antworten, Und Sie können Ihre Unterschrift bearbeiten.
Es ist eine gute Idee, eine Signatur in Ihre Outlook -E -Mails aufzunehmen und uns in den Kommentaren unten mitzuteilen, was Sie darüber denken.
- « So deinstallieren Sie Ubuntu in einem Windows 10-Dual-Boot-System
- 11 Möglichkeiten zum Öffnen des Bedienfelds in Windows 10 »

