So fügen Sie Benutzer in Ubuntu 22 hinzu und löschen.04
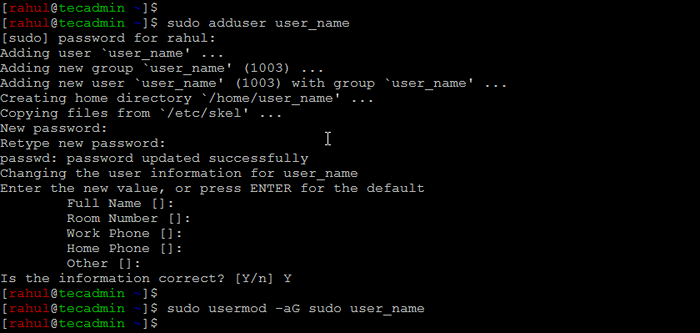
- 2199
- 683
- Phoebe Jeorga
Ubuntu ist ein beliebtes Open-Source-Betriebssystem, das auf dem Linux-Kernel basiert. Es wird häufig auf PCs, Servern und in Cloud -Computing -Umgebungen verwendet. Eine der wichtigsten Aufgaben bei der Verwaltung eines Ubuntu -Systems ist die Verwaltung von Benutzern und Gruppen. In diesem Artikel werden wir erklären, wie Sie Benutzer in Ubuntu 22 hinzufügen und löschen können.04.
Bevor wir beginnen, ist es wichtig zu beachten. Wenn Sie keine administrativen Berechtigungen haben, müssen Sie einen Administrator bitten, diese Aufgaben für Sie auszuführen.
Hinzufügen von Benutzern in Ubuntu
Der 'Benutzer hinzufügen' Der Befehl in Linux wird verwendet, um einen neuen Benutzer im System zu erstellen. Es wird normalerweise mit der folgenden Syntax verwendet:
| 12 |
Einige gemeinsame Optionen, die mit dem verwendet werden können 'Nutzername' Befehl sind:
-C:Gibt den vollständigen Namen des Benutzers an.-D:Gibt das Heimverzeichnis des Benutzers an.-G:Gibt die primäre Gruppe des Benutzers an.-G:Gibt eine Liste von sekundären Gruppen an, zu denen der Benutzer gehört.-M:Erstellt das Heimverzeichnis des Benutzers, wenn es noch nicht vorhanden ist.-S:Gibt die Anmeldeschale des Benutzers an.-u:Gibt die UID des Benutzers (Benutzer -ID) an.
Befolgen Sie die folgenden Schritte, um einen neuen Benutzer in Ubuntu hinzuzufügen:
- Öffnen Sie ein Terminalfenster, indem Sie drücken
'Strg + Alt + T'oder durch die Suche nach „Terminal“ im Dashboard. - Geben Sie den folgenden Befehl ein, um einen neuen Benutzer hinzuzufügen, wodurch das ersetzt wird
'Nutzername'Mit dem gewünschten Benutzernamen:sudo adduser user_name - Sie werden aufgefordert, ein Passwort für den neuen Benutzer einzugeben. Geben Sie ein starkes Passwort ein und bestätigen Sie es, indem Sie es wieder aufnehmen.
- Sie werden auch aufgefordert, verschiedene persönliche Informationen für den neuen Benutzer einzugeben, z. B. den Namen des Benutzers, die Telefonnummer und die E -Mail -Adresse des Benutzers. Sie können diese Felder durch Drücken leer lassen "Eingeben" Wenn Sie diese Informationen nicht bereitstellen möchten.
- Sobald der Benutzer erstellt wurde, können Sie zusätzliche Benutzerberechtigte mithilfe der festlegen
"Usmod"Befehl. Zum Beispiel, um den Benutzer zu dem hinzuzufügen "sudo" Gruppe, mit der der Benutzer administrative Aufgaben ausführen kann, verwenden Sie den folgenden Befehl:sudo usermod -Ag sudo user_name - Sie haben erfolgreich ein neues Benutzerkonto im Ubuntu -System hinzugefügt. Weitere Informationen finden Sie im folgenden Screenshot für die erwartete Befehlsausgabe:
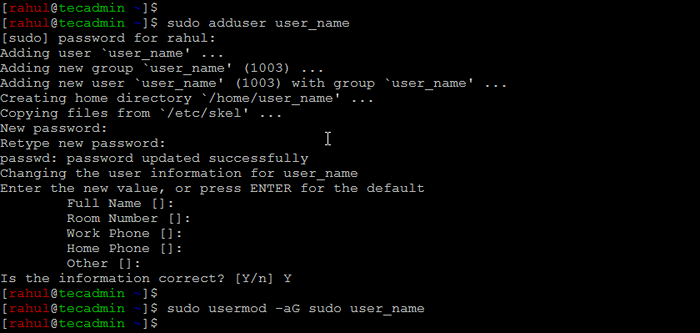 Erstellen Sie einen neuen Benutzer in Ubuntu
Erstellen Sie einen neuen Benutzer in UbuntuSehen wir uns ein weiteres Beispiel mit einigen Optionen an, um einen neuen Benutzer mit dem Benutzernamen zu erstellen "Tecadmin" , ein Heimverzeichnis bei "/Var/home/tecadmin" " , und die ZSH -Shell als Anmeldebereich, können Sie den folgenden Befehl verwenden:
adduser -m -d/var/home/tecadmin -s/bin/zsh tecadmin Für eine vollständige Liste der Optionen und weitere Informationen zum Befehl adduser können Sie die Seite Adduser Man durch Eingabe konsultieren "Mann Adduser" in einem Terminalfenster.
Benutzer in Ubuntu löschen
Befolgen Sie die folgenden Schritte, um einen Benutzer in Ubuntu zu löschen:
- Öffnen Sie ein Terminalfenster wie oben beschrieben.
- Geben Sie den folgenden Befehl ein, um den Benutzer zu löschen, und ersetzen Sie
'Nutzername'Mit dem Benutzernamen des Benutzers möchten Sie löschen:sudo deluser user_name - Sie werden aufgefordert, die Löschung zu bestätigen. Typ "Y" und drücken Sie die Eingabetaste, um mit der Löschung fortzufahren.
- Wenn der von Ihnen gelöschte Benutzer Dateien in seinem Home -Verzeichnis hat, werden Sie gefragt, ob Sie diese Dateien auch entfernen möchten. Wenn Sie die Dateien des Benutzers löschen möchten, geben Sie ein "Y" und drücke 'Eingeben'. Wenn Sie die Dateien des Benutzers nicht löschen möchten, geben Sie N ein und drücken Sie die Eingabetaste.
 Benutzer in Ubuntu löschen
Benutzer in Ubuntu löschenHinweis: Es ist im Allgemeinen eine gute Idee, wichtige Dateien zu sichern, bevor Sie einen Benutzer löschen. Sobald ein Benutzer und seine Dateien gelöscht sind, können sie nicht wiederhergestellt werden.
Abschluss
In diesem Artikel haben wir erklärt, wie Sie Benutzer in Ubuntu 22 hinzufügen und löschen können.04. Wir haben auch besprochen, wie zusätzliche Benutzerberechtigungen mit dem Befehl usermod festgelegt werden und wie Sie die Dateien eines Benutzers während des Löschprozesses löschen. Mit diesen Fähigkeiten sollten Sie jetzt in der Lage sein, Benutzer und Gruppen in Ihrem Ubuntu -System effektiv zu verwalten.
- « Konfigurieren des Nginx Reverse Proxy vor Apache
- Tipps und Tricks der Fehlererkennung und Handhabung der Fehlererfassung und Handhabung »

