So fügen und verwenden Sie einen Roku -Webbrowser

- 3474
- 461
- Marleen Weight
Stellen Sie sich vor, Sie könnten in Ihrem Fernseher auf das Internet zugreifen. Es erleichtert das Lesen von Text und es gibt einige Streaming -Websites (vielleicht nicht völlig legal), die Sie möglicherweise hinzufügen möchten, aber Sie möchten sich nicht die Mühe machen, ein HDMI -Kabel zu installieren.
Die gute Nachricht ist, dass Sie Roku einen Webbrowser hinzufügen und ihn verwenden können, um das Web direkt von Ihrem Computer aus zu surfen. Die bessere Nachricht ist, dass es mehr Möglichkeiten gibt, dies zu tun, mit der Einschränkung, dass das Feature noch etwas begrenzt ist.
Inhaltsverzeichnis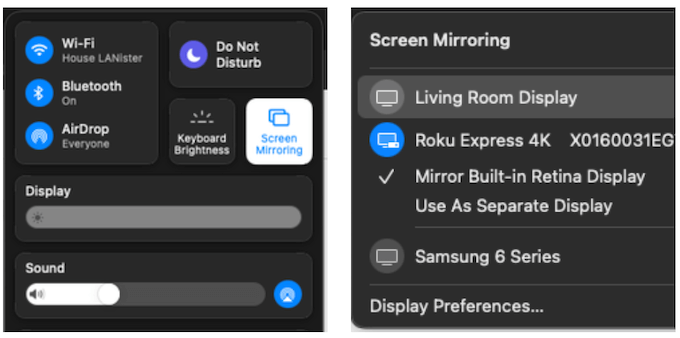
In den meisten Fällen ändert sich die Lösung Ihres Laptops, um der Ihres Fernsehers zu entsprechen. Dies kann zu kleineren Fenstern und Text führen, die schwieriger zu lesen sind, aber Sie können viel mehr Bildschirmimmobilien verwenden.
Leider ist die Verwendung dieser Methode auf Ihrem Telefon nicht so effektiv. Standardmäßig werden Ihr gesamter Bildschirm in einer vertikalen Ansicht angezeigt. Sie können Ihr Telefon seitlich umdrehen, um es im Landschaftsmodus zu verwenden. Das entsprechende Bild in Ihrem Fernseher wird jedoch gezoomt und Ihnen ein begrenztes Sichtfeld bieten.
So verwenden Sie einen Webbrowser auf Roku über Windows 10
Wenn Sie ein Windows -Benutzer sind, können Sie das Web auf Ihrem Roku -Gerät durchsuchen, indem Sie Ihren Bildschirm von Ihrem PC auf Ihren Streaming -Stick projizieren. Hier ist wie.
- Wählen Sie auf einem Windows 10 -PC die aus Benachrichtigungen Registerkarte in der unteren rechten Ecke des Bildschirms.
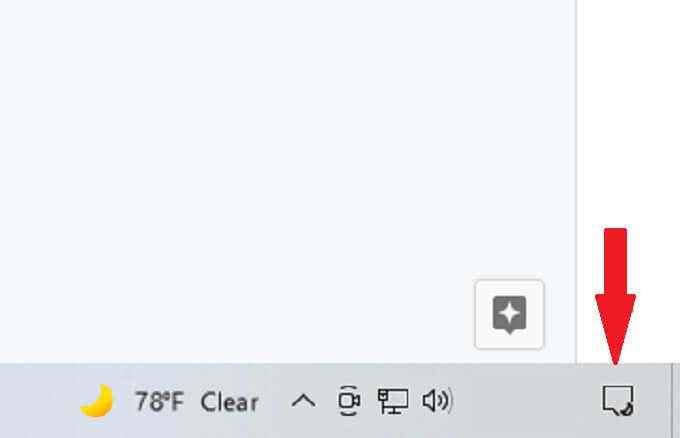
- Wähle aus Project Symbol.
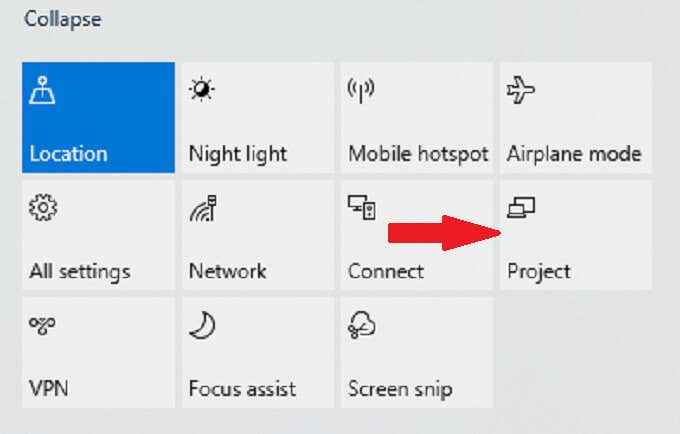
- Aus den vier verfügbaren Optionen für Sie (nur PC -Bildschirm, doppelte, verlängern, nur zweiter Bildschirm), wählen Sie Duplikat.
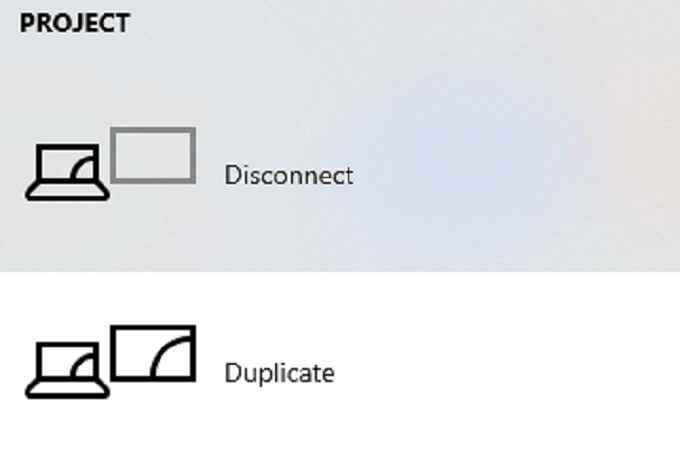
- Wählen Stellen Sie eine Verbindung zum drahtlosen Display an.
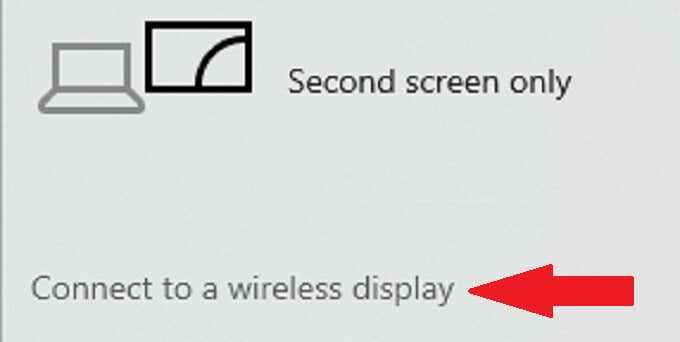
- Wählen Sie Ihr Roku -Gerät aus der angezeigten Liste aus.
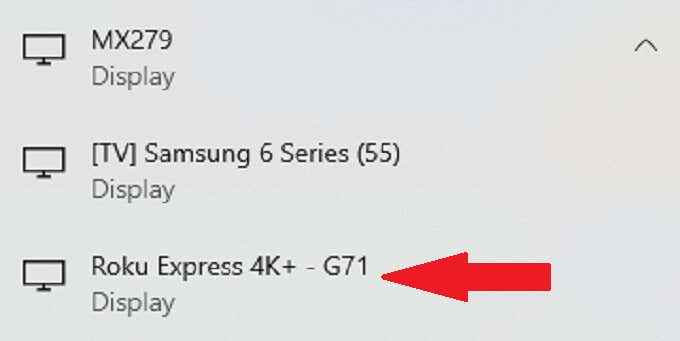
Wenn dies das erste Mal ist, dass Sie Ihren PC an Ihr Roku angeschlossen haben, wird Ihr Roku selbst die Berechtigung zur Verbindung bitten. Als nächstes wählen Sie Erlauben oder Immer erlaubt.
Danach stellt Ihr Bildschirm eine Verbindung zu Ihrem Roku her und ist ein perfekter Spiegel. Zum größten Teil werden die Auflösungen ähnlich sein.
Eine interessante Funktion ist, dass Sie dieselbe Methode verwenden können, damit Ihr Fernseher als zweiter Monitor für Ihren PC fungieren kann. Stellen Sie einfach sicher, dass Ihr PC Miracast-kompatibel ist. Wenn Sie keine Wi-Fi-Karte haben, können Sie diese Funktion möglicherweise nicht verwenden.
Eingebaute Roku-Browser
Es gibt zwei offiziell unterstützte „Browser“, aber keiner ist wirklich ein Browser im wahrsten Sinne des Wortes. Der Roku Media Browser und der Roku Reddit -Browser können zugegriffen und Ihrem Roku über den Channel Store hinzugefügt werden. Trotzdem hat keiner großartige Bewertungen, durchschnittlich 2.5 Sterne für den Medienbrowser und 1.5 Sterne für den Reddit -Browser.
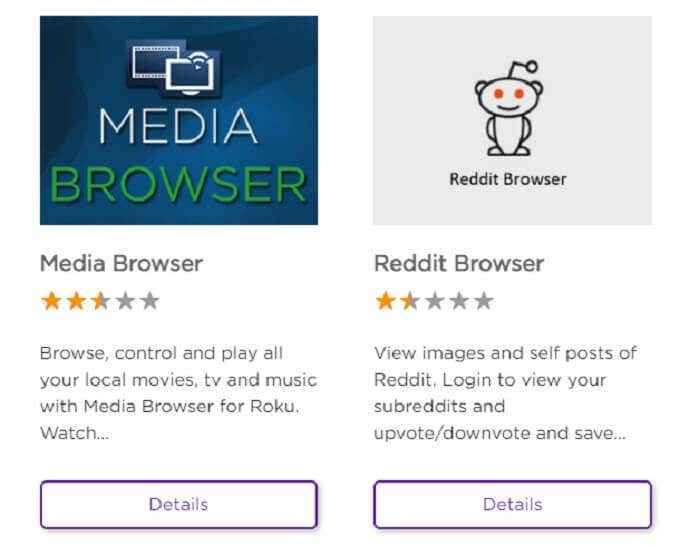
Tatsache ist, dass keiner von beiden über genügend Funktionen verfügt, um ihre Verwendung einfacher oder lohnender zu machen, als nur den Bildschirm, der Ihren Mac oder PC auf Ihr Roku -Gerät spiegelt. Daher ist kein Browser ratsam zu verwenden, obwohl sie zur Not da sind, wenn keine anderen Optionen funktionieren.
In der Vergangenheit könnten andere inoffizielle Browser verwendet werden, wie der berühmte Browser X oder der Poprismus -Browser. Roku hat jedoch seitdem diese Dienste unterstützt und sie können nicht mehr im Channel Store gefunden oder über offizielle Mittel hinzugefügt werden.
Bis Roku einen Browser hinzufügt, ist es am besten, das Internet auf einem Roku -Gerät zu durchsuchen, indem Sie Ihre Anzeige oder das Projekt von einem kompatiblen Windows 10 -Gerät spiegeln.
- « Wie man Text in Indesign um ein Bild umgibt
- So finden Sie MAC -Adresse auf iPhone (iOS) und Android -Geräten »

