So fügen Sie Ihrem Fensterhintergrund mit Regenmeter animierte GIFs hinzu
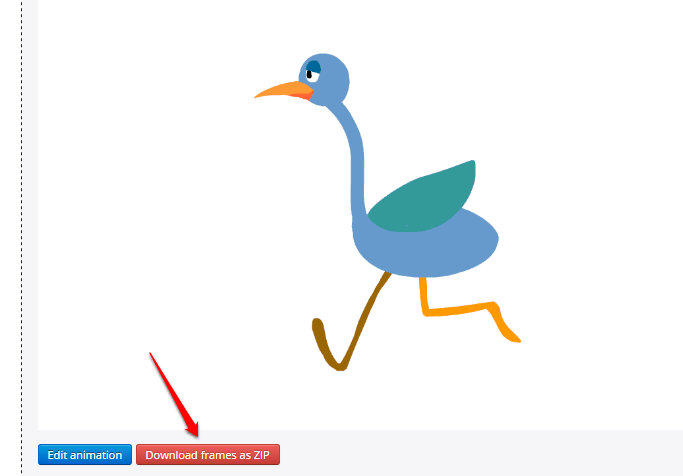
- 1744
- 399
- Hr. Moritz Bozsik
So fügen Sie Ihrem Fensterhintergrund animierte GIFs mit Regenmeter hinzu:- Angenommen, Sie möchten den folgenden GIF in Ihren Desktop -Hintergrund hinzufügen:
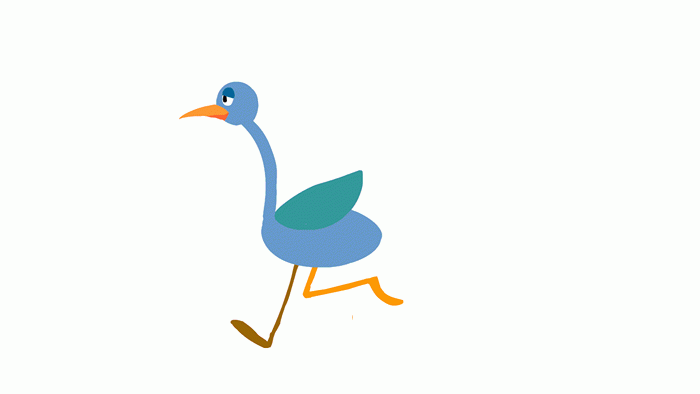
Man könnte sagen, dass das „Wunsch“ ein Wunsch bleibt, da Sie bereits 100 Mal versucht haben, dasselbe zu erreichen. Nun, es ist Zeit, Ihre Konventionen neu zu zeichnen. Mit der Regenmeteranwendung können Sie Ihren Desktop -Hintergrund problemlos eine beliebige Anzahl von GIFs einfügen. Tauchen Sie in den Artikel ein, um zu lernen, wie man diesen einfachen Trick hackt.
SCHRITT 1 - Installieren Regenmeter Software von hier!. Befolgen Sie die Standardeinstellungen zur Installation. Sobald Sie die Software installiert haben, müssen Sie zu dem folgenden Ort auf Ihrem Windows -Computer navigieren:
C: \ Benutzer \%Benutzername%\ Dokumente \ Rainmeter \ Skins
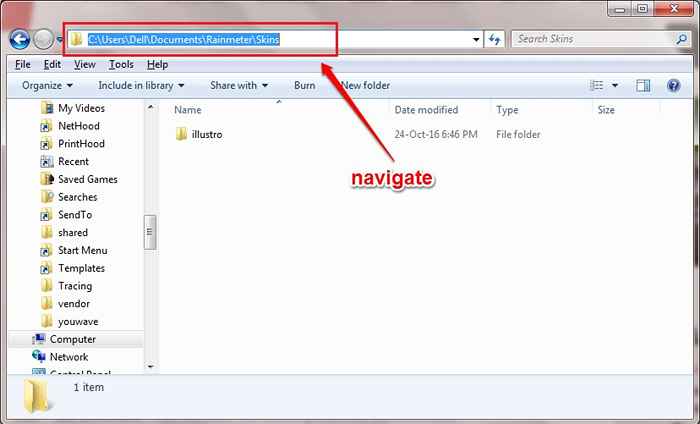
SCHRITT 2 - Sobald Sie in der sind Häute Verzeichnis, erstellen Sie einen Unterordner. Geben Sie diesem Ordner einen Namen Ihrer Wahl.
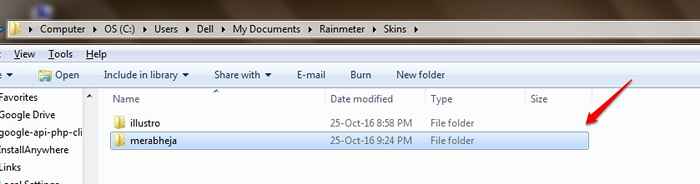
SCHRITT 3 - Klicken Sie nun auf den neu erstellten Ordner und öffnen Sie ihn. Erstellen Sie hier ein neues Textdokument, indem Sie mit der rechten Maustaste auf einen leeren Bereich klicken, dann auf Neu und dann Text dokument.
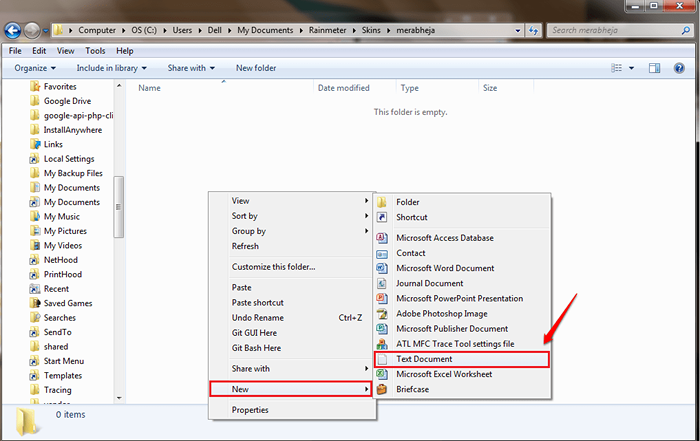 SCHRITT 4 Kopieren Sie den folgenden Code in Ihr neu erstelltes Textdokument:
SCHRITT 4 Kopieren Sie den folgenden Code in Ihr neu erstelltes Textdokument:
[Rainmeter] Update = 45 [ImageNumberCalc] mess = calcformel = counter % [*] [Imagemeter] Meter = Bild imagelname =#@##[GIF -Ordner Name] \ Frame_ [ImageNumbercalc].GIF -Antialias = 1 Dynamicvariablen = 1 W = 300 H = PreserveSpectratio = 1
Ändern Sie den Parameter [GIF -Ordnernamen] in den Namen des Ordners, den Sie unter dem erstellt haben Häute Verzeichnis. In meinem Fall wäre der Name des Ordners Merabheja Wie mein Ordner diesen Namen hat. Wenn Sie Zweifel haben, erhalten Sie den folgenden Screenshot.
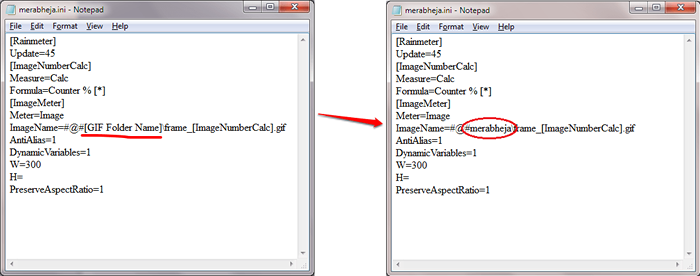
Schritt 5 - Speichern Sie Ihr Dokument als nächstes. Es ist besser, der Datei den gleichen Namen wie der neu erstellte Ordner zu geben. Geben Sie die Erweiterung der Datei als .Ini.
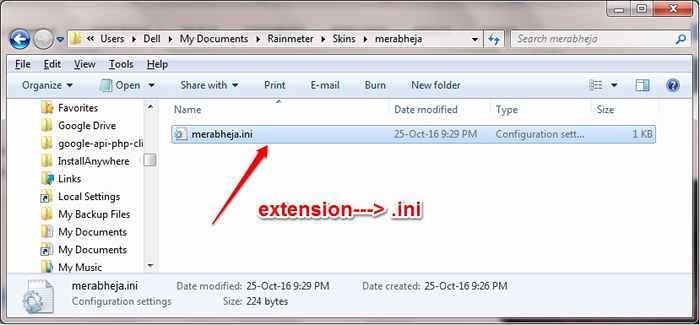 Schritt 6 - Jetzt im selben Verzeichnis, in dem Sie .INI -Datei erstellen, erstellen Sie einen neuen Ordner und nennen Sie ihn als @Ressourcen. Doppelklicken Sie darauf, um darin zu gehen.
Schritt 6 - Jetzt im selben Verzeichnis, in dem Sie .INI -Datei erstellen, erstellen Sie einen neuen Ordner und nennen Sie ihn als @Ressourcen. Doppelklicken Sie darauf, um darin zu gehen.
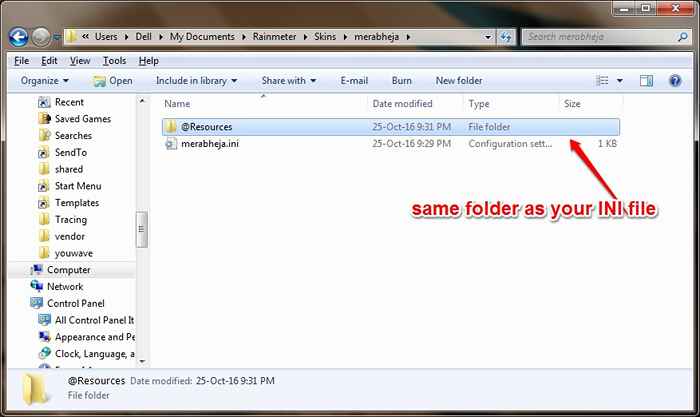
Schritt 7 - Erstellen Sie einen neuen Ordner in der @Ressourcen Ordner. Dieser neu erstellte Ordner sollte den gleichen Namen haben wie der Ordner, der am Anfang unter dem erstellt wurde Häute Verzeichnis. In meinem Fall wäre der Name des Ordners Merabheja.
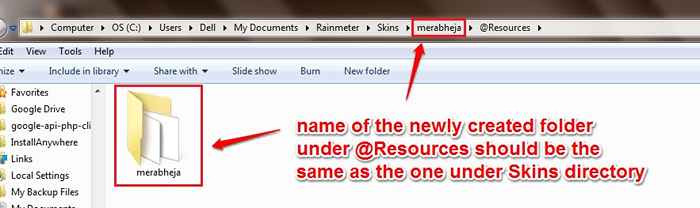
Schritt 8 - Jetzt ist es Zeit, die GIF -Datei zu kopieren, die Sie auf Ihrem Desktop in den neu erstellten Ordner platzieren möchten.
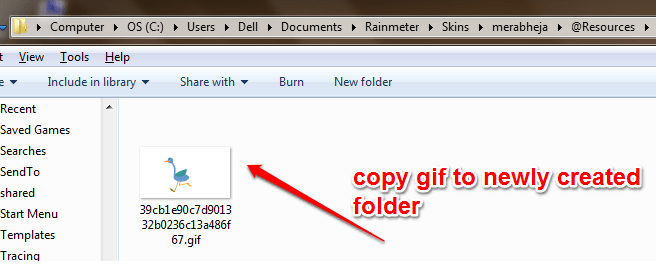
Schritt 9 - Als nächstes müssen wir diese GIF -Datei in einzelnen GIF -Dateien aufteilen. Gehen Sie dafür auf die Website ezgif.com. Sobald die Site geladen wird, klicken Sie auf die Datei wählen Schaltfläche zum Durchsuchen Ihrer Datei auf Ihrem PC. Wenn Sie alle eingestellt sind, klicken Sie auf die Hochladen Taste.
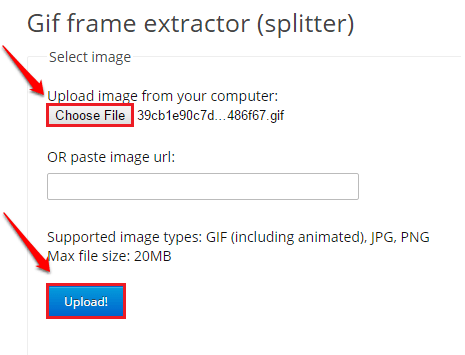 Schritt 10 - Klick auf das Teile es auf Schaltfläche Wenn die GIF -Datei vollständig hochgeladen ist.
Schritt 10 - Klick auf das Teile es auf Schaltfläche Wenn die GIF -Datei vollständig hochgeladen ist.
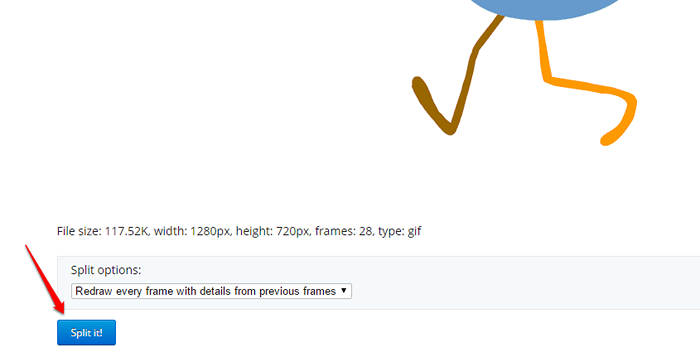 Schritt 11 - Wenn der Aufteilungsvorgang beendet ist, klicken Sie auf die Laden Sie Frames als Reißverschluss herunter Taste. Speichern Sie die .ZIP -Datei zu dem Ort, an dem Sie die ursprüngliche ZIP -Datei verschoben haben. In meinem Fall wäre es sein … /@Ressourcen /Merabheja
Schritt 11 - Wenn der Aufteilungsvorgang beendet ist, klicken Sie auf die Laden Sie Frames als Reißverschluss herunter Taste. Speichern Sie die .ZIP -Datei zu dem Ort, an dem Sie die ursprüngliche ZIP -Datei verschoben haben. In meinem Fall wäre es sein … /@Ressourcen /Merabheja
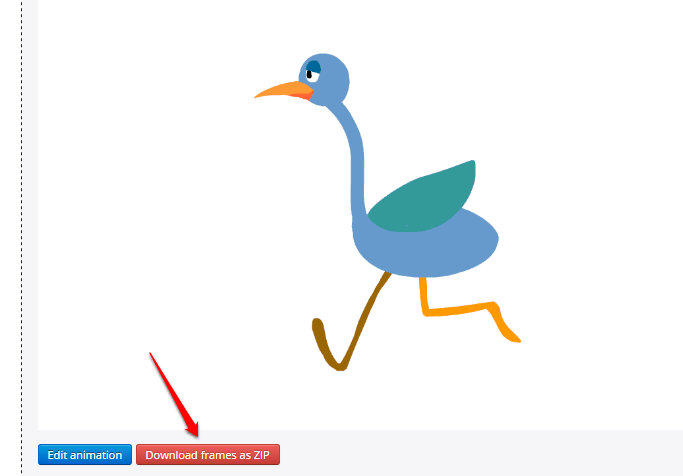 Schritt 12 - Extrahieren Sie die ZIP -Datei. Löschen Sie die ursprüngliche GIF -Datei und die heruntergeladene ZIP -Datei. Jetzt bleiben nur die Frames im Ordner, wie unten gezeigt.
Schritt 12 - Extrahieren Sie die ZIP -Datei. Löschen Sie die ursprüngliche GIF -Datei und die heruntergeladene ZIP -Datei. Jetzt bleiben nur die Frames im Ordner, wie unten gezeigt.
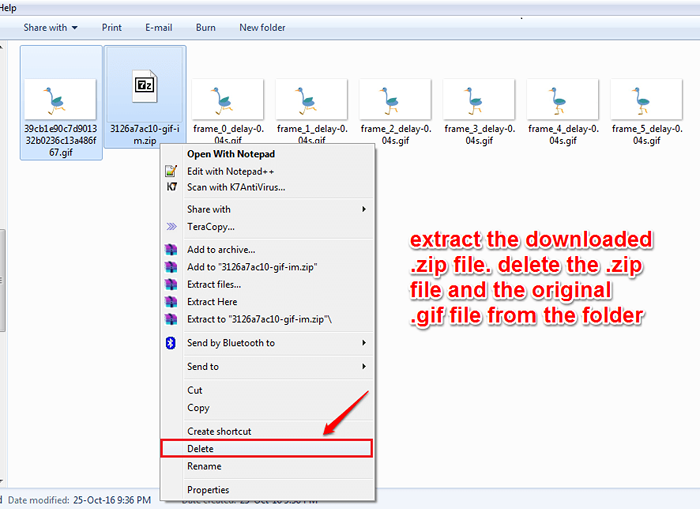 Schritt 13 Benennen Sie als nächstes die einzelnen GIF -Dateien um. Sie sollten im Format sein Rahmennummer].GIF. Dies ist das in unserem angegebene Format .INI -Datei und daher sollte sie streng befolgt werden.
Schritt 13 Benennen Sie als nächstes die einzelnen GIF -Dateien um. Sie sollten im Format sein Rahmennummer].GIF. Dies ist das in unserem angegebene Format .INI -Datei und daher sollte sie streng befolgt werden.
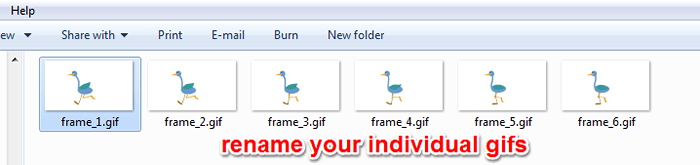 Schritt 14 Zählen Sie die Anzahl der Frames, die Sie haben. Fügen Sie 1 hinzu. Angenommen, ich habe 6 Frames, wie im obigen Screenshot gezeigt. Dann wäre meine Zählung 7, nicht 6. Öffne jetzt deine .INI -Datei und ersetzen Sie die [*] Teil in der Linie Formel = Zähler % [*] mit Ihrem zählen. Machen Sie den folgenden Screenshot als Referenz. Vergessen Sie nicht, das zu retten .INI -Datei, sobald Sie fertig sind.
Schritt 14 Zählen Sie die Anzahl der Frames, die Sie haben. Fügen Sie 1 hinzu. Angenommen, ich habe 6 Frames, wie im obigen Screenshot gezeigt. Dann wäre meine Zählung 7, nicht 6. Öffne jetzt deine .INI -Datei und ersetzen Sie die [*] Teil in der Linie Formel = Zähler % [*] mit Ihrem zählen. Machen Sie den folgenden Screenshot als Referenz. Vergessen Sie nicht, das zu retten .INI -Datei, sobald Sie fertig sind.
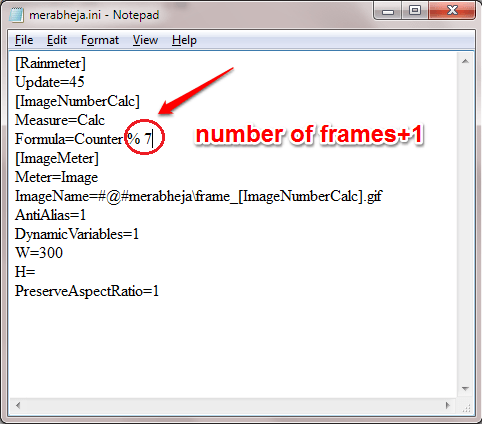 Schritt 15 Jetzt öffne die Regenmeter Anwendung durch Klicken auf das Symbol.
Schritt 15 Jetzt öffne die Regenmeter Anwendung durch Klicken auf das Symbol.
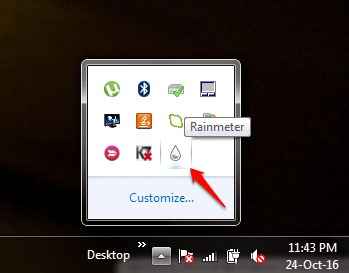 Schritt 16 Klicken Sie zunächst auf die Alle erfrischen Schaltfläche unten im Fenster. Suchen Sie als nächstes Ihren Ordner und erweitern Sie ihn, um Ihre anzuzeigen .INI -Datei. Klick es an. Klicken Sie als nächstes auf die Belastung Taste im rechten Bereich des Fensters.
Schritt 16 Klicken Sie zunächst auf die Alle erfrischen Schaltfläche unten im Fenster. Suchen Sie als nächstes Ihren Ordner und erweitern Sie ihn, um Ihre anzuzeigen .INI -Datei. Klick es an. Klicken Sie als nächstes auf die Belastung Taste im rechten Bereich des Fensters.
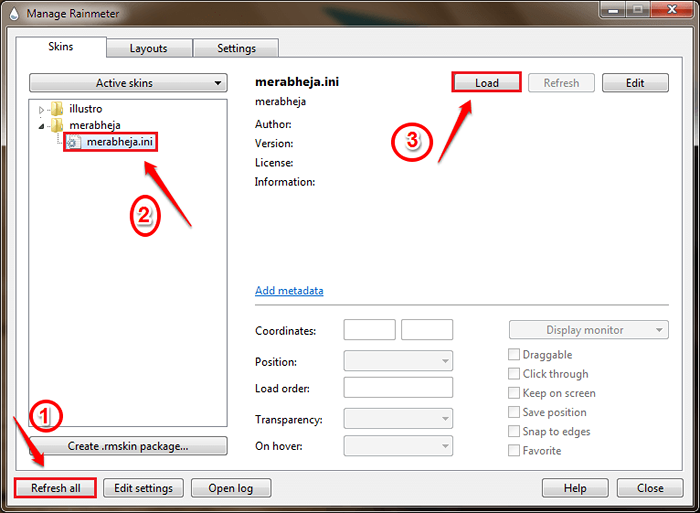 Schritt 17 Da bist du ja! Genießen Sie Ihren GIF-identifizierten Desktop!!
Schritt 17 Da bist du ja! Genießen Sie Ihren GIF-identifizierten Desktop!!
Sie können Ihrem Desktop -Hintergrund auch mehrere GIF -Dateien hinzufügen. Dafür müssen Sie verschiedene Ordner unter dem erstellen Häute Verzeichnis mit unterschiedlich .INI -Dateien. Ich hoffe, Sie haben den Artikel nützlich gefunden. Wenn Sie Zweifel bezüglich eines der Schritte haben, können wir uns gerne helfen, Ihnen gerne helfen. Seien Sie gespannt auf nützliche Tricks, Tipps und Hacks.
- « Legen Sie ein Grenzwert fest, um automatische mobile Daten Ihres Android -Telefons auf automatische Stop -Daten zu stoppen
- So schließen Sie die Apps auf der Rückseite automatisch. Drücken Sie Android in Android »

