So fügen Sie Google Slides Animation hinzu
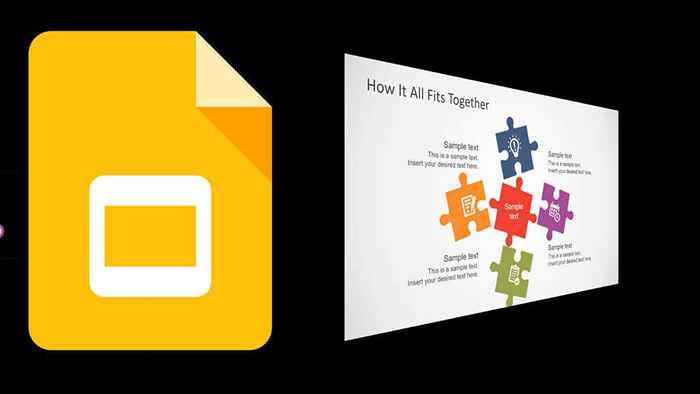
- 3594
- 8
- Janin Pletsch
Wenn Sie das Google -Universum von Apps angenommen haben, verwenden Sie wahrscheinlich Google Slides, um Präsentationen zu erstellen. Slides ist die Antwort von Google auf Microsoft PowerPoint und es kann wahrscheinlich Ihre Anforderungen erfüllen.Wir zeigen Ihnen, wie Sie Google Slides Animation hinzufügen, um Ihre Präsentation ein Leben zu verleihen und das Engagement des Publikums zu steigern.
Es gibt zwei Möglichkeiten, Google Slides Animation hinzuzufügen. Sie können Übergänge zwischen Folien und Animation einzelner Elemente auf einer Folie hinzufügen. Wir werden beide Methoden abdecken. Beachten Sie, dass Sie Google -Folien auf einem Computer verwenden müssen. Bisher sind diese Funktionen auf Android, iPhone oder iPad nicht verfügbar.
Inhaltsverzeichnis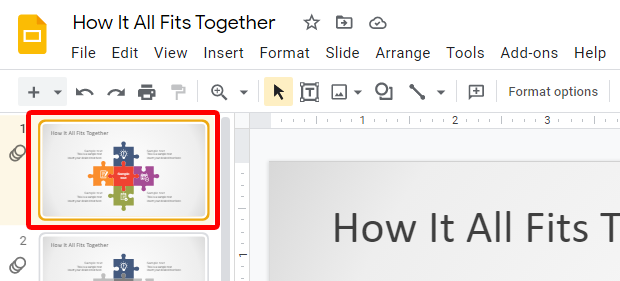
- Im Gleiten Menü, auswählen Übergang. Alternativ wählen Sie die aus Übergang Taste in der Symbolleiste. Das wird die umschalten Bewegung Panel auf der rechten Seite der Seite.
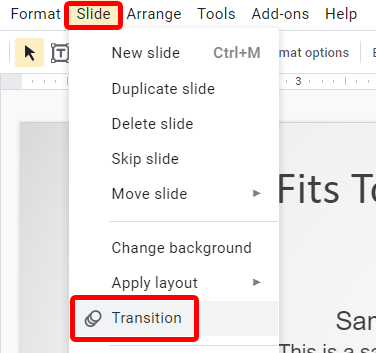
- Im Bewegung Panel Folienübergang Abschnitt, wählen Sie die gewünschte Art des Übergangs aus der Dropdown -Liste. Zu den Optionen gehören auflösen, verblassen, von rechts rutschen, von links, Flip, Würfel und Galerie rutschen.
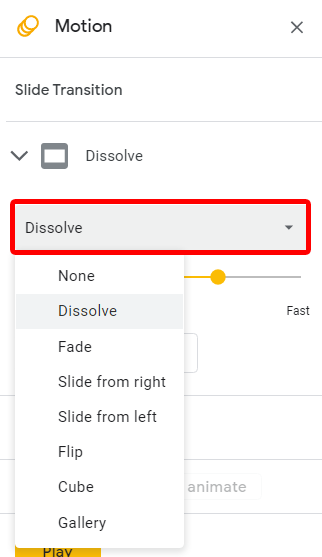
- Unabhängig davon, welcher Übergang Sie auswählen, können Sie als nächstes die Geschwindigkeit des Übergangs angeben. Ziehen Sie den Schieberegler nach links und rechts, um die Geschwindigkeit der Übergangsanimation zu ändern.
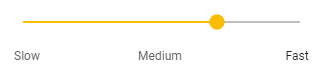
- Wähle aus Auf alle Folien beantragen Taste.
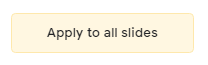
- Um den Übergang in Aktion zu sehen, wählen Sie die aus Spielen Taste. Dies zeigt Ihnen, wie die aktuell ausgewählte Folie mit diesem Übergang aussieht. Wenn Sie eine Vorschau Ihrer gesamten Diashow vorschauen möchten, wählen Sie Sicht > Diashow oder drücken Sie Strg + F5.
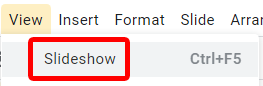
Sie können erkennen, ob ein Übergang oder eine Animation auf eine Folie angewendet wurde, wenn Sie das Animationssymbol neben der Folie in der Folienliste links sehen.
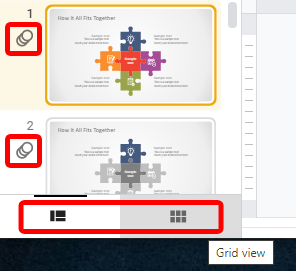
Sie können zwischen Filmstrip -Ansicht und Rasteransicht wechseln, indem Sie die Schaltflächen in der Symbolleiste unten auf der Seite auswählen.
So entfernen Sie einen Übergang von einer Google -Folie
Das Entfernen eines Übergangs von einer bestimmten Folie ist einfach.
- Wenn der Bewegung Panel ist nicht sichtbar, wählen Sie die aus Übergang Schaltfläche in der Symbolleiste, um sie anzuzeigen.

- Wählen Sie die Folie mit dem Übergang, den Sie entfernen möchten.
- In der Dropdown -Liste in der Folienübergang Abschnitt des Motion -Panels, wählen Sie Keiner.
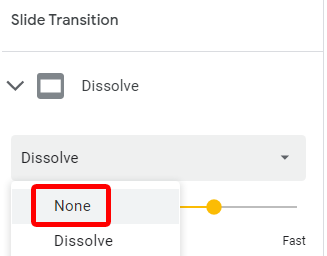
Wenn alles so ist, wie es Ihnen gefällt, sehen Sie sich Ihre Diashow durch, indem Sie auswählen Sicht > Diashow oder drücken Strg + F5.
So fügen Sie Google Slides Animations hinzu
Sie können auch Animationen zu individuellen Formen und Objekten auf einer Folie hinzufügen. Dazu gehören Elemente wie Kugelpunkte, Symbole, Grafiken, Textfelder, Formen und Tabellen. Das Wichtigste ist, sich hier zurückzuhalten. Es ist verlockend, viele Animationen oder Funktionen wie Musik oder Videos hinzuzufügen, aber das Letzte, was Sie wollen, ist, dass Ihr Publikum von allen Animationen abgelenkt wird und die Nachricht Ihrer Präsentation verpasst.
Die meisten Google-Folien-Animationen gehören zu einer von zwei Kategorien-Animationen, die ein Element erscheinen lassen, und Animationen, die ein Element verschwinden lassen. Hier ist die vollständige Liste der Google Slides -Animationen:
- Erscheinen
- Verschwinden
- Einblenden
- Ausblenden
- Von links fliegen
- Von rechts fliegen
- Von unten fliegen
- Fliegen von Top ein
- Nach links fliegen
- Nach rechts fliegen
- Nach unten fliegen
- Fliegen nach oben
- Hineinzoomen
- Rauszoomen
- Drehen
Der Prozess des Hinzufügens einer Animation zu einem Element ist im Wesentlichen dieselbe, egal welche Art von Element Sie animieren möchten.
- Wählen Sie das Element aus, das Sie animieren möchten.
- Im Sicht Menü, auswählen Bewegung zum Anzeigen des Motion -Panels.
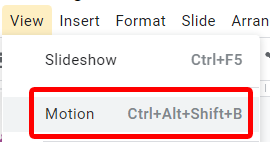
- Im Objektanimationen Abschnitt des Motion -Panels wählen Sie die aus Animation hinzufügen Taste.
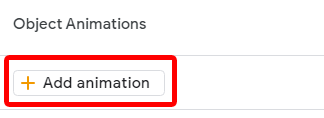
- Es werden zwei Dropdown -Boxen angezeigt. Wählen Sie im ersten Dropdown -Feld den Animationseffekt aus, den Sie auf das in Schritt 1 ausgewählte Element anwenden möchten.
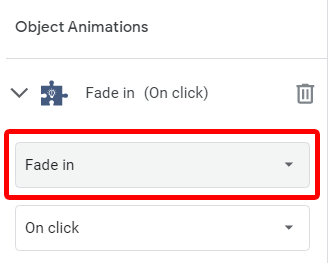
- Wählen Sie im zweiten Dropdown -Feld aus, wann diese Animation beginnen soll. Die Optionen sind: Auf Klick, nach vorheriger und mit vorheriger Klick. Wenn Sie auswählen Auf Klick, Die Animation beginnt zu spielen, wenn Sie auf die Maus klicken. Wenn Sie auswählen Mit früheren, Die Animation wird zur gleichen Zeit wie die vorherige Animation und wenn Sie auswählen Nach vorheriger, Die Animation beginnt sobald die vorherige Animation abgeschlossen ist.
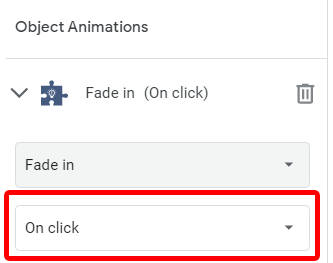
- Genau wie Übergänge können Sie die Geschwindigkeit von Google -Folien -Animationen angeben. Ziehen Sie den Schieberegler nach links und rechts, um die Animationsgeschwindigkeit zu ändern.
Wenn Sie dem von Ihnen ausgewählten Element eine weitere Animation hinzufügen möchten, kehren Sie zu Schritt 2 zurück. Und wie üblich, um die Animationen voranzutreiben, drücken Sie die Spielen Schaltfläche im Bezirksfeld oder Vorschau der gesamten Diashow durch Auswahl Sicht > Diashow oder drücken Strg + F5.
So bearbeiten Sie vorhandene Google -Slides -Animationen
Um eine vorhandene Animation zu bearbeiten, öffnen Sie zunächst die Bewegung Panel durch Auswahl Sicht > Bewegung oder drücken Strg + Alt + Schicht + B.
- Wählen Sie die Folie aus, die die Animation enthält, die Sie bearbeiten möchten.
- Im Objektanimationen Abschnitt des Motion -Panels können eine Animation ändern, nachbestellen oder löschen.
- Um Animationen neu zu bestellen, ziehen Sie eine Animation durch die Umzug Ikone (sechs Punkte) zu einer neuen Position.
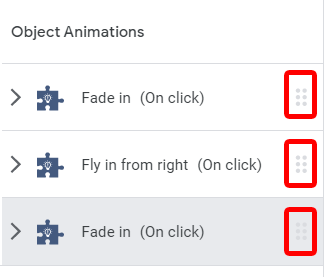
- Um eine Animation zu löschen, erweitern Sie die Animation, die Sie löschen möchten, und wählen Sie die aus Müll kann Symbol rechts davon.
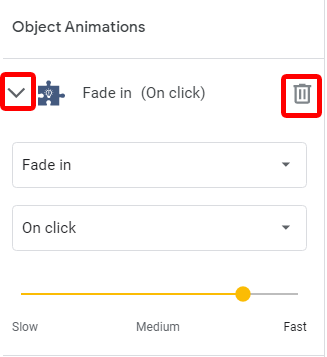
Wie Sie sehen können, ist das Hinzufügen, Ändern und Löschen von Übergängen und Elementanimationen in Google Sheets einfach. Verwenden Sie sie mit Bedacht und machen Sie Ihre Präsentation so engagiert wie möglich.
- « Was bedeutet Auflösung beim Kauf eines Fernsehers oder eines Monitors?
- So deinstallieren Sie Programme, die nicht unter Windows 10 deinstallieren werden »

