So fügen Sie eine Anwendung in der rechten Maustaste in den Kontextmenü in Windows 11/10 hinzu
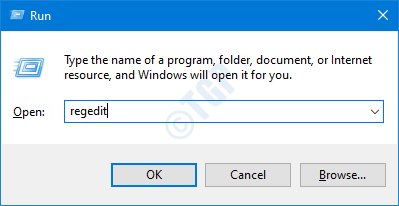
- 1273
- 158
- Hr. Moritz Bozsik
Wenn Sie bestimmte Anwendungen häufig verwendet werden müssen, anstatt sie jedes Mal nach ihnen zu suchen und sie zu öffnen, können Sie schnell auf diese Apps aus dem Rechtsklick-Kontextmenü zugreifen. Dies spart Ihre Zeit und Mühe.
Schauen wir uns in diesem Artikel einen einfachen Hack an, um die Anwendung zum Windows 10, 11 mit dem Kontextmenü mit dem Kontext hinzuzufügen.
Schritte, die befolgt werden müssen, um die Anwendung zum Rechtsklick-Kontextmenü in Windows 10,11 hinzuzufügen
Schritt 1: Öffnen Sie den Dialogfeld "Ausführen" mit den Tasten Windows+r.
Schritt 2: Typ reflikt und schlagen Eingeben.
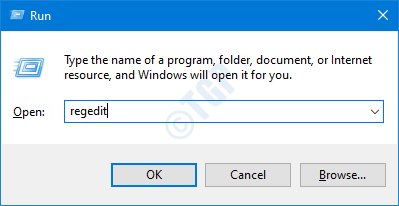
Schritt 3: Klicken Sie im UAC -Fenster, in dem sich die Befragung von Berechtigungen öffnet, auf Ja.
NOTIZ:
Die Bearbeitung der Registrierung kann das System auch mit dem geringsten Fehler schädigen. Es wird empfohlen, die Sicherung des Registers vor dem Verfahren zu ergreifen. Um eine Backup zu nehmen, im Registrierungsredakteur-> gehen Sie zu Datei -> Export -> Speichern Sie Ihre Sicherungsdatei.
Schritt 4: Im Fenster Registrierungseditor in der Suchleiste oben kopieren Sie den folgenden Ort
Hkey_classes_root \ verzeichnis \ background \ Shell
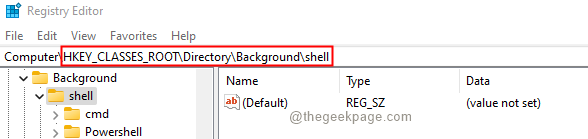
Schritt 5: Erstellen Sie in der Shell-Taste einen Unterschlüssel (Unterordner). Um dies zu tun, klicken Sie mit der rechten Maustaste auf die Hülse Schlüssel und dann wählen Neu> Schlüssel.

Schritt 6: Nennen Sie das neu erstellte mit dem Namen, den Sie im Kontextmenü angezeigt werden möchten. Zur Demonstration werden wir das hinzufügen Laufen Fenster. Sie können jede Anwendung Ihrer Wahl hinzufügen.
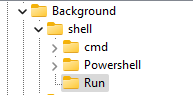
Schritt 7: Innerhalb der Laufen Schlüssel erstellen einen Unterschlüssel mit dem Namen Befehl. Um dies zu tun, klicken Sie mit der rechten Maustaste auf die Laufen Schlüssel und wählen Sie neue> Schlüssel und nennen Sie ihn als Befehl.
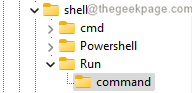
Schritt 8: Minimieren Sie nun den Registrierungseditor und klicken Sie in der Taskleiste auf die Suchschaltfläche.
Schritt 9: Geben Sie den Namen der erforderlichen Anwendung ein. In diesem Fall die Laufen App.
Schritt 10: Klicken Sie mit der rechten Maustaste auf den Lauf und wählen Sie die aus Dateispeicherort öffnen.
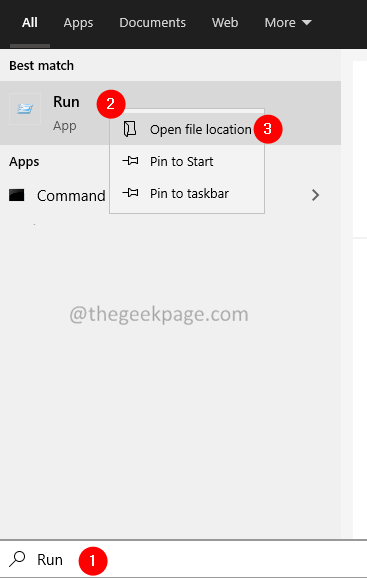
Schritt 11: Suchen Sie die erforderliche Anwendung und klicken Sie darauf und wählen Sie Dateispeicherort öffnen nochmal.

Schritt 12: Suchen Sie im Öffnungsfenster die erforderliche Anwendung und klicken Sie darauf. Sobald die App ausgewählt ist, klicken Sie mit der rechten Maustaste darauf.
Schritt 13: Wählen Sie im Kontextmenü aus Kopieren Sie als Pfad.
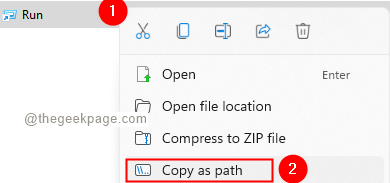
Schritt 14: Im Fenster des Registrierungseditors innerhalb der Befehl Ordner, doppelklicken Sie auf die (Standard-) Taste auf der rechten Seite.
Schritt 15: Im geöffneten Fenster String -String unter der Messwert Abschnitt, Geben Sie den absoluten Pfad der Anwendung ein.
Schritt 16: Klicken Sie auf die OK Taste.
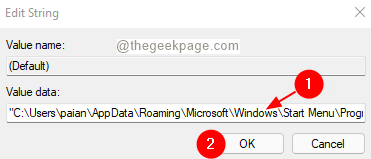
Das ist es, Sie werden jetzt die Anwendung im Kontextmenü sehen können.
Klicken Sie mit der rechten Maustast Zeigen Sie mehr Optionen
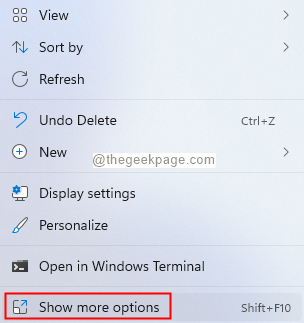
Im Menü angezeigt werden Sie in der Lage sein, die von Ihnen hinzugefügte Anwendung anzuzeigen.
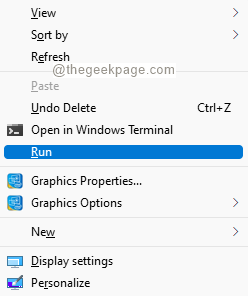
Das ist alles. Hoffe das hilft.
Vielen Dank für das Lesen.
- « So reparieren Sie Recaptcha nicht in Chrome und Firefox
- So beheben Sie Outlook -Fehlercode 0x8004060c in Windows 11/10 »

