So fügen Sie ein Programm hinzu, um mit der rechten Maustaste auf das Kontextmenü zu klicken
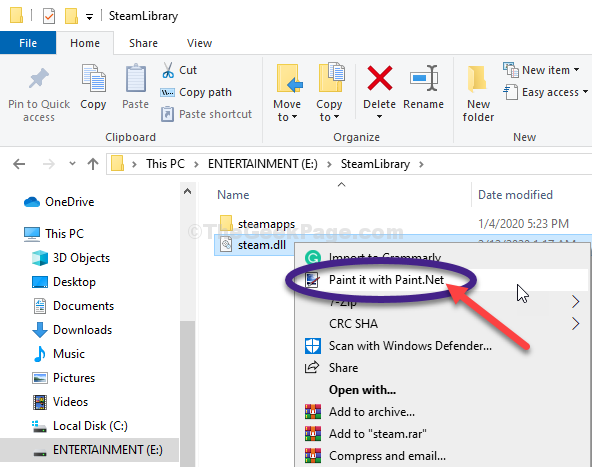
- 2701
- 382
- Madleen Vater
Wenn Sie zu oft ein bestimmtes Programm verwenden, möchten Sie das Programm möglicherweise einfacher starten. Sie können es schaffen, das Programm nur in zwei Klicks zu öffnen. In diesem Artikel werden wir zeigen. So können Sie es so einfach tun, wenn Sie möglicherweise das Programm verwenden, indem Sie mit der rechten Maustaste auf einen Element in Datei-Explorer klicken und dann auf den Namen des Programms klicken.
So fügen Sie ein Programm hinzu, um mit der rechten Maustaste auf das Kontextmenü zu klicken
Befolgen Sie diese Schritte, um das wünschenswerte Programm zum mit der rechten Maustaste auf das Kontextmenü hinzuzufügen-
1. Klicken Sie auf das Windows -Symbol und geben Sie ein “reflikt“.
2.Klicken Sie dann von Ihrer Tastatur "Eingeben", um auf den Registrierungseditor zuzugreifen.
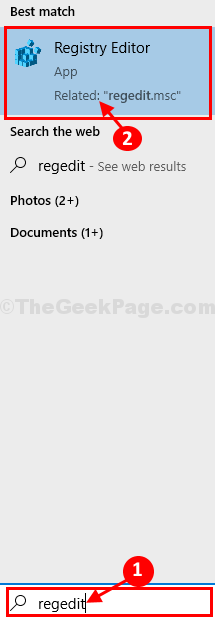
3. Erweitern Sie jetzt einfach diesen Ort-
Computer \ hkey_classes_root \*\ Shell \
4. Dann klicken Sie mit der rechten Maustaste auf die “HülseTaste und dann klicken Sie auf “Neu> ” und dann auf “Taste“.
5. Nennen Sie den Schlüssel als Anwendungsname, den Sie im rechten Maustaste haben möchten (wir haben ihn benanntSchmerznetz”)).
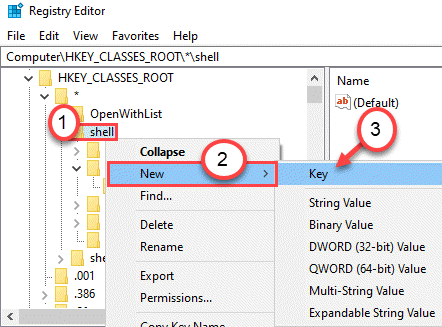
6. Klicken Sie erneut mit der rechten Maustaste auf diesen neuen Schlüssel (in unserem Beispiel ist es ''PaintDotnet') und dann auf “klicken“Neu>Und dann auf "Taste“.
7. Nennen Sie den Schlüssel als "Befehl“.
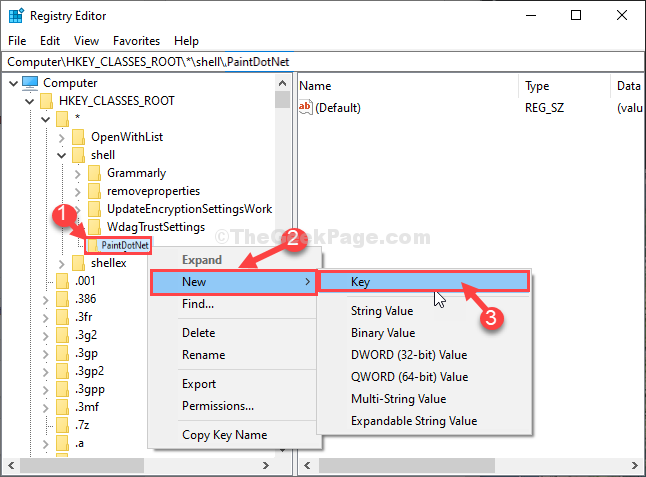
Minimieren Sie die Registierungseditor Fenster.
8. Klicken Sie mit der rechten Maustaste auf das Desktop-Symbol und klicken Sie auf “Eigenschaften“.
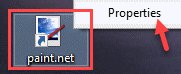
9. Navigieren zum "AbkürzungTab.
10. Kopieren Sie danach den in der erwähnten Pfad “Ziel:" Kasten.
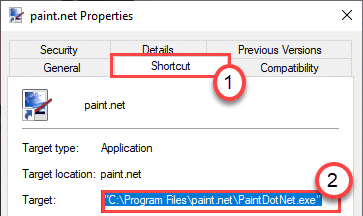
Schließen Dateimanager Fenster.
11. Klicken Sie im Registrierungsredakteur auf “PaintDotnet”Im linken Bereich.
12. Außerdem muss man Doppelklicken Sie auf Die "(Standard)”String.
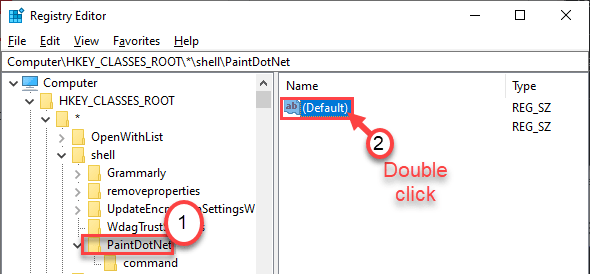
13. Im Zeichenfolge bearbeiten Fenster, stellen Sie die ein 'Messwert:»Als welchen Begriff möchten Sie im rechten Klick-Kontextmenü sehen.
(Für uns ist es - „Farbe es mit Farbe.Netz". Wann immer wir mit der rechten Maustaste auf einen Gegenstand klicken. 'Malen Sie es mit Farbe.Netz' wird auftauchen. )
14. Klicke auf "OK”Um die Änderungen auf Ihrem Computer zu speichern.
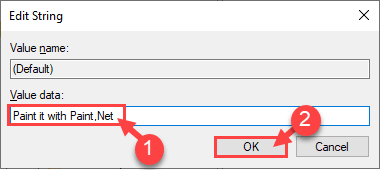
15. Jetzt auf der linken Seite von Der Registrierungsredakteur Fenster, klicken Sie auf die Taste “Befehl“.
16. Auf der rechten Seite, Doppelklick An "(Standard)”Um es zu ändern.
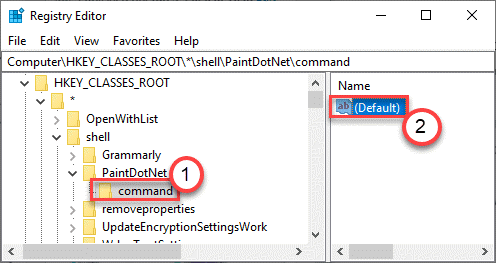
17. Setzen Sie die "Wertdaten": auf das " "Anwendungsort" "%1" “.
Zum Beispiel - die Wertdaten sehen so aus - der Ort von ' Malen.Netto "%1" ''. oder in tatsächlichen Worten, das wird dies -
"C: \ Programme \ Paint.net \ paintdotnet.exe ""%1 "
18. Klicke auf "OK”Um die Änderungen zu speichern.
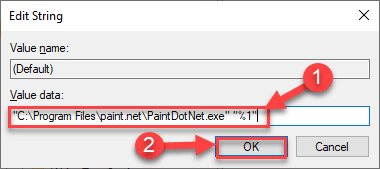
Schließen Registierungseditor Fenster.
Das ist es!
Möglicherweise müssen Sie Neustart Ihr Computer, um die Änderungen zu beobachten.
Von nun an, wenn Sie mit der rechten Maustaste auf einen Artikel in der Klick klicken Dateimanager Das Fenster wird im Kontextmenü so angezeigt, wie dieser-
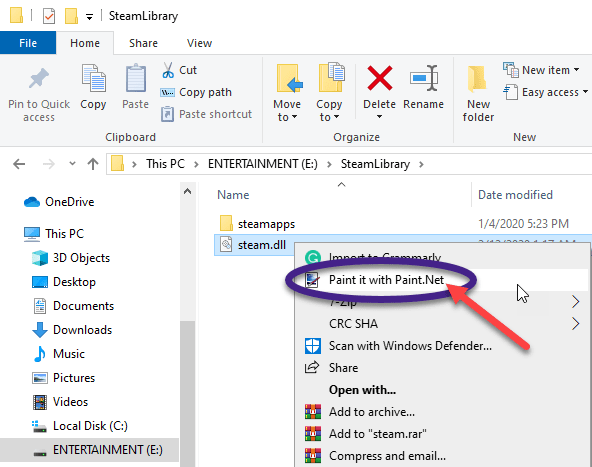
Optionale Schritte-
Nachdem Sie die genannten Schritte auf Ihrem Computer erledigt haben. Es wird jedoch nicht das Symbol der Anwendung angezeigt. Befolgen Sie die folgenden Schritte, um die Registrierung zu ändern, um die zu erhalten .ICO -Datei.
1. Öffnen Sie das Fenster des Registrierungseditors.
2. Gehen Sie wieder zu diesem Ort -
Computer \ hkey_classes_root \*\ Shell \\
3. Jetzt auf der linken Seite der Registierungseditor Fenster, klicken Sie auf “Schmerznetz“.
4. Auf der rechten Seite, Rechtsklick An "Neu>"Und dann klicken Sie auf"Stringwert“.
5. Nennen Sie den neuen String -Wert als "Symbol“.
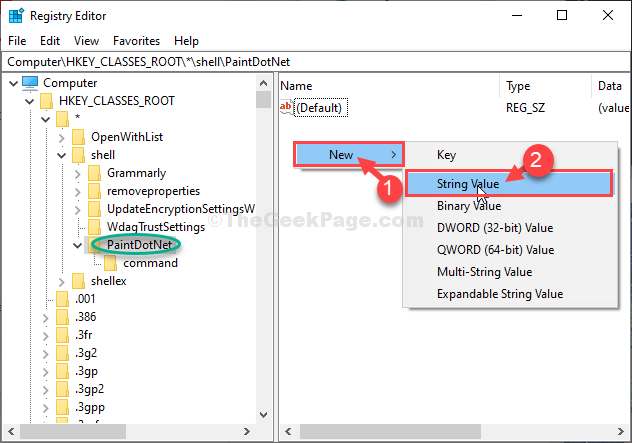
6. Doppelt klicken An "Symbol“.
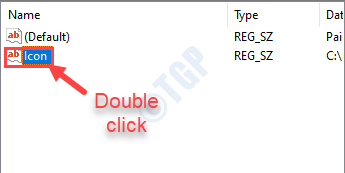
7. Im Zeichenfolge bearbeiten Fenster, stellen Sie die ein 'Messwert:'als Weg der Anwendung.
8. Klicke auf "OK“.
NOTIZ- Für uns haben wir das kopieren-
"C: \ Programme \ Paint.net \ paintdotnet.exe "
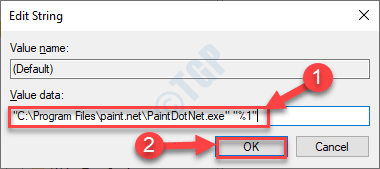
Schließen Sie den Registrierungsredakteur und starten Sie Ihren Computer einmal neu. Das sollte es tun.
NOTIZ-
Der hier erläuterte Prozess wird die gewünschte Anwendungsverknüpfung in das Rechtsklick-Kontextmenü des Datei-Explorers aufgenommen.
Auf dem Desktop befindet sich jedoch ein Kontextmenü mit dem Kontext mit rechtsem Klick.
Schritte zum Löschen unnötiger Elemente aus dem rechten Klickkontextmenü
1. Öffnen Sie den Registrierungseditor auf Ihrem Computer.
2. Danach auf diesen Ort erweitern -
Hkey_classes_root \*\ shellex \ contextMenuHandlers \
3. Sie werden feststellen, dass es mehrere Schlüssel unter der 'gibt'Kontextmenuhandler' Abschnitt.
Dies sind die Schlüssel der Anwendungsverknüpfungen im Rechtsklick-Kontextmenü.
4. Um bestimmte Anwendungen im Kontextmenü zu deaktivieren, müssen Sie die bestimmte Taste im Fenster links auswählen.
(Beispiel - Wir wollen entfernen “7-Zip”Aus dem rechten Klick-Kontextmenü. Also haben wir '7-Zip' von der linken Seite ausgewählt. )
5. Danach, Doppelklick auf der "(Standard)Taste auf der rechten Seite.
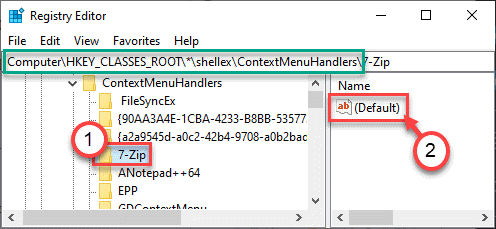
6. Alles, was Sie tun müssen, um die jeweilige Anwendungsverknüpfung zu deaktivieren, besteht darin, eine zu platzieren-Vor den Wertdaten.
7. Klicke auf "OK“.
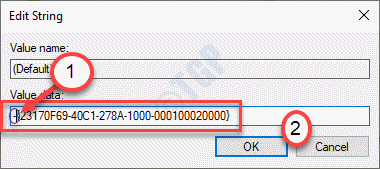
Schließe Registierungseditor und aktualisieren Sie den Desktop einmal. Klicken Sie nun mit der rechten Maustaste und überprüfen Sie, ob dies funktioniert oder nicht.
ANMERKUNG 1 -
Wenn das Präfix der Wertdaten mit einem '-' nicht funktioniert, können Sie in Betracht ziehen, den Schlüssel unter dem Kontext-Handler-Header zu löschen.
1. Starten Sie den Registrierungsredakteur noch einmal.
2. Gehen Sie auf der linken Seite an diesen Ort -
Hkey_classes_root \*\ shellex \ contextMenuHandlers \
3. Klicken Sie mit der rechten Maustaste auf die jeweilige Anwendung, die Sie loswerden möchten, und klicken Sie auf “Löschen“.
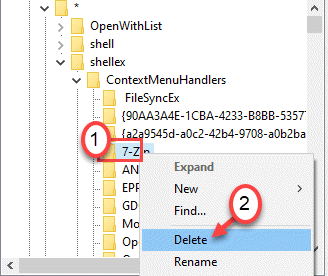
Wenn es eine Warnmeldung gibt, klicken Sie einfach auf “Ja“.
Das sollte den Trick machen.
ANMERKUNG 2 -
Es ist durchaus möglich, dass es einige zusätzliche Verknüpfungen in den Kontextmenüs mit rechts klicken, die nicht im Abschnitt "Kontextmenuhandler" auftauchen.
Möglicherweise finden Sie diese fehlenden Schlüssel an einem dieser Standorte -
Hkey_classes_root \*\ Shell
Hkey_classes_root \ AllFilesystemObjects \ Shellex \ contextMenuHandlers
Ändern Sie das mit der rechten Maustaste auf dem Desktop geklickte Kontextmenü
Sie können auch eine Anwendungsverknüpfung zum rechten Klick-Kontextmenü des Desktops hinzufügen.
1. Nach der Eröffnung des Registrierungsredakteurs gehen Sie zu diesem Ort -
Hkey_classes_root \ verzeichnis \ background \ Shell
2. Wieder klicken Sie mit der rechten Maustaste auf die “HülseTaste und dann klicken Sie auf “Neu> ” und dann auf “Taste“.
3. Nennen Sie den Schlüssel als Anwendungsname, den Sie im rechten Maustaste haben möchten (wir haben ihn benanntSchmerznetz”)).
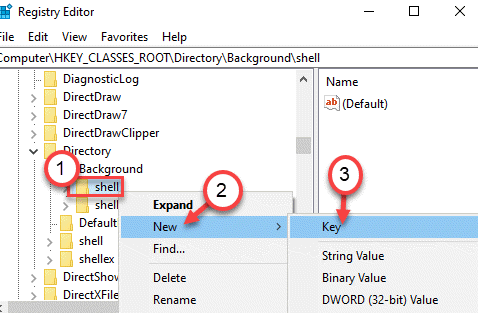
4. Klicken Sie erneut mit der rechten Maustaste auf die neue Taste und klicken Sie dann auf “Neu>Und dann auf "Taste“.
5. Nennen Sie den Schlüssel als "Befehl“.
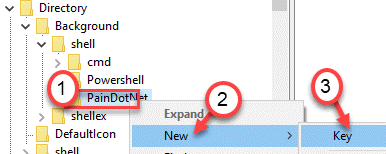
Minimieren Sie die Registierungseditor Fenster.
6. Was Sie tun müssen, ist mit der rechten Maustaste auf das Anwendungssymbol auf dem Desktop und klicken Sie auf “Eigenschaften“.
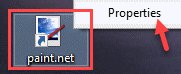
7. Navigieren zum "AbkürzungTab.
8. Kopieren Sie danach den in der erwähnten Pfad “Ziel:" Kasten.
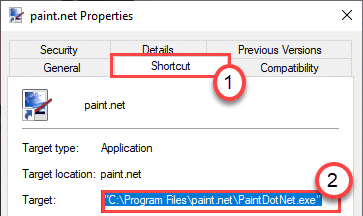
Schließen Dateimanager Fenster.
9. Wählen Sie den erstellten Schlüssel aus dem linken Bereich aus. (Auf unserem System ist es das ''PaintDotnet'))
10. Als nächstes müssen Sie Doppelklick auf der "(Standard)”String.
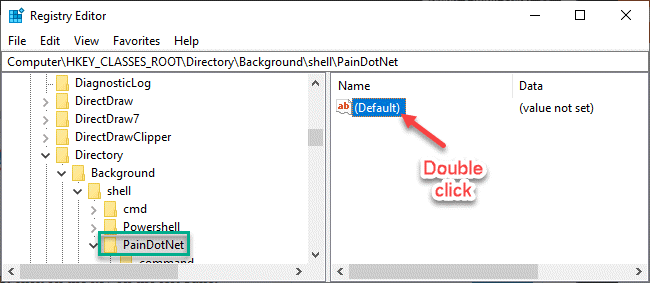
11. Hier können Sie festlegen, was Sie im Rechtsklick-Kontextmenü des Desktops sehen werden.
(Für uns ist es - „Farbe es mit Farbe.Netz". Wann immer wir mit der rechten Maustaste auf einen Gegenstand klicken. 'Malen Sie es mit Farbe.Netz' wird auftauchen. )
12. Klicke auf "OK”Um die Änderungen auf Ihrem Computer zu speichern.
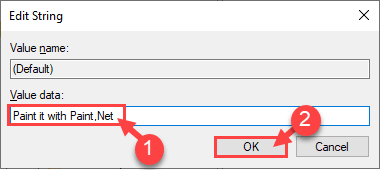
13. Sie müssen auf die “doppelt klicken“Befehl" Taste.
14. Auf der rechten Seite, Doppelklick An "(Standard)”Um es zu ändern.
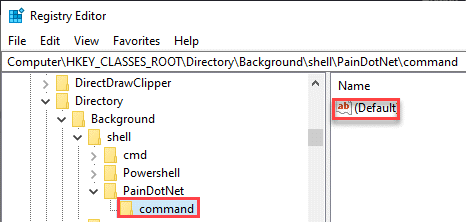
15. Legen Sie die "Wertdaten" in diesem Format fest.
"Anwendungsort".
Bei diesem PC sind die Wertdaten der "Standort PaintDotnet". Der Wert wird also so sein -
"C: \ Programme \ Paint.net \ paintdotnet.exe "
16. Klicke auf "OK”Um die Änderungen zu speichern.
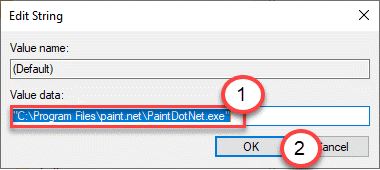
Das ist es! Sie haben die gewünschte App nur zwei Klicks vom Desktop entfernt.
Aktualisieren Sie einfach den Desktop und klicken Sie mit der rechten Maustaste, um die Änderung selbst zu beobachten.
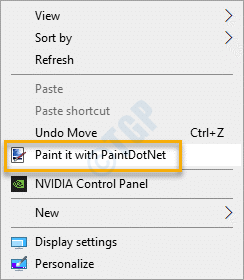
Ändern Sie das mit der rechten Maustaste auf dem Desktop geklickte Kontextmenü
Sie können das Menü mit der rechten Maustaste im Ordner ändern. Sie finden die Liste der verfügbaren Schlüssel unter einem dieser Header -Tasten -
Hkey_classes_root \ order \ shellex \ contextMenuHandlers \
Hkey_classes_root \ directory \ Shell
Sie können eine der Anwendungsverknüpfungen im jeweiligen Menü hinzufügen/entfernen, indem Sie einfach dem zuvor genannten Vorgang folgen.
ALTERNATIVE ANSÄTZE
Der Prozess des Änderns oder Hinzufügens neuer Elemente in das Kontextmenü ist eine zeitaufwändige Angelegenheit. Bei jedem Schritt müssen Sie vorsichtig sein, wenn Sie die Nebenregistrierungsschlüssel ändern.
Das ist der Grund, dass Kontextmenü -Editoren verfügbar sind. Wir haben hier eine Liste von Kontextredakteuren gegeben -
1. Ultimate Windows Customizer, mit der rechten Maustaste auf Extender, Ultimate Windows Tweaker und Kontextmenü-Editor
2. Contextedit
3. ShellextView oder ShellMenuview
4. Einfacher Kontextmenü
5. Menumaid
6. Dateimenü -Tools
Sie können eines der oben genannten Tools verwenden, um das Rechtsklick-Kontextmenü zu ändern, ohne die Registrierung selbst zu ändern.
- « So stellen Sie mit VPNBook in Windows 10/11 manuell ein kostenloses VPN ein
- Fix-Wort-Symbol-Miniaturansichten, die nicht angezeigt werden .DOCX -Dateien in Windows 10/11 »

