So fügen Sie Kunstseitengrenzen in Microsoft Word hinzu
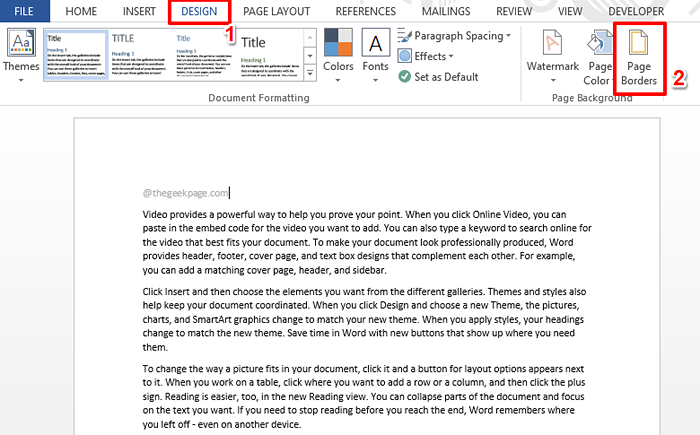
- 2087
- 159
- Susanne Stoutjesdijk
Sind Sie es leid, die konventionellen schwarzen Grenzen in Ihren Wortdokumenten ständig zu sehen?? Suchen Sie nach Möglichkeiten, wie Sie Ihren Dokumenten einige farbenfrohe und künstlerische Grenzen hinzufügen können, um sie ansprechender und lustiger zu machen? Wie wäre es, wenn Sie in Ihrem Word -Dokument einen anderen Kunstgrenze zu einer anderen Seite hinzufügen? Oder lassen Sie eine einzelne Kunstgrenze auf alle Seiten in Ihrem Dokument gleichzeitig angewendet? Ich weiß!
Tauchen Sie direkt in den Artikel ein, um alles darüber zu erfahren, wie Sie Kunstgrenzen erfolgreich auf Ihre Wortdokumente anwenden können.
Abschnitt 1: So wenden Sie denselben künstlerischen Seitenrand auf alle Seiten in einem Word -Dokument an
Schritt 1: Öffnen Sie das Word -Dokument und klicken Sie auf die DESIGN Registerkarte vom oberen Band. Unter dem DESIGN Registerkarte, klicken Sie auf die mit dem Namen benannte Schaltfläche Seitenränder.
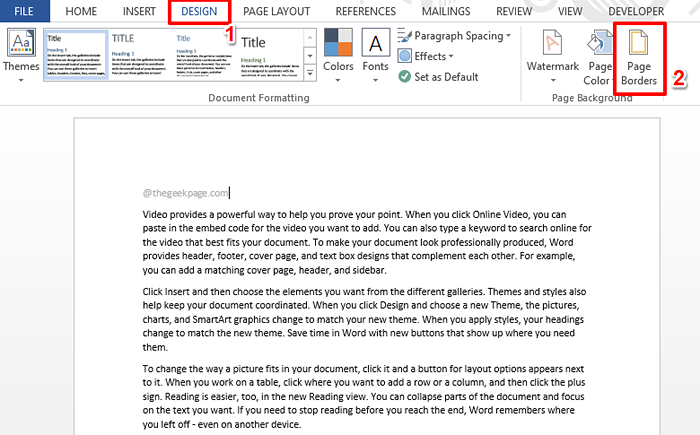
Schritt 2: Wenn das Grenzen und Schatten Das Fenster öffnet sich vor Ihnen, stellen Sie sicher, dass Sie am Seitenrand Registerkarte zuerst.
Klicken Sie im mittleren Abschnitt unten rechts unten auf das Dropdown -Menü mit dem Namen Dropdown -Menü Kunst und dann wählen Sie eine Kunst Ihrer Wahl, die als Dokumentgrenze angewendet wird.
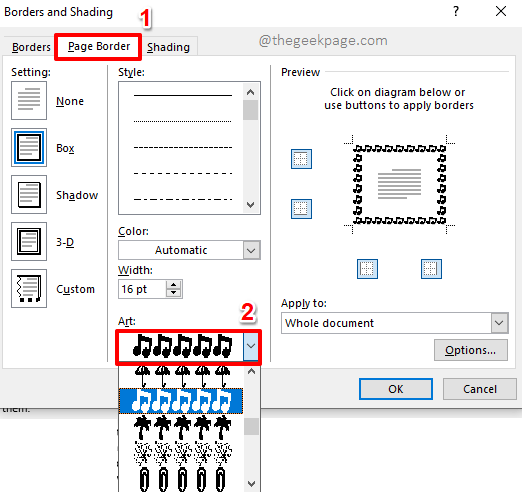
Schritt 3: Sie können die Farbe der Kunst mit der ändern Farbe Dropdown-Menü. Bitte beachten Sie, dass Farbe nur für Kunst und nicht für alle geändert werden kann.
Sie können die Dicke der Kunst mit der verändern Breite Dropdown-Menü.
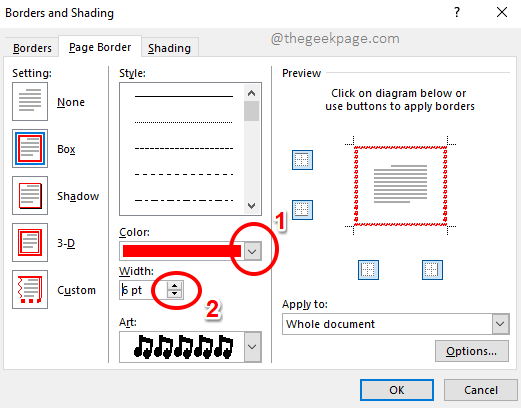
Schritt 4: Wenn Sie möchten, dass der Grenze nur für einige Seiten und nicht für alle angewendet wird, können Sie die verwenden Grenzikonen unter dem Vorschau Abschnitt. Sobald Sie alle fertig sind, schlagen Sie die OK Taste.
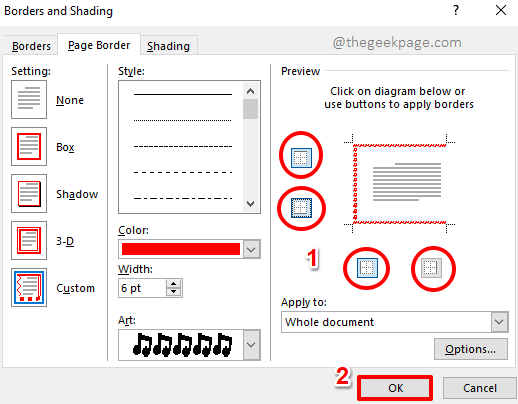
Schritt 5: Da gehst du! Im folgenden Screenshot können Sie sehen, dass ich mich entschieden habe, den Rand auf der rechten Seite nicht anzuzeigen.
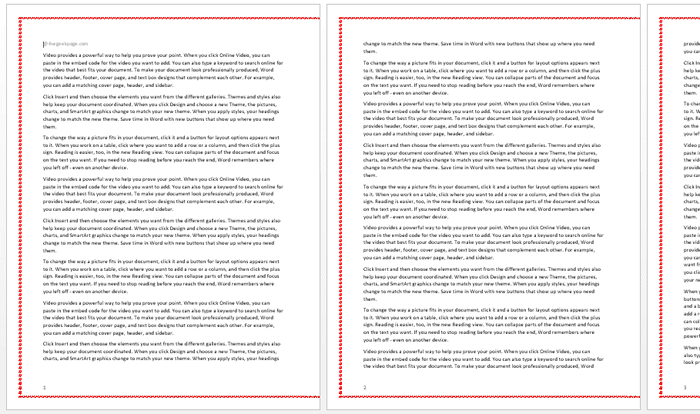
Schritt 6: Der Screenshot unten zeigt ein weiteres Beispiel, in dem ich das optimiert habe Breite Einstellungen ein wenig und auch mit der vollen Grenzansicht gegangen. Ist es nicht schön??
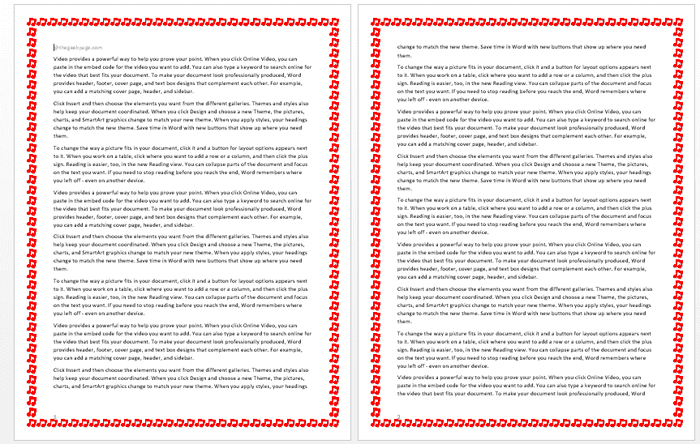
Abschnitt 2: So wenden Sie verschiedene künstlerische Seitengrenzen auf verschiedene Seiten in einem Word -Dokument an
Nehmen wir an, Sie haben ein Word -Dokument und jeder Abschnitt des Wortdokuments erzählt Ihnen eine andere Geschichte, sagen Sie Musik in einem, tanzen Sie in einem anderen und so weiter. Wäre es also nicht cool, wenn der Rand auch mit dem Inhalt innerhalb einer Seite übereinstimmt? Das heißt, es macht einfach ausgedrückt, unterschiedliche künstlerische Grenzen für verschiedene Seiten in Ihrem Word -Dokument zu haben. Hört sich interessant an? Lesen Sie dann weiter!
Schritt 1: Zunächst müssen wir die Seite isolieren, auf der wir einen bestimmten künstlerischen Grenze anwenden müssen. Dafür müssen wir die Seite abschneiden. Das heißt, wir müssen vor und nach der Zielseite einen Abschnitt erstellen und dann den künstlerischen Rand anwenden.
Nehmen wir an, wir möchten, dass die künstlerische Grenze angewendet wird Seite Nummer 2. In diesem Fall sollten 2 Pausen vor und nach Seite 2 erstellt werden, so dass Seite 2 in einen Abschnitt geliefert wird und der Rest des Dokuments daraus isoliert ist. Mal sehen, wie dies in den kommenden Schritten getan werden kann.
Klick auf das Sehr Endpunkt von Seite 1. Klicken Sie als nächstes auf die SEITENLAYOUT Registerkarte am oberen Band.
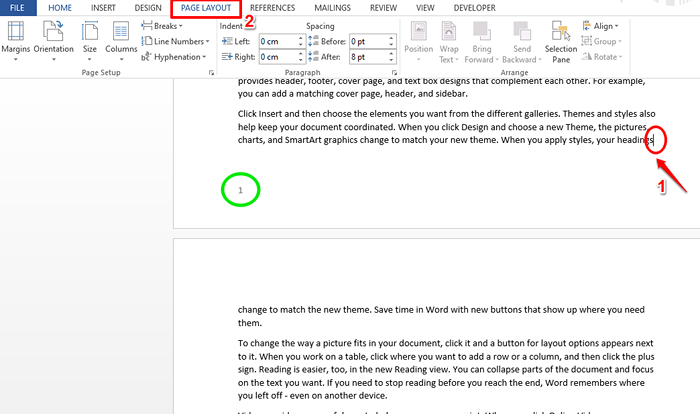
Schritt 2: Klicken Sie nun auf das Dropdown -Menü, das steht Geht kaputt. Klicken Sie in den Menüoptionen auf die, die sagt Nächste Seite.
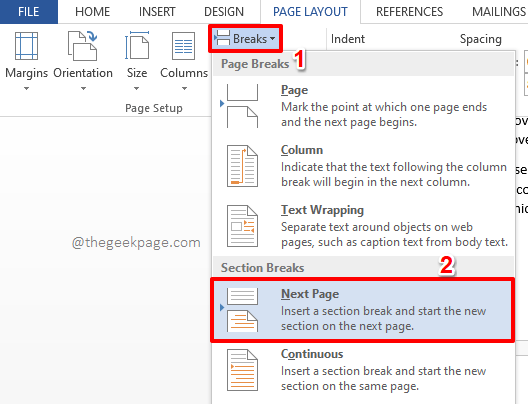
Schritt 3: Erstellen wir eine weitere Pause, um Seite 2 zu isolieren. Dazu klicken Sie auf die Sehr letzter Punkt auf Seite 2. Klicken Sie dann auf die SEITENLAYOUT Registerkarte oben auf der Seite.
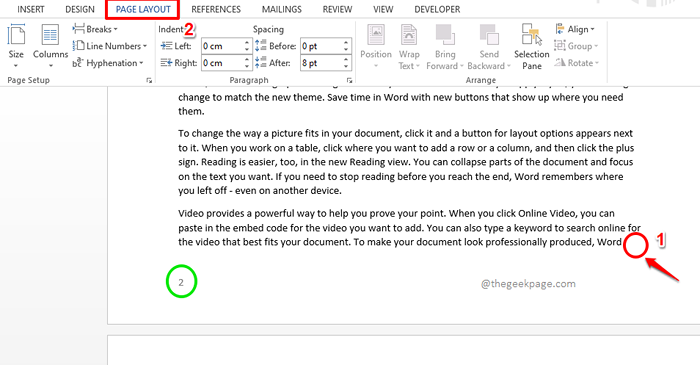
Schritt 4: Klicken Sie noch einmal auf die Geht kaputt Dropdown -Menü und wählen Sie das aus Nächste Seite Option aus der Liste der verfügbaren Optionen.
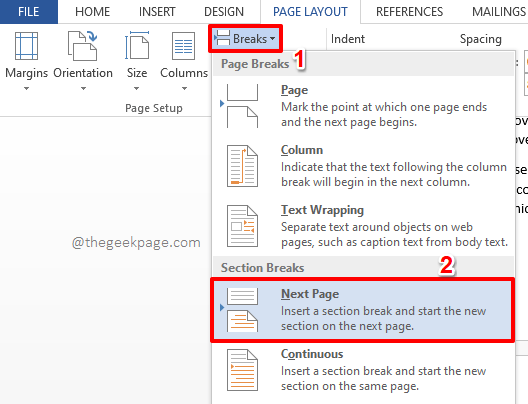
Schritt 5: Das ist es. Seite 2 ist jetzt geschnitten und somit aus dem Rest des Dokuments isoliert. Wenden wir nun eine künstlerische Grenze auf diese Seite an.
Dafür, Klicken Sie irgendwo auf der Seite der geschnittenen Seite. Klicken Sie dann auf die DESIGN Registerkarte oben und unter dem DESIGN Registerkarte Optionen, klicken Sie auf die Schaltfläche Seitenränder.
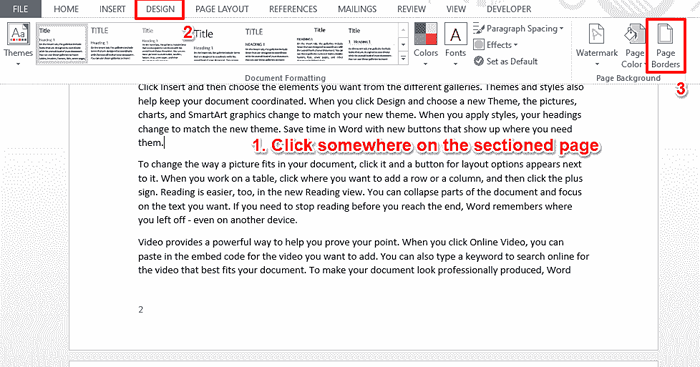
Schritt 6: Nun, genau wie im vorherigen Abschnitt können Sie eine Kunst aus dem auswählen Kunst Dropdown -Menü und passen Sie das an Breite und Grenzeinstellungen.
Klicken Sie als nächstes auf die Gelten Dropdown -Menü und wählen Sie die Option Diese Abteilung davon.
Schlagen Sie die OK Schaltfläche Sobald Sie alle erledigt sind, um den künstlerischen Rand nur auf die ausgewählte Seite anzuwenden.
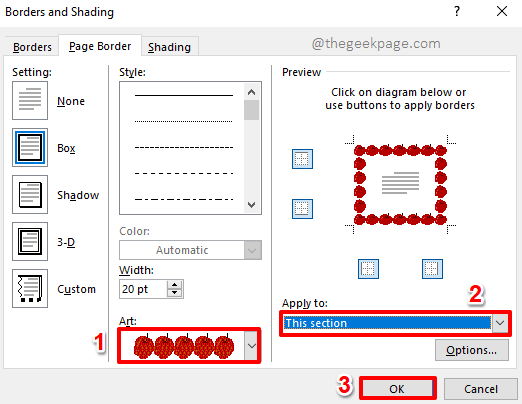
Schritt 7: Das ist es. Sie können jetzt sehen, dass der künstlerische Rand nur auf eine bestimmte Seite angewendet wird.
Ebenso können Sie verschiedene künstlerische Grenzen auf verschiedene Seiten Ihres Wortdokuments anwenden.
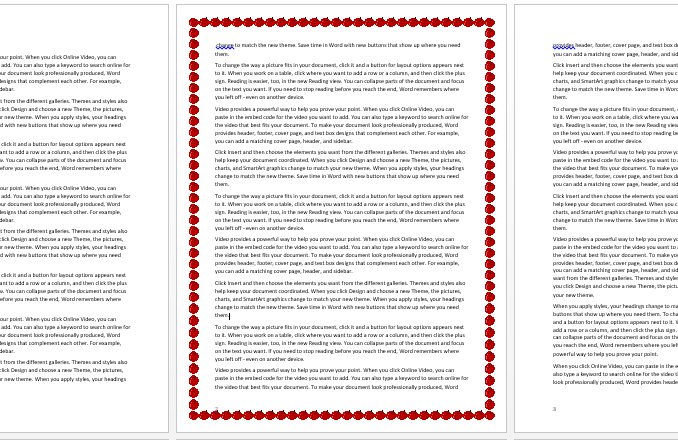
Bitte geben Sie einen Kommentar ab, wenn Sie den Artikel nützlich gefunden haben. Bleiben Sie auch gespannt auf erstaunliche und super coole Worttricks.
- « Aufnehmen Sie einen Bildschirm und wenden Sie Effekte mithilfe von Microsoft PowerPoint an
- So beenden Sie den abgesicherten Modus einfach in Windows 11 »

