So fügen Sie Tabellen in Microsoft Word Hintergrundfarbe hinzu
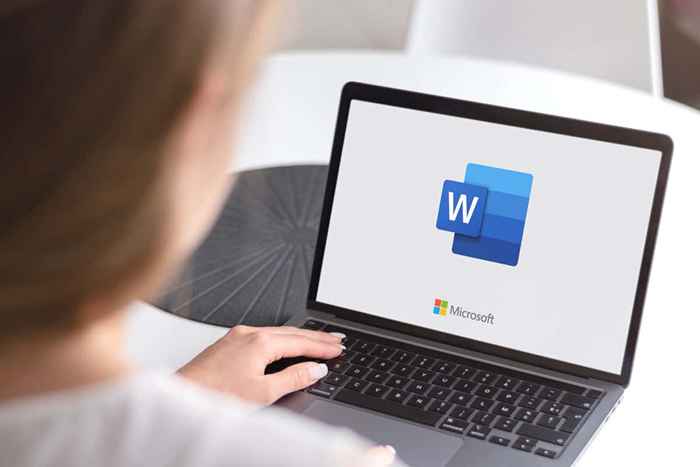
- 3303
- 273
- Levke Harnapp
Wenn Sie Ihrem Dokument darauf festhalten, wie Sie einen Farbton verleihen, sind die Tabellen eine großartige Möglichkeit, den Text aufzubrechen und auf wichtige Punkte in Microsoft Word aufmerksam zu machen. Sie sehen nicht nur ästhetisch ansprechend aus, sondern kann auch die visuelle Hierarchie Ihrer Arbeit strukturieren.
Microsoft Word erleichtert es einfach, die Hintergrundfarbe Ihrer Tabelle zu ändern. Sie können bereits vorhandene Tabellen färben oder neue von Grund auf neu erstellen. Es spielt keine Rolle, ob die Daten bereits in der Tabelle geschrieben sind. Ändern der Hintergrundfarbe einer Zelle, einer Zeile, einer Spalte oder einer gesamten Tabelle hat keinen Einfluss auf ihren Inhalt. In diesem Blog -Beitrag geben wir Ihnen alle Tipps und Tricks, um Ihre Tischdesigns mit lebendigen Farben zu sprudeln, die sie von der Seite abheben lassen.
Inhaltsverzeichnis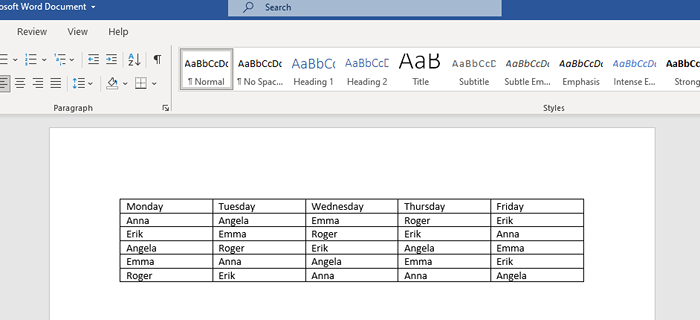
- Wenn Sie die gesamte Tabelle auswählen möchten, überarbeiten Sie sie und klicken.
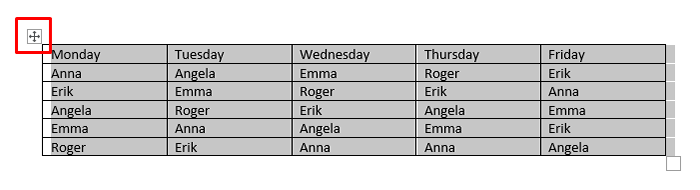
Sie können auch nur eine einzelne Zelle auswählen, die einfach doppelklicken Sie darauf. Wenn Sie eine gesamte Zeile oder eine Spalte auswählen möchten, klicken Sie auf die letzte oder erste Zelle und ziehen Sie den Cursor auf den Ort, an dem Sie die Auswahl beenden möchten.
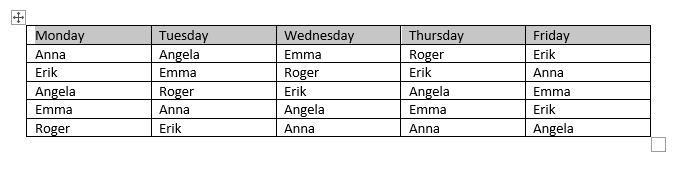
Wenn Sie mehrere nicht kontinuierliche Tabellenzellen auswählen möchten, drücken Sie Strg und wählen Sie dann die Zellen, die Sie durch Doppelklicken färben möchten.
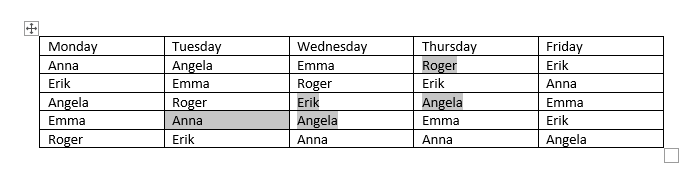
- Wenn die Tabelle ausgewählt ist.
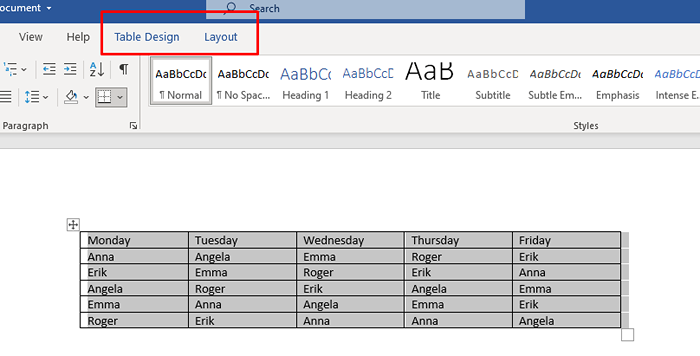
- Gehen Sie zum Tischdesign und wählen Sie den Dropdown-Pfeil unter Schattierung aus.
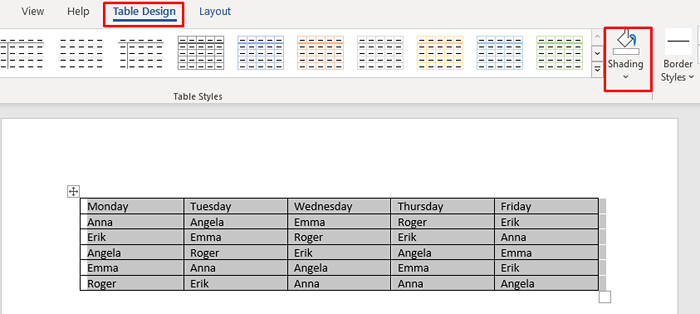
- Ein Dropdown-Menü wird mit einer Farbpalette angezeigt. Wählen Sie die Farbe, die Sie zur Tabelle hinzufügen möchten.
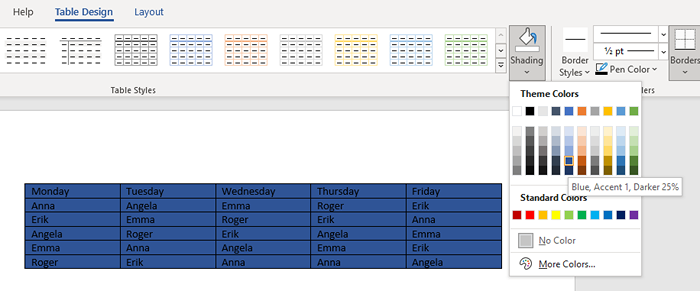
Jetzt können Sie die Farbe Ihrer Tabelle anpassen, indem Sie die folgenden Schritte ausführen:
- Gehen Sie erneut zum Dropdown-Pfeil von Shading und wählen Sie am Ende des Dropdown-Menüs weitere Farben aus.
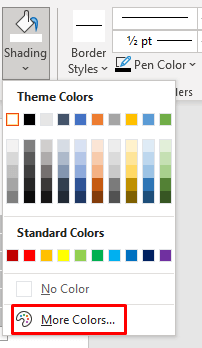
- Wenn das neue Fenster auftaucht, gehen Sie zur benutzerdefinierten Registerkarte.
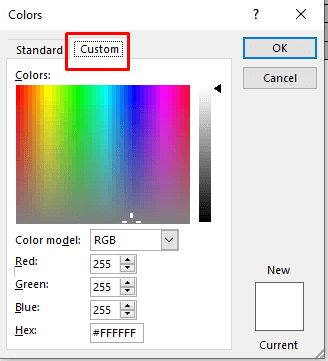
- Klicken Sie überall im Farbfeld, um eine benutzerdefinierte Farbe auszuwählen oder Ihren benutzerdefinierten RGB -Farbcode in die entsprechenden Felder einzugeben.
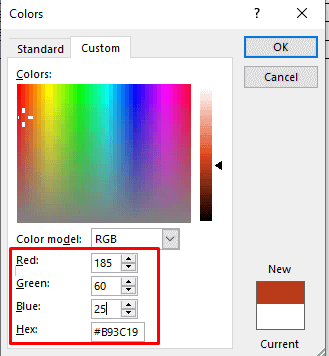
- Wenn Sie mit der Auswahl der benutzerdefinierten Farbe fertig sind, drücken Sie OK, um zur Tabelle zurückzukehren.
Dies ist eine Möglichkeit, den Hintergrund Ihres Worttisches zu färben, und es ist ziemlich unkompliziert. Es gibt jedoch mehr als eine Möglichkeit, auf die Schattierung zuzugreifen:
- Klicken Sie einfach auf die Schaltfläche "Tabellenauswahl" und es wird ein neues Menü angezeigt. Suchen Sie die Schattierungsknopf dort, indem Sie nach dem Symbol suchen.
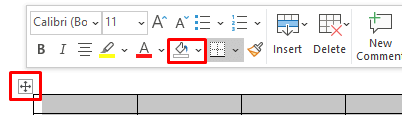
- Sie können auch die Schalttaste der Schattierung auf der Registerkarte Home auf dem Band finden.
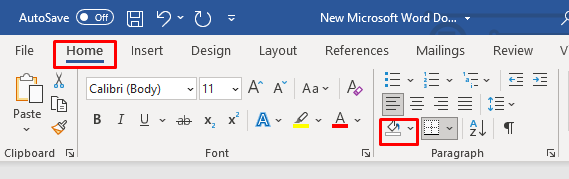
Verwenden Sie Tabellenstile
Sie können Tabellenstile verwenden, um die Farbe einer Tabelle zu ändern. Wohlgemerkt, diese Stile sind so etwas wie Voreinstellungen, Themenfarben oder Vorlagen. Sie wählen eine Vorlage für eine ganze Tabelle aus, können sie jedoch später bearbeiten, weitere Farben hinzufügen oder die vorhandenen Farben ändern. Diese Methode funktioniert nur auf einer gesamten Tabelle, aber Sie können die Farbe ihrer Zellen oder Zeilen später unter Verwendung der oben beschriebenen Methode ändern.
- Wählen Sie die Tabelle aus, die Sie zu Farbe hinzufügen möchten, und gehen Sie zum Tischdesign.
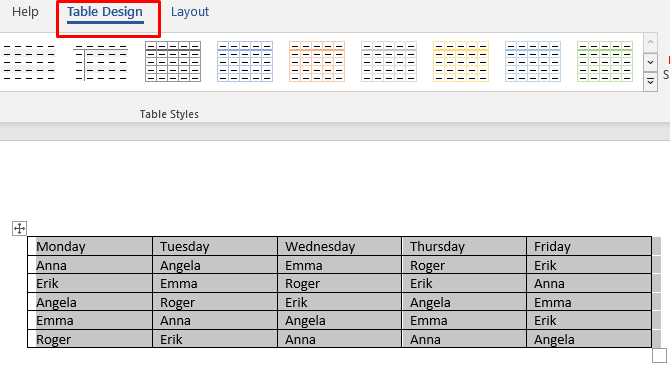
- Klicken Sie auf den Pfeil in der unteren rechten Ecke des Tischstilbandes.
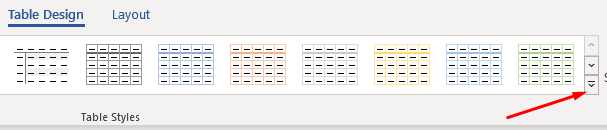
- Ein neues Fenster mit unterschiedlichen Voreinstellungen im Tischstil wird angezeigt. Wählen Sie Ihren Favoriten aus.
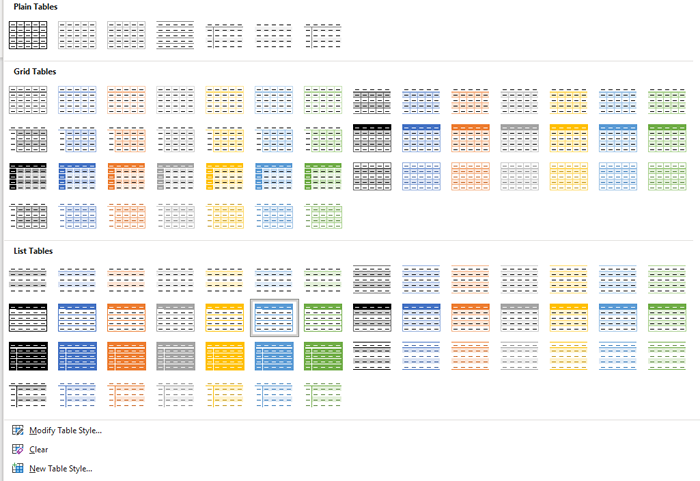
- Sie können jetzt den Abschnitt "Tabellenstil" verwenden, um die Tabelle zu ändern.
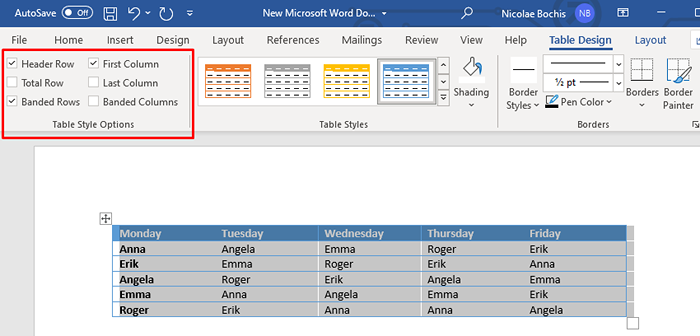
Tischstile können von Vorteil sein, wenn Sie keine Zeit haben, Ihre Tische zu entwerfen. Sie können einfach die Voreinstellung auswählen und es ändert sich nicht nur die Hintergrundfarbe, sondern auch das gesamte Erscheinungsbild Ihrer Tabelle, einschließlich Grenzen, Zellen und Header.
Fügen Sie Farbe mit Grenzen und Schattierung hinzu
Hinzufügen von Hintergrundfarbe zur Microsoft Word -Tabelle mit Rändern und Schattierungen wird am besten für bereits vorhandene Tabellen verwendet.
- Wählen Sie eine ganze Tabelle oder nur die Teile aus, die Sie färben möchten.
- Klicken Sie mit der rechten Maustaste auf eine der ausgewählten Tabellenzellen und wählen Sie Grenzen und Schattierungen.
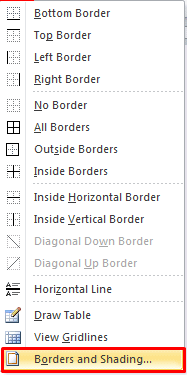
- Wenn Sie die neueste Version von Microsoft Office verwenden, um diese Option zu finden.
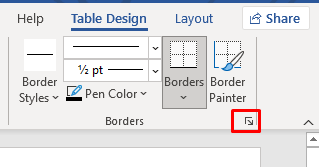
- Ein neues Dialogfeld wird geöffnet. Gehen Sie zur Registerkarte Schattierung.
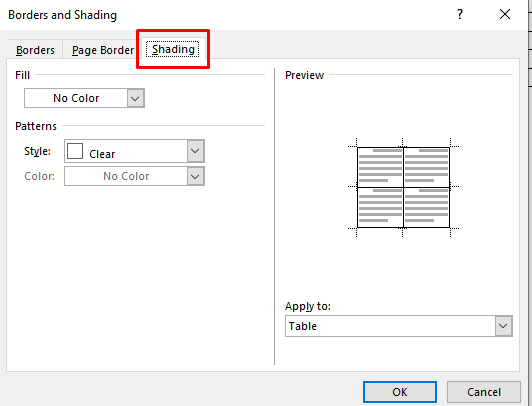
- Wählen Sie den Dropdown-Pfeil aus Füllen aus und das Farbdiagramm wird geöffnet. Wählen Sie einfach die gewünschte Farbe aus.
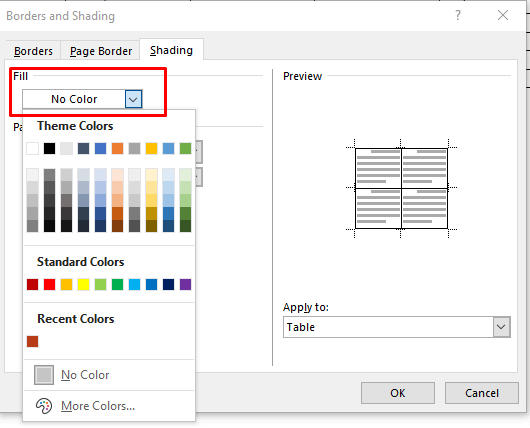
6. Um die Hintergrundfarbe anzupassen, gehen Sie zu mehr Farben und wählen Sie eine Farbe aus der Palette aus oder importieren Sie den benutzerdefinierten RBG -Code.
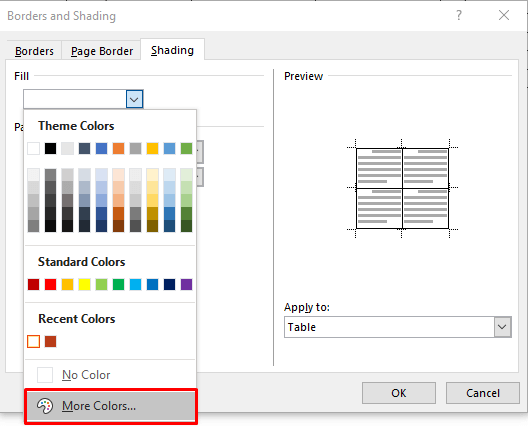
7. Jetzt können Sie den Tönungsprozentsatz der ausgewählten Farbe auswählen, indem Sie den Dropdown-Pfeil im Stil auswählen.
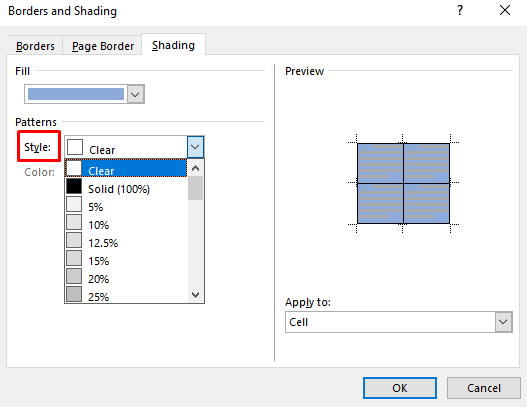
8. Sie können auch zum Dropdown-Menü anmelden und die Zelle auswählen, um die Färbung nur auf die Tabellenauswahl anzuwenden. Wenn Sie Tabelle wählen, wird die Farbe der gesamten Tabelle hinzugefügt.
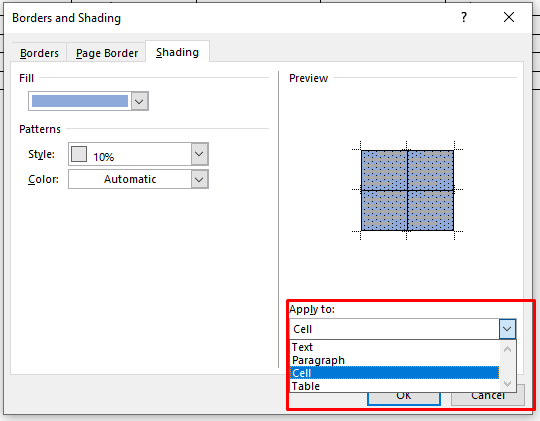
Wenn Sie mit der Auswahl der Farbe und den Parametern fertig sind, klicken Sie auf OK, um zur Tabelle zurückzukehren. Die Änderungen werden automatisch angewendet.
Fügen Sie Hintergrundfarbe mit Seitengrenzen für Design -Registerkarte hinzu
Die letzte Methode, um der Tabelle eine Hintergrundfarbe hinzuzufügen. Es ist jedoch eine Option und manche Menschen fühlen sich möglicherweise natürlicher, um ihren Tischen auf diese Weise Farbe zu verleihen. Obwohl die zuvor beschriebene Methode sehr ähnlich ist, werden Sie die Registerkarte "Seitungsgrenzen" bequemer auf das Band platziert.
- Wählen Sie die Tabelle oder einen Teil der Tabelle aus, die Farbe hinzufügen möchten.
- Auf dem Band finden Sie die Registerkarte "Design".
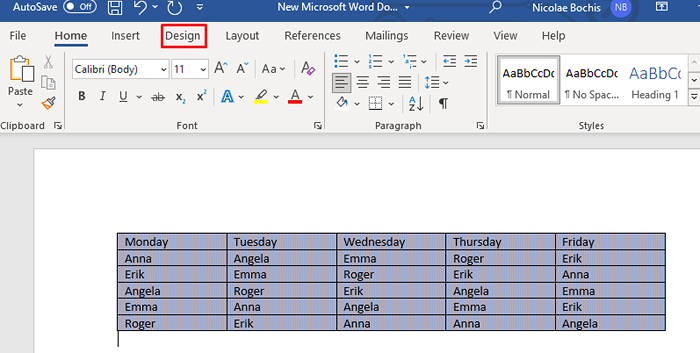
- Wählen Sie Seitengrenzen auf der rechten Seite des Wortbandes des Wortes aus.

Dadurch wird die Grenzen und das Schattierungsfenster geöffnet. Von hier aus können Sie die Farbe und die Parameter mit den in der vorherigen Methode beschriebenen Schritten einstellen. Wiederholen wir sie nur für den Fall:
- Wählen Sie die Registerkarte Schattierung.
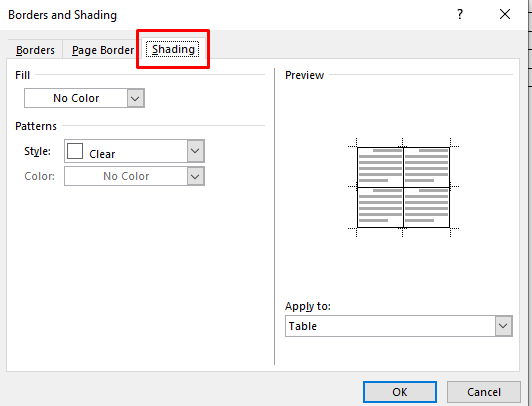
- Klicken Sie im Abschnitt Füllen auf den Dropdown-Pfeil und wählen Sie die Farbe.
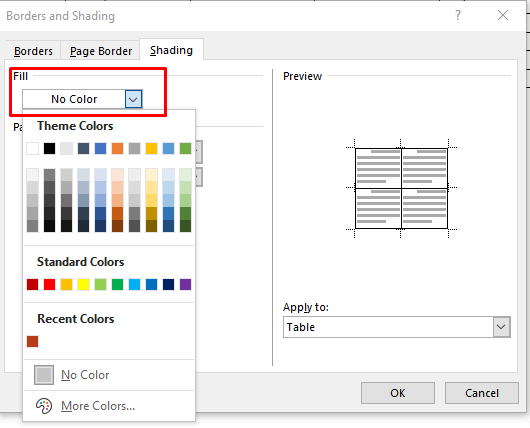
- Wählen Sie den Tönungsprozentsatz im Stil -Abschnitt aus.
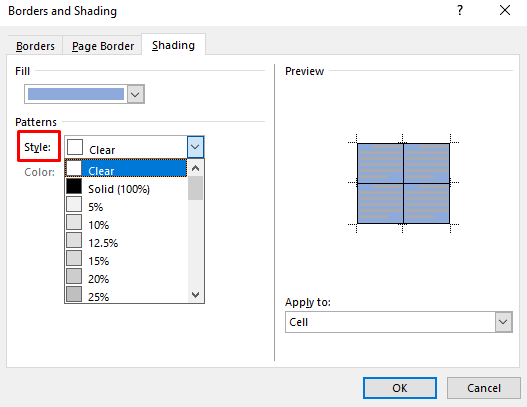
- Wenden Sie sich an den Dropdown -Pfeil an und wählen Sie, ob die Farbe die Farbe auf der gesamten Tabelle anwendet oder nur ausgewählte Zellen.
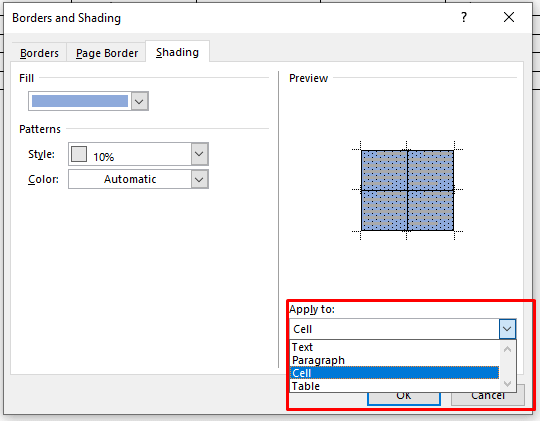
Und das ist es!
Jetzt kennen Sie vier verschiedene Möglichkeiten, um Ihren Microsoft -Word -Tabellen eine Hintergrundfarbe hinzuzufügen. Das Hinzufügen einer Hintergrundfarbe zu Tabellen in Word ist eine großartige Möglichkeit, Inhalte visuell zu organisieren. Mit den oben genannten einfachen Schritten können Sie mit Leichtigkeit Hintergründe und Grenzen auf Tische anwenden. Jetzt sind Ihre Dokumente für alle einfacher zu lesen.
- « Was ist Microsoft XPS -Dokumentautor?
- So finden Sie die Betriebszeit Ihres Computers in Windows 11 »

