So fügen Sie Pinsel zu Photoshop hinzu
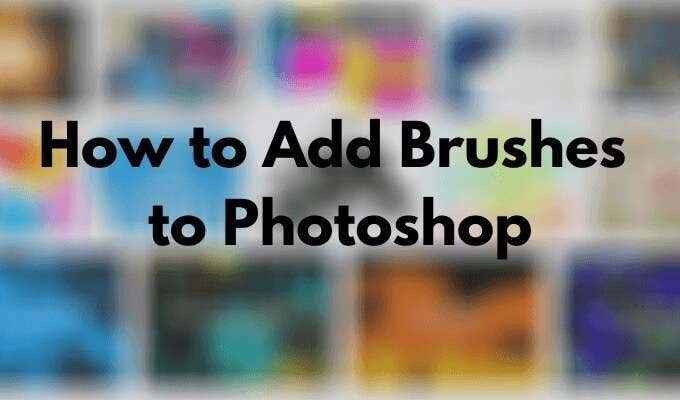
- 2400
- 249
- Madleen Vater
Im Kern ist das Photoshop -Pinselwerkzeug zum Zeichnen von Linien und Formen auf Ihren Designs mit Strichen vorhanden. Mit Hilfe von Photoshop -Pinsel können Sie alles aus verschiedenen Mustern und Texturen erstellen und sogar die Beleuchtung Ihrer Bilder ändern.
Photoshop verfügt über einen integrierten Satz von Pinsel, mit denen Sie Ihren Fotos Spezialeffekte hinzufügen können. Es ist jedoch eine knappe Auswahl mit nur wenigen allgemeinen Stilen. Wenn Sie mehr Optionen haben möchten, können Sie Photoshop mehr Pinsel hinzufügen und sie von Sites von Drittanbietern herunterladen. So können Sie Pinsel hinzufügen und installieren und in Photoshop verwenden.
Inhaltsverzeichnis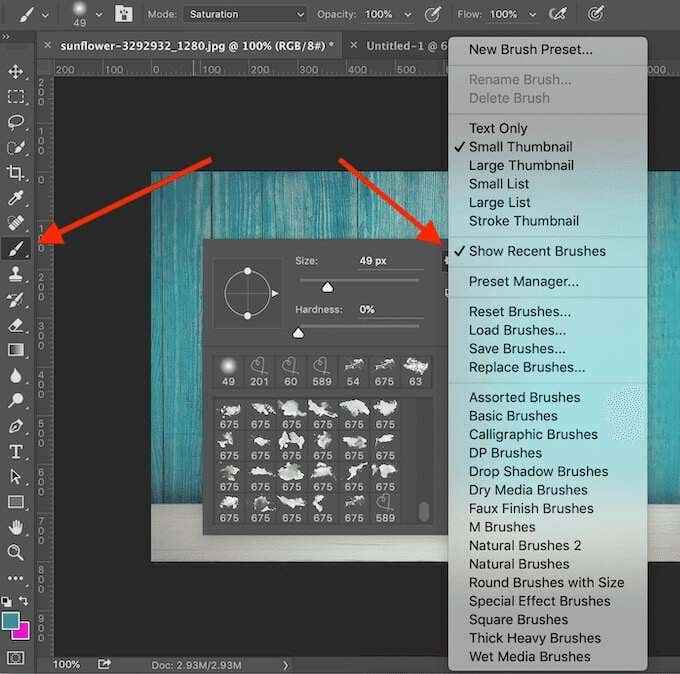
Wenn Sie voreingestellten Pinsel nicht ausreichen, können Sie Ihre eigenen immer herunterladen und installieren. Mit Adobe Photoshop können Sie neue Pinsel hinzufügen, um Formen, Muster, verschiedene Strukturen und mehr hinzuzufügen.
Wo finden Sie Pinsel für Photoshop
Viele Websites bieten kostenlose Photoshop -Pinsel an, die Sie herunterladen und installieren können. Seien Sie jedoch vorsichtig und laden Sie sie nur aus vertrauenswürdigen Quellen herunter, um Malware in den Voreinstellungen zu verhindern.
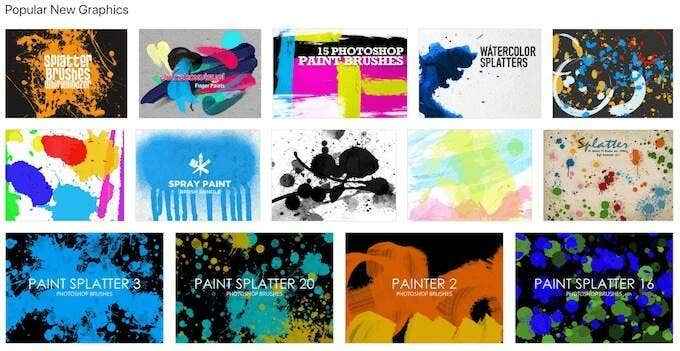
Einige beliebte Quellen zum Erhalten von Pinsel für Photoshop sind Pinsel, meine Photoshop -Pinsel und DeviantArt. Wenn es Ihnen nichts ausmacht, ein paar Dollar auszugeben, finden Sie eine große Auswahl an Pinsel auf dem kreativen Markt.
So installieren Sie Pinsel in Photoshop
Sobald Sie die Datei mit Pinsel ausgewählt haben, laden Sie sie auf Ihren Computer herunter. Wenn es sich um eine Zip -Datei handelt, packen Sie den Inhalt der Datei aus. Sie finden einen neuen Ordner, der mehrere Dateien enthält, und einer von ihnen hat einen .ABR Verlängerung.
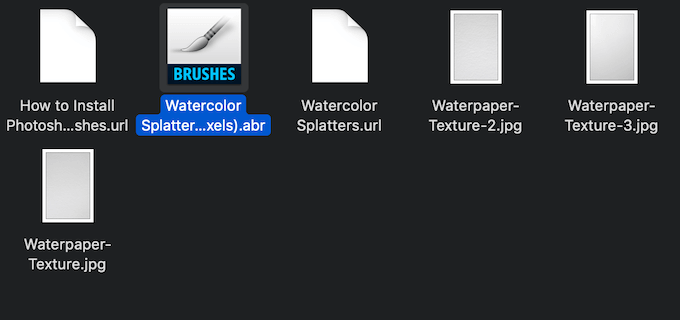
- Öffnen Sie Adobe Photoshop.
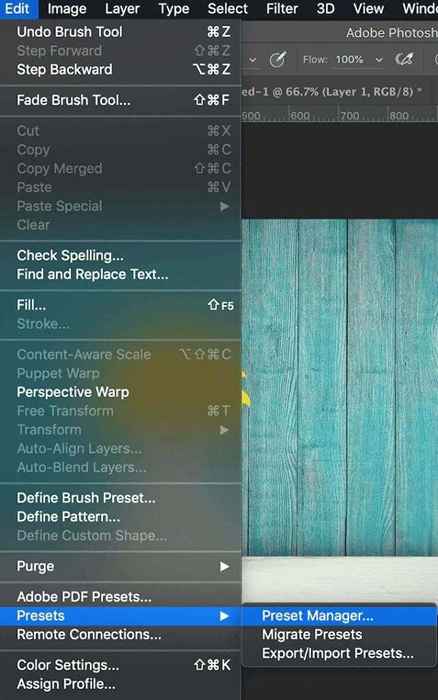
- Sie können entweder das ziehen .ABR Putzen Sie die Datei direkt in Ihr Photoshop -Arbeitsfenster oder folgen Sie dem Pfad Bearbeiten > Voreinstellungen > Preset-Manager.
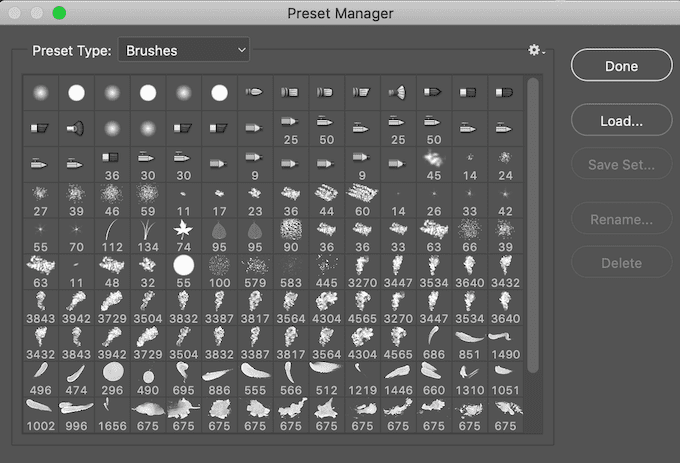
- Wählen Belastung und wählen Sie manuell die aus .ABR Datei auf Ihrem Computer, um Ihre Pinsel hinzuzufügen.
In Photoshop 2020 unterscheiden sich die Schritte. Öffnen Sie die Pinsel auf Photoshop 2020, um die Pinsel zu installieren Bürsten Fenster und folgen Sie dem Pfad Einstellungen > Pinsel importieren > Belastung. Wählen Sie dann die aus .ABR Datei, um Ihre Pinsel hinzuzufügen.
Sie können Photoshop so viele Pinsel hinzufügen, wie Sie möchten. Sobald Sie hinzugefügt sind, können Sie auf sie zugreifen in der Bürstenoptionen Fenster unter dem Dropdown-Pfeil in der Optionsleiste Bedienfeld auf dem Bildschirm.
So verwenden Sie Pinsel in Photoshop
Mit dem Pinsel -Tool können Sie einzigartige Bilder und Projekte in Photoshop erstellen. Wenn Sie ein Anfänger sind, finden Sie hier einige Tipps, wie Sie das Beste aus dem Pinselwerkzeug herausholen können.
1. Verwenden Sie das Pop-up-Fenster der Bürstenoptionen
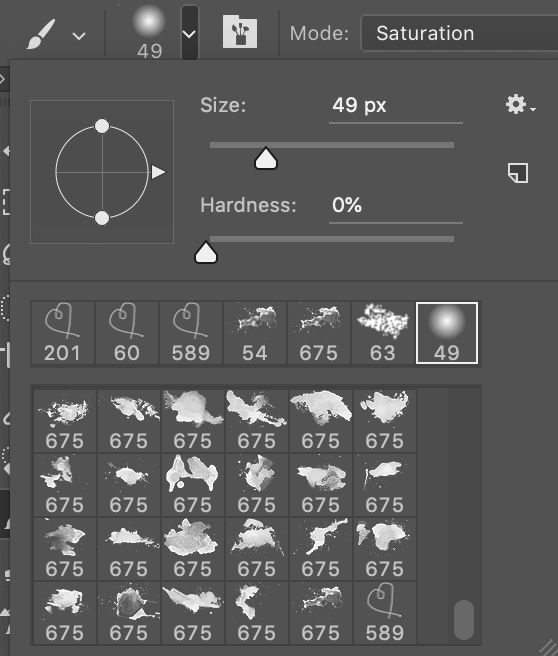
Um mit Ihren Pinsel in Photoshop zu arbeiten, wählen Sie die aus Pinselwerkzeug Von der Symbolleiste links aus. Sobald Sie das Tool ausgewählt haben, können Sie es mit dem anpassen Bürstenoptionen Fenster, in dem Sie auf die vollständige Liste Ihrer heruntergeladenen Pinsel sowie auf Form- und Größenoptionen zugreifen können.
Um die Bürstenoptionen aufzurufen, klicken Sie mit der rechten Maustaste in Ihr Dokument oder wählen Sie den Dropdown-Pfeil in der oberen Ecke der oberen Symbolleiste aus. Verwenden Sie die Größe Ihrer Pinselstriche, um die Größe Ihrer Bürstenstriche zu ändern Größe Schieberegler oben im Optionsfenster.
Einige Pinsel ermöglichen es Ihnen auch, die zu ändern Härte Parameter, sodass die Ränder der Bürstenstriche härter oder weicher sind. Schieben Sie die Marke ganz nach rechts, um ein definierteres Aussehen Ihres Pinsels zu erhalten, oder halten Sie sie auf der linken Seite des Schiebereglers, um einen weichen Airbrush -Effekt zu erzeugen.
2. Verwenden Sie das Pinselfeld
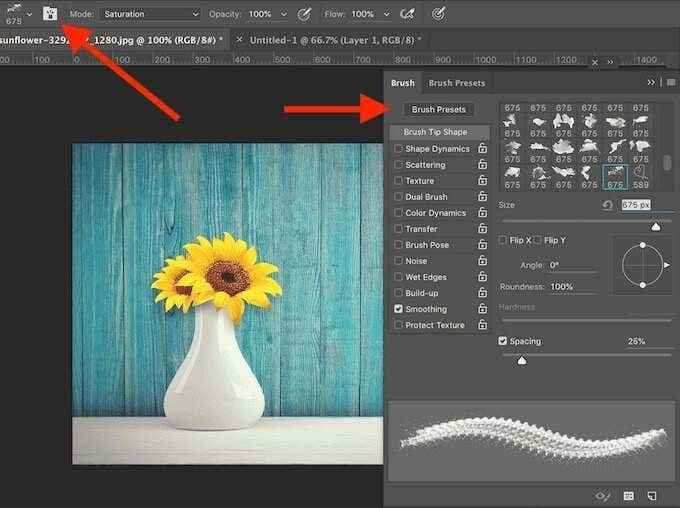
Öffnen Sie das Pinselfeld, um ein Symbol in der oberen Symbolleiste auf der rechten Seite aus dem Pinseloptions-Dropdown-Pfeil auszuwählen, um auf fortgeschrittenere Einstellungen zuzugreifen. Wenn Sie diese individuellen Einstellungen optimieren, werden Sie sehen, wie sich jeder von ihnen auf das endgültige Erscheinungsbild Ihrer Pinselstriche auswirkt.
3. Verwenden Sie den Pinselmodus und die Opazität und den Fluss

Andere Einstellungen, die Sie bei der Verwendung von Pinsel ändern können Modus, Opazität, Und Fluss. Sie befinden sich auch in derselben Symbolleiste oben.
Opazität Und Fluss Arbeiten Sie in Verbindung mit und helfen Ihnen, die Dicke Ihrer Bürstenstriche zu steuern.
Modus ist genau das gleiche wie die Mischmodi in Photoshop.
4. Erstellen Sie Ihren eigenen passenden Pinsel
Während es viele Optionen und Websites gibt, von denen man Pinsel herunterladen kann, ist es möglicherweise einfacher und schneller, einen eigenen Pinsel zu erstellen. Befolgen Sie die folgenden Schritte, um einen Pinsel in Photoshop zu erstellen.
- Öffnen Sie ein neues Photoshop -Fenster.
- Wähle aus Pinselwerkzeug und zeichnen Sie die Tippform, die Sie im Sinn haben.
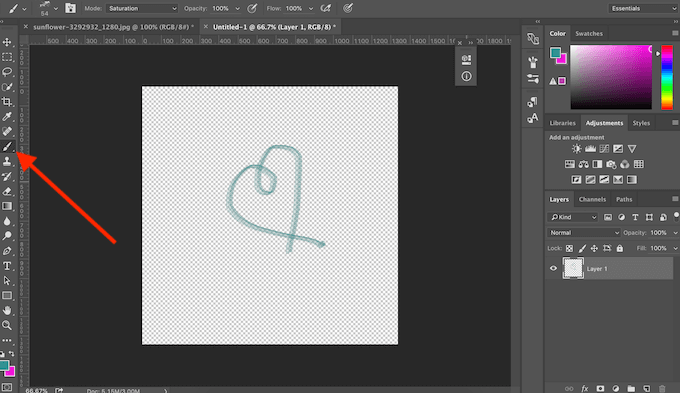
- Wählen Bearbeiten > Definieren Sie Pinselvoreinstellung Aus dem Menü von Photoshop.
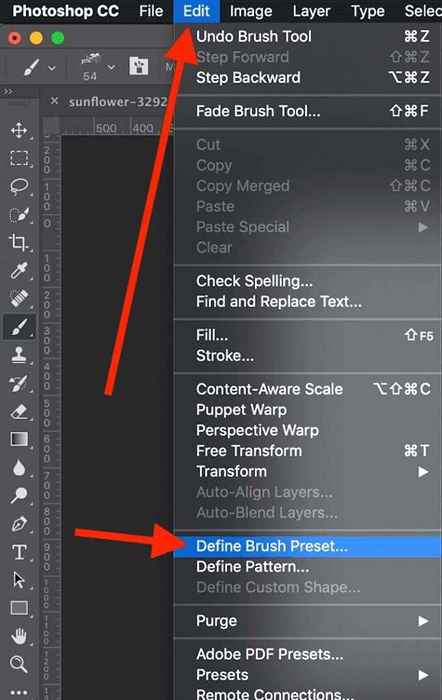
- Fügen Sie einen Namen für benutzerdefinierte und auswählen OK um es zu retten.
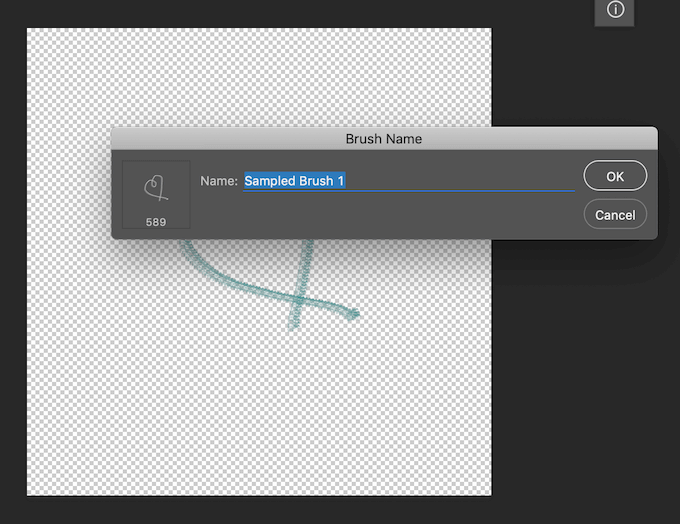
Ihr benutzerdefinierter Pinsel wird jetzt zu Ihrer Liste der Pinsel hinzugefügt und ist bereit zu verwenden.
Zeit, Pinsel in Photoshop zu meistern
Das Pinsel -Tool ist ideal für alle, die in Photoshop eigene Designs erstellen oder einfach nur eine kreative Bearbeitung ihrer Bilder durchführen möchten. Genau wie Photoshop -Filter oder Voreinstellungen sind Pinsel einfach zu bedienen, auch wenn Sie ein vollständiger Anfänger sind. Sie können jedoch Ihre Arbeiten in Photoshop wirklich verwandeln, wenn Sie tiefer graben und lernen, wie Sie Pinsel auf professioneller Ebene verwenden.
Verwenden Sie Pinsel in Photoshop? Was ist Ihre Lieblingsquelle, um neue Pinsel online zu bekommen?? Teilen Sie Ihre Photoshop -Erfahrung mit uns im Kommentarbereich unten mit.
- « C Tutorial für Anfänger Es ist einfacher als Sie denken!
- So löschen Sie ein Benutzerprofil in Windows 10 »

