So fügen Sie Kugelpunkte in Microsoft Word hinzu

- 805
- 176
- Miriam Bauschke
Im Gegensatz zu nummerierten Listen können Sie in Schwierigkeiten bei der Aufzählung mehrere Punkte in keiner bestimmten Reihenfolge ablegen. Dies gibt Ihnen einen guten Weg, um Produkte, Zusammenfassungen, Aufgaben und andere Artikel in einem sauberen Format aufzulisten. In Microsoft Word können Sie Kugeln hinzufügen und die Optionen anpassen.
Wir zeigen Ihnen, wie Sie den vorhandenen Text in Word mit Aufzählungszeichen hinzufügen, eine neue Liste starten und den Kugelstil ändern, um Ihren Anforderungen zu entsprechen.
Inhaltsverzeichnis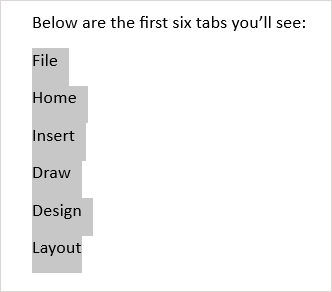
- Gehe zum Heim Registerkarte und wählen Sie die aus Kugeln Taste im Abschnitt Absatz des Bandes. Dies fügt die Standard -Schwarze Dot -Kugel hinzu.
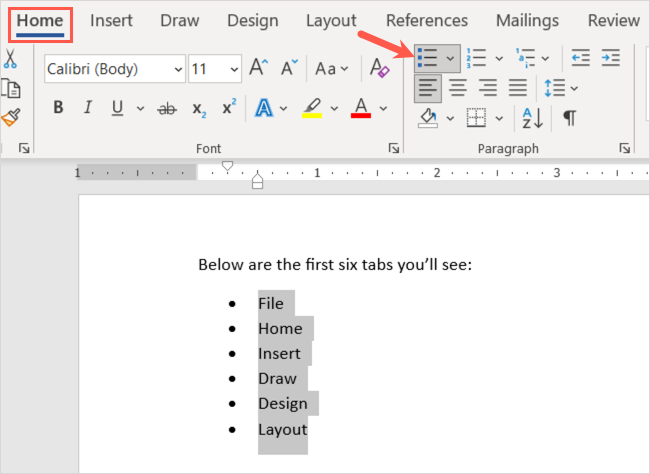
- Alternativ können Sie den Down -Pfeil verwenden, um die zu öffnen Kugeln Menü und wählen Sie einen anderen Stil wie ein Kreis oder ein Quadrat.
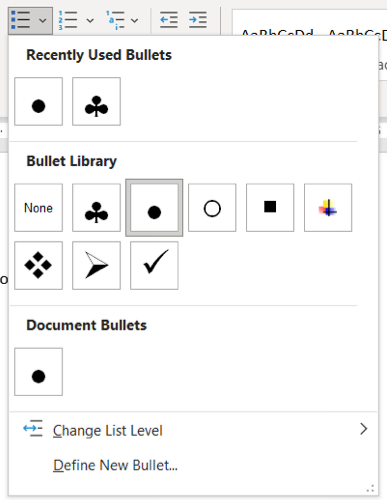
Dann haben Sie Ihre Artikel ordentlich in einer Kugelliste aufgelistet.
Sie können auch weiterhin weitere Artikel hinzufügen. Platzieren Sie Ihren Cursor am Ende des letzten Gegenstands und drücken Sie Eingeben oder Zurückkehren. Ihr Cursor fällt mit einem Kugelpunkt in die nächste Zeile ab und ist bereit, Ihren nächsten Artikel hinzuzufügen.
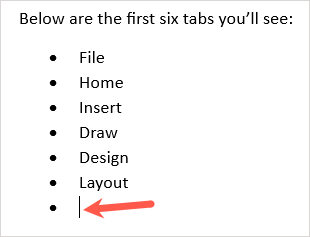
Starten Sie eine neue Kugelliste
Wenn Sie eine neue Liste starten möchten, fügen Sie den ersten Kugelpunkt ein, geben Sie Ihr Element ein und fügen Sie dann weiter hinzu.
- Platzieren Sie Ihren Cursor in das Dokument, in dem Sie mit der Kugelliste beginnen möchten.
- Gehe zum Heim Registerkarte Wählen Sie die aus Kugeln Schaltfläche im Abschnitt Absatz des Bandes oder öffnen Sie die Kugeln Menü zur Auswahl eines bestimmten Kugelstils.
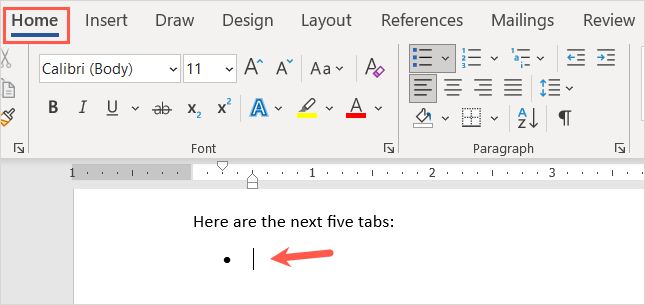
- Geben Sie Ihren ersten Element neben die angezeigte Kugel ein. Drücken Sie Eingeben oder Zurückkehren und fügen Sie Ihren nächsten Artikel hinzu.
- Setzen Sie diesen Vorgang fort, bis Sie Ihre Liste abgeschlossen haben.
Wenn Sie am letzten Bullet Point ankommen, drücken Sie Eingeben oder Zurückkehren zweimal. Dadurch versetzt Ihr Cursor auf einer neuen Linie ohne Aufzählungszeichen.
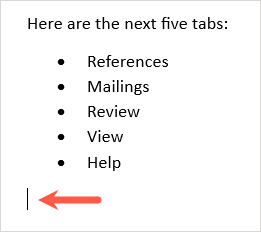
Erstellen Sie eine automatische Kugelliste
Microsoft Word bietet Autokorktoptionen, die Ihren Text beim Eingeben formatieren. Eine dieser Optionen ist das Erstellen von Bullet -Listen automatisch.
Sobald Sie die Funktion einschalten, können Sie einen Sternchen eingeben, der in den Standard -Kugelstil umgewandelt wird. Sie können auch einen Armaturenschriften eingeben, um eine Liste mit Strichen als Kugelsymbole zu starten.
- Gehe zum Datei Registerkarte und auswählen Optionen.
- Wählen Proofing links und Autokorrekturoptionen auf der rechten Seite.
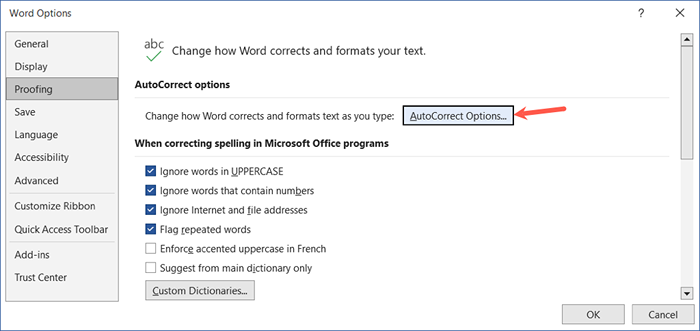
- Gehen Sie im Pop-up-Fenster in die Autoformat beim Typen Tab.
- Unter Bewerben Sie sich beim Eingeben, Markieren Sie das Kontrollkästchen für Automatische Listen mit Aufzählungszeichen.
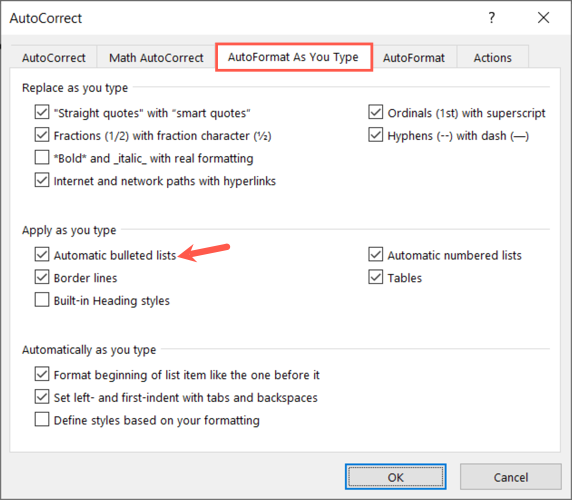
- Wählen OK Im Fenster Autokorrektur und erneut im Fenster Word -Optionen.
Wenn Sie ein Sternchen oder ein Sternchen eingeben, wird dies automatisch ein Kugellistenformat erstellt. Wenn Sie das Listenformat rückgängig machen möchten, wählen Sie den Pfeil in der Autokorrekturoptionen Schaltfläche und wählen Sie Automatische Kugeln rückgängig machen.
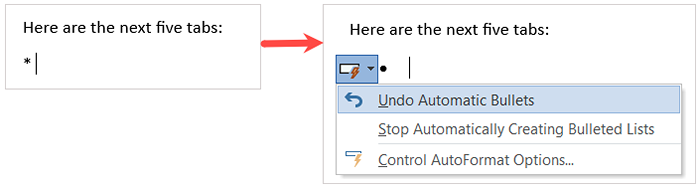
Fügen Sie Sublevels einer Kugelliste hinzu
Unabhängig davon, ob Sie vorhandenen Text Kugeln hinzufügen oder eine neue Liste starten, können Sie verschiedene Ebenen verwenden. Dies ähnelt einer Umrisse.
- Platzieren Sie Ihren Cursor zu Beginn des Gegenstand.
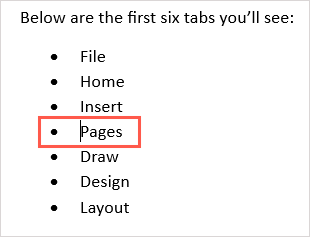
- Drücken Sie Ihre Tab Schlüssel oder wählen Sie die aus Erhöhen Sie den Einzug Taste auf der Heim Tab. Unter Windows können Sie auch die verwenden Listenebene ändern Option im Dropdown-Menü "Bullets".
- Der Listenelement wird mit einem anderen Kugelstil eingerichtet und platziert es darunter als Soblevel.
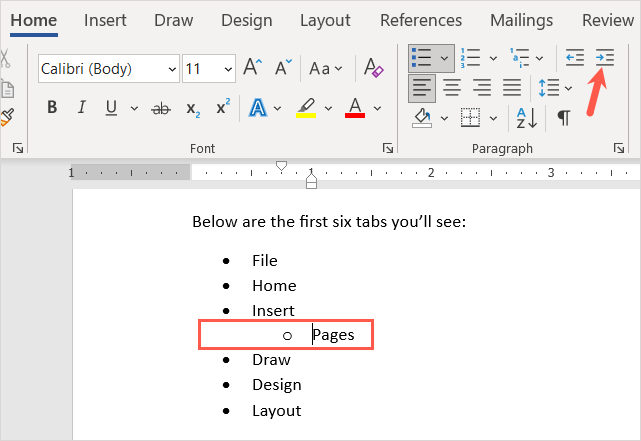
Sie können weiterhin weiterhin denselben Prozess einstellen und jedes Mal einen neuen Kugelstil sehen. Auf diese Weise können Sie eine mehrstufige Liste mit wenig Aufwand erstellen.
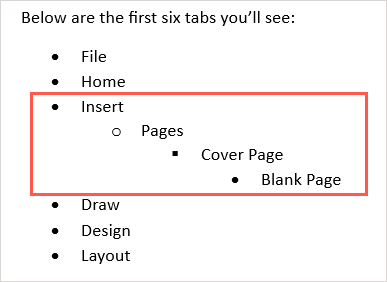
Passen Sie den Kugelstil an
Sie können eine benutzerdefinierte Kugel erstellen, wenn Sie etwas anderes als die Standard -Kugelstile verwenden möchten. Dies ist praktisch, wenn Sie verschiedene Symbole, Zeichen oder Bilder verwenden möchten.
- Wähle aus Kugeln Dropdown-Liste im Abschnitt Absatz auf der Heim Tab.
- Wählen Neue Kugel definieren.
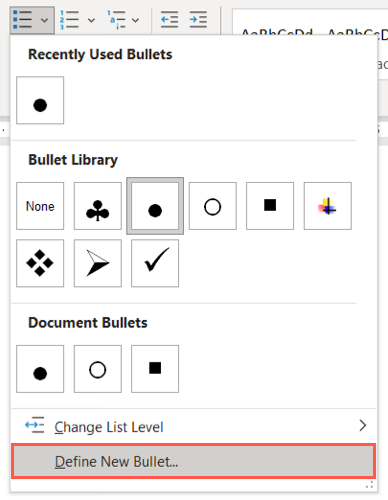
- Sie können dann wählen Symbol, Bild, oder Schriftart oben im Popup-Fenster für die Art der Kugel, die Sie verwenden möchten. Im Folgenden können Sie das Dialogfeld Symbol als Beispiel sehen.
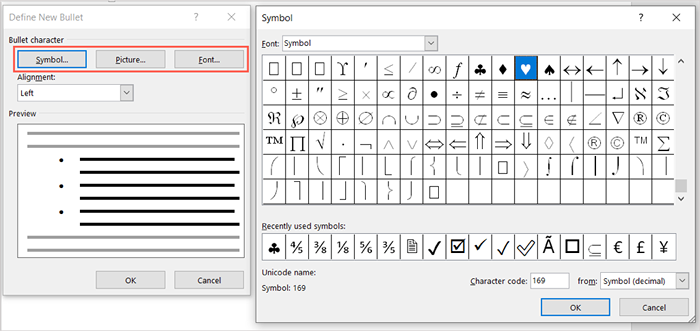
- Wählen Sie als nächstes links, zentriert oder rechts in der Ausrichtung Dropdown-Box für die Position der Kugel zu den Listenelementen.
- Wenn Sie Ihre Anpassungen vornehmen, sehen Sie eine Vorschau am unteren Rand des Fensters. Wählen OK wenn du fertig bist.
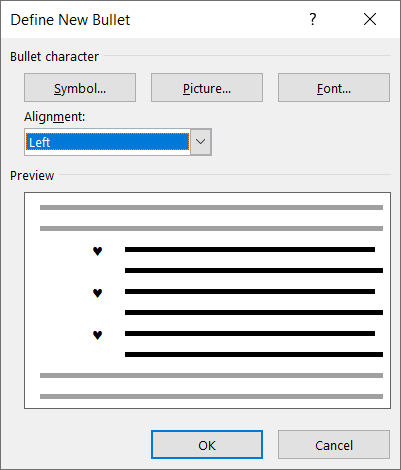
Sie werden dann Ihren neuen Kugelstil in Ihrem Dokument sehen. Sie können es auch in der sehen Kugeln Menü auf der Heim Registerkarte, um es an anderen Stellen zu verwenden.
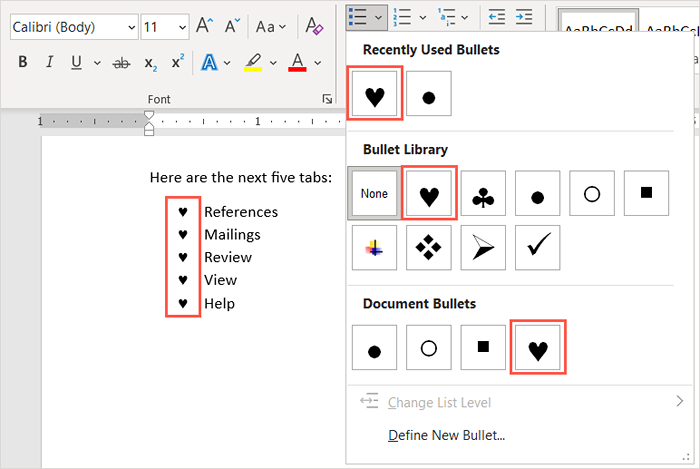
Entfernen Sie Kugeln aus einer Liste
Wenn Sie sich entscheiden, die Aufzählungsliste später zu entfernen, aber Ihre Artikel aufbewahren möchten, können Sie dies einfach tun.
Wählen Sie den gesamten Text in der Kugelliste aus. Gehe zum Heim Registerkarte und wählen Sie die Kugeln Taste. Dadurch wird das Aufzählungslisten -Format wählt und die Kugeln aus Ihrem Text entfernt.
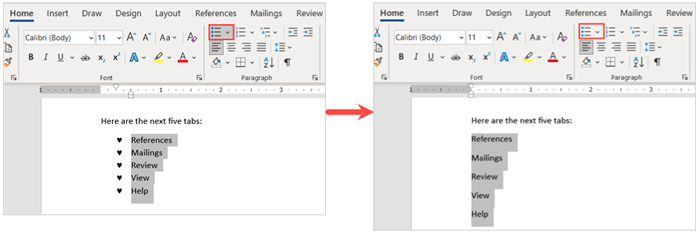
Wenn Sie Aufzählungszeichen in ein Microsoft Word -Dokument einfügen, haben Sie eine nette und professionelle Möglichkeit, Listenelemente anzuzeigen.
Nachdem Sie nun wissen, wie Sie in Word mit Aufzählungszeichenpunkten Punkte hinzufügen, schauen Sie sich unsere anderen Microsoft Office -Tutorials an, z. B. wie eine Checkliste in einem Microsoft Excel -Arbeitsblatt erstellt wird.

