So fügen Sie dem Xbox -Konto Kreditkarte hinzu
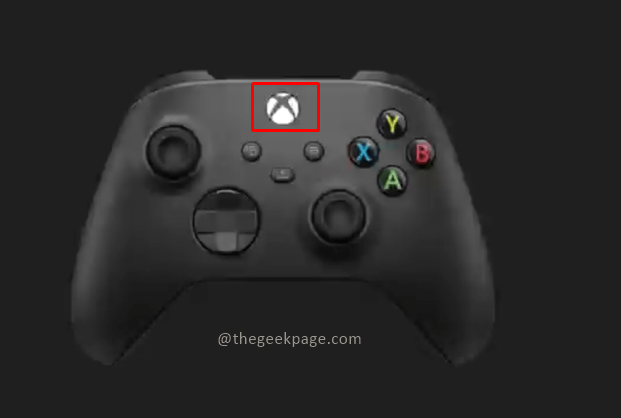
- 2767
- 443
- Aileen Dylus
Microsoft Xbox unterstützt eine Vielzahl von Spielen auf ihrer Plattform, auf der Millionen von Fans auf der ganzen Welt verfügen. Die Xbox -Plattform kann Spiele süchtig machen. Spieler haben die Möglichkeit, mehrere Spiele zu kaufen oder den Xbox Game Pass zu nehmen. Gleichzeitig gibt es auch Einkäufe im Spiel, die den Zugang zu super coolen Funktionen wie eine neue Mission, eine neue Waffe oder ein neues Auto ermöglichen, je nach Spiel, das gespielt wird. Xbox unterstützt mehrere Zahlungsoptionen, und einige von ihnen enthalten Kreditkarten (einschließlich Prepaid -Kreditkarten), Debitkarten, PayPal usw. Die Verfügbarkeit der Option Debitkarten und PayPal -Option hängt auch von den Ländern/Regionen ab. Alles gesagt und getan, Sie haben gerade eine neue Kreditkarte erhalten und möchten sie Ihrem Xbox -Konto hinzufügen, damit Sie neue Spiele und den Xbox -Pass kaufen können. Dieser Artikel zeigt Ihnen, wie es geht.
Hinzufügen einer Kreditkarte zu Ihrem Xbox -Konto
Schritt 1: Drücken Sie die Xbox -Taste auf Ihrem Controller.
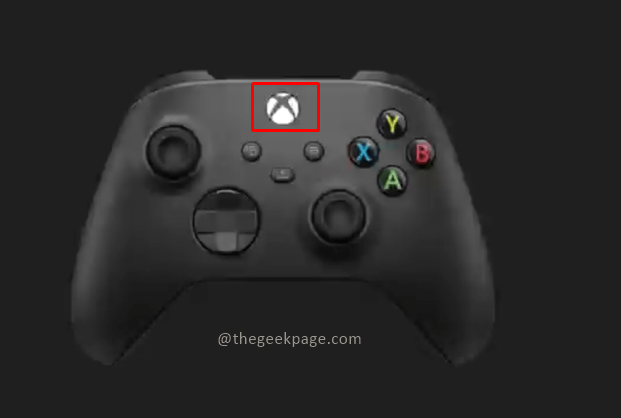
Schritt 2: Gehen Sie zu Profil & System Und dann gehen Sie runter, um auszuwählen Einstellungen.
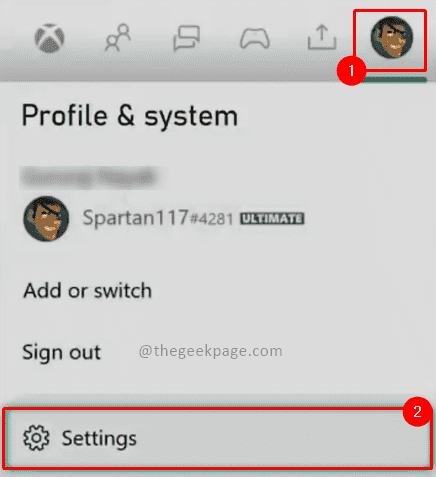
Schritt 3: In der ersten Option die Registerkarte Konto, Gehen Sie runter, um auszuwählen Zahlung & Abrechnung.
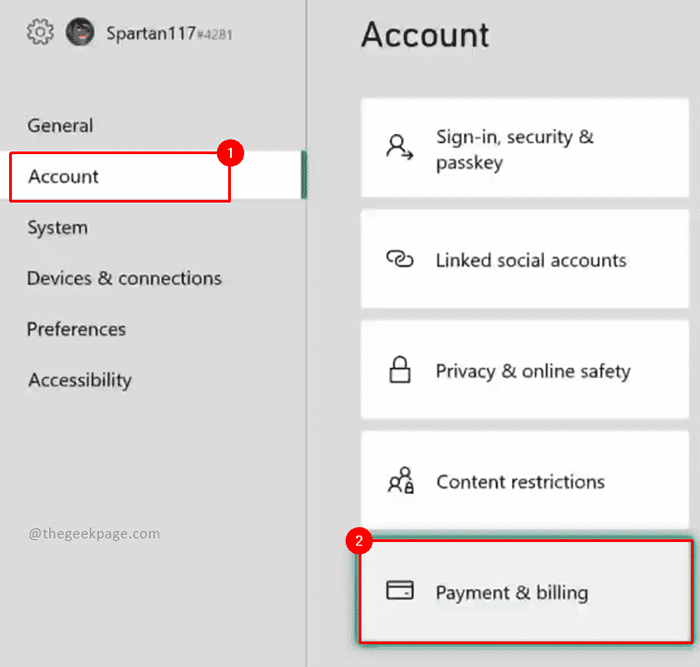
Schritt 4: Unter dem Zahlungsmöglichkeiten Seite müssen Sie auswählen Fügen Sie eine Zahlungsoption hinzu.
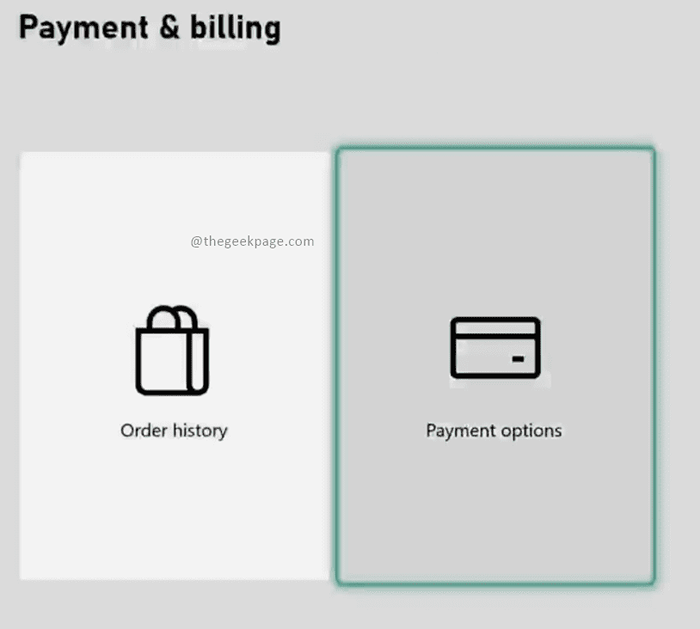
Hinweis: Sie können auch die Einkäufe über Ihre Kreditkarte in der Bestellverlauf Abschnitt.
Schritt 5: unter Wählen Sie eine Seite "Zahlungsoptionen", um a hinzuzufügen Seite, bitte wählen Sie die aus Kredit-/Debitkarte Möglichkeit.
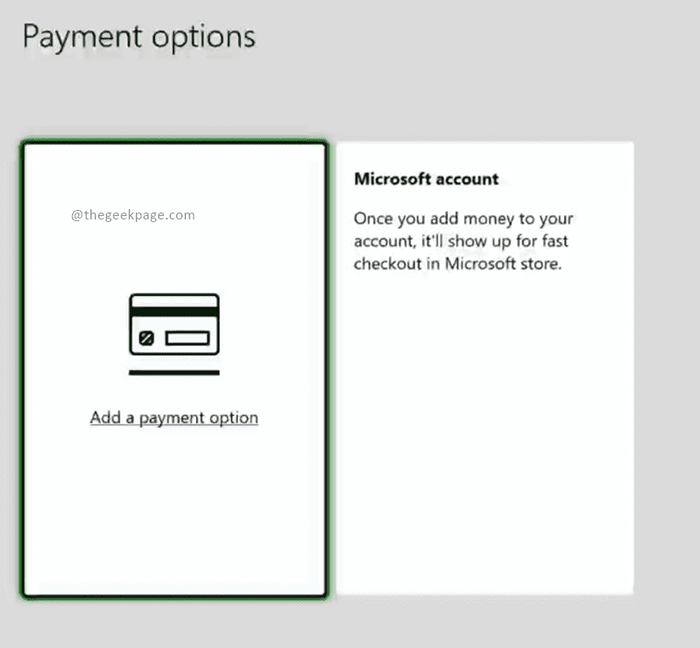
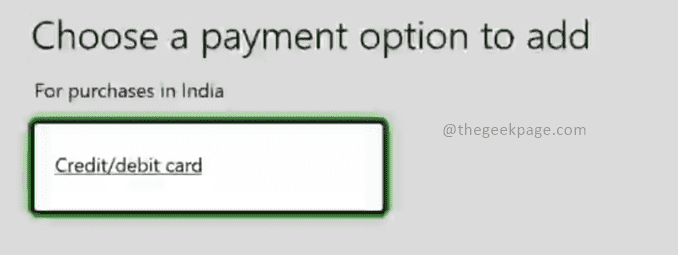
Notiz: Es gibt mehrere Zahlungsoptionen, abgesehen von Kredit- und Debitkarten wie einem PayPal-Konto oder sogar Ihrer telefonischen Zahlung in einigen Ländern. In diesem Beispiel geben wir die Kreditkartendaten ein.
Schritt 6: Auf der nächsten Seite werden Ihre Kreditkarten-/ Debitkartendaten gefragt. Bitte betreten Sie die Name des Karteninhabers in der Box, wie es auf der Karte erwähnt wird, und wählen Sie aus Nächste.
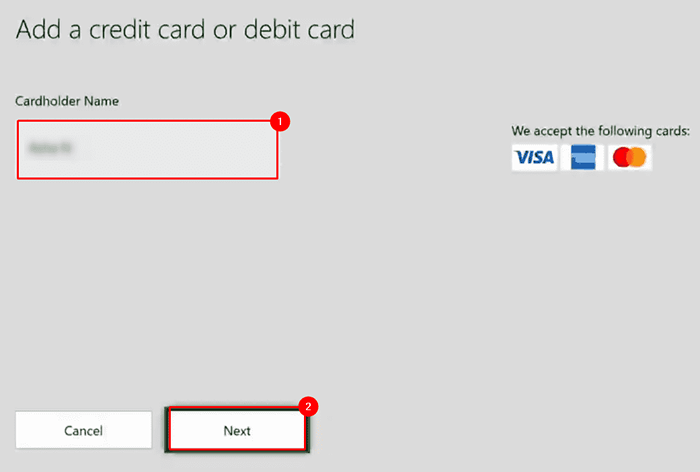
Schritt 7: Geben Sie auf der nächsten Seite die ein Kartennummer in der Box, wie in der Karte erwähnt und auswählen Nächste.
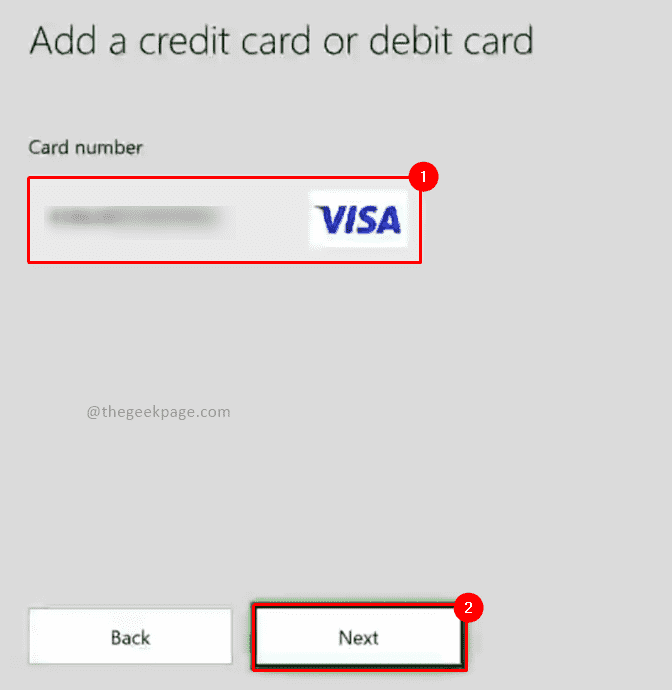
Schritt 8: Geben Sie auf der nächsten Seite den Ablaufmonat und das Jahr in der ein Mm Und Yy Format in der Box, wie auf der Karte erwähnt. Wählen Nächste einmal getan.
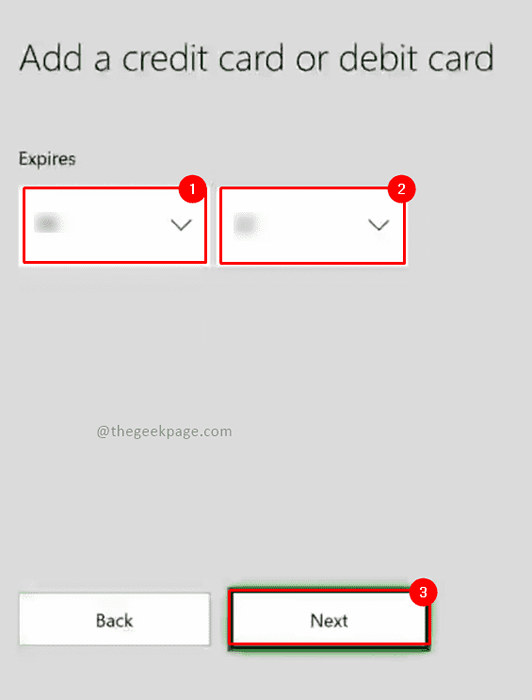
Schritt 9: Auf der nächsten Seite werden nach den CVV -Details gefragt. Bitte geben Sie die in der Karte genannten Zahlen ein und wählen Sie Nächste.
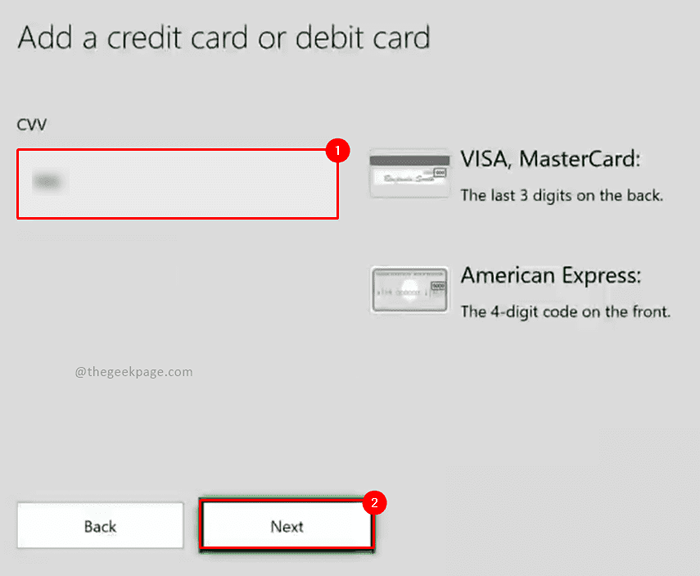
Schritt 10: Jetzt auf der nächsten Seite müssen Sie die eingeben Anschrift Zeile 1 im Feld und auswählen Nächste.
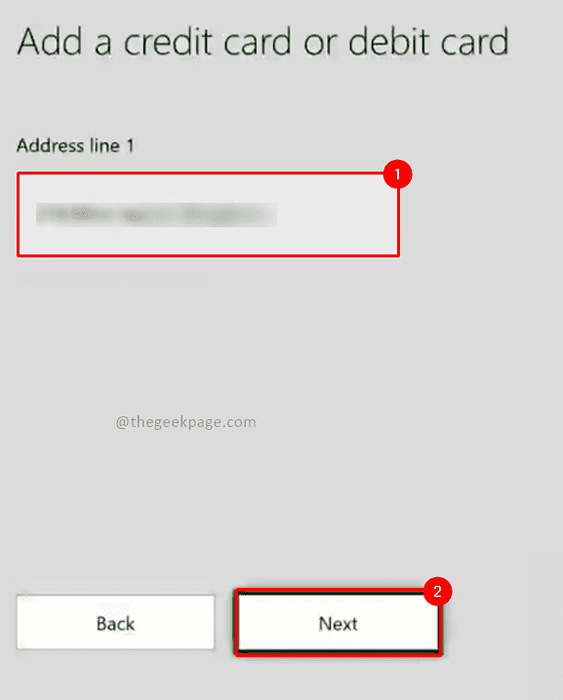
Notiz: Adresszeile 2 Und Adresszeile 3 sind optional. Sie können es eingeben oder einfach drücken Nächste.
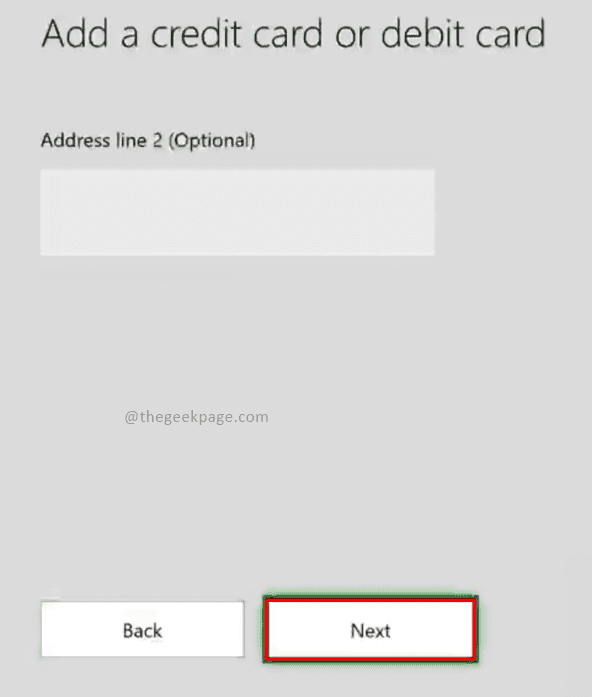
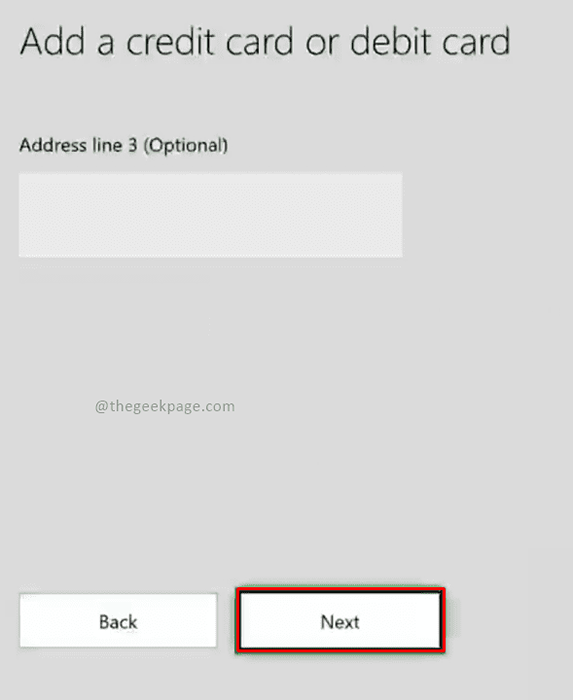
Schritt 11: Geben Sie die ein Stadtname und auswählen Nächste.
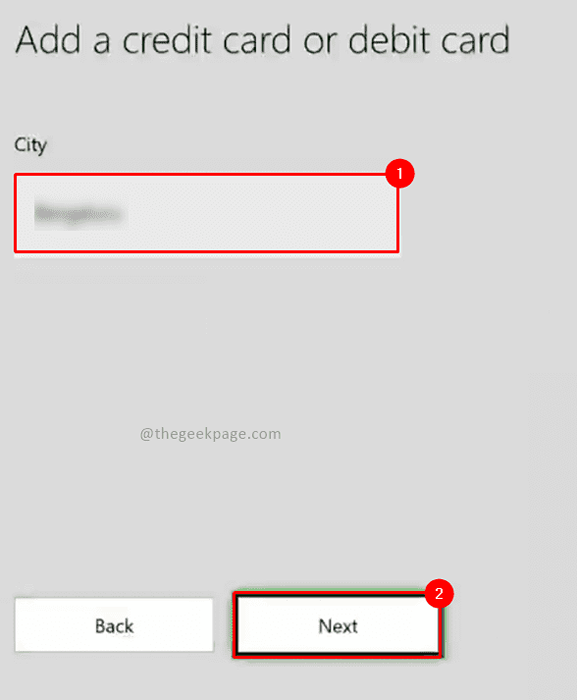
Schritt 12: Wählen Sie die aus Zustand und klicken Sie Nächste.
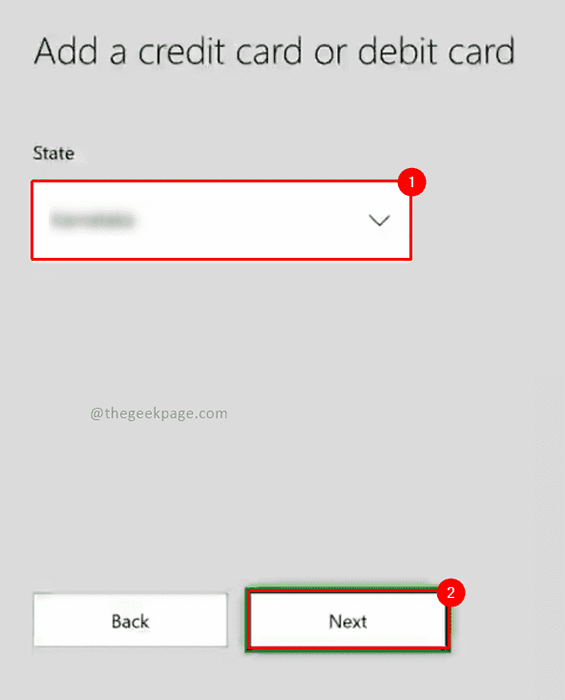
Schritt 13: Geben Sie ein Postleitzahl und auswählen Nächste.
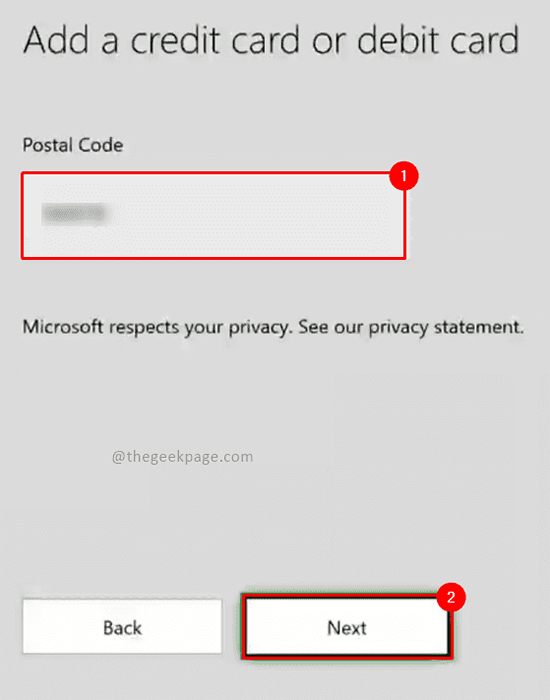
Schritt 14: In der Überprüfen Sie Ihre Informationen, Sie haben die Möglichkeit, die Details zu überprüfen, die Sie gerade in die vorherigen Schritte eingegeben haben. Klicke auf Speichern einmal getan.
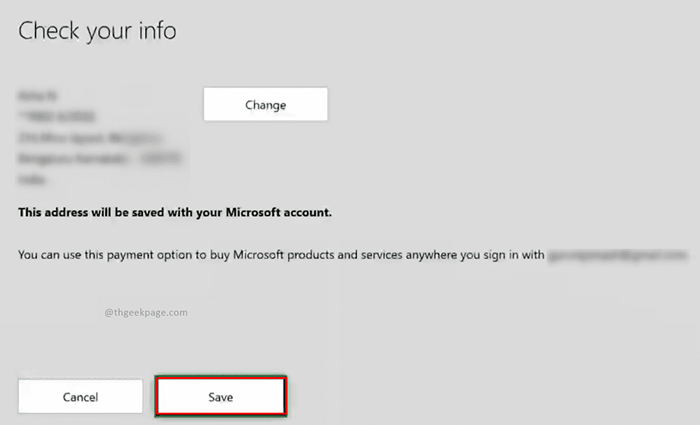
Notiz: Stellen Sie sicher, dass die eingegebenen Details gemäß Ihrer Karte korrekt sind. Wenn Sie Änderungen vornehmen möchten, können Sie Informationen auf der Seite "Zahlungsoptionen" bearbeiten, um die eingegebenen Details zu bearbeiten.
Jetzt haben Sie die neue Kreditkarte eingetragen, Sie können Ihre Lieblingsspiele und sogar den Xbox Game -Pass kaufen. Happy Gaming!!
- « So fügen Sie die Taskleiste in Windows 11 eine Schnellstart -Symbolleiste in die Taskleiste hinzu
- So beheben Sie das Problem der Twitch -Fehlerdaten in Chrome in Chrome »

