So fügen Sie eine Verzeichnispfad zu $ Path -Variable unter Linux hinzu
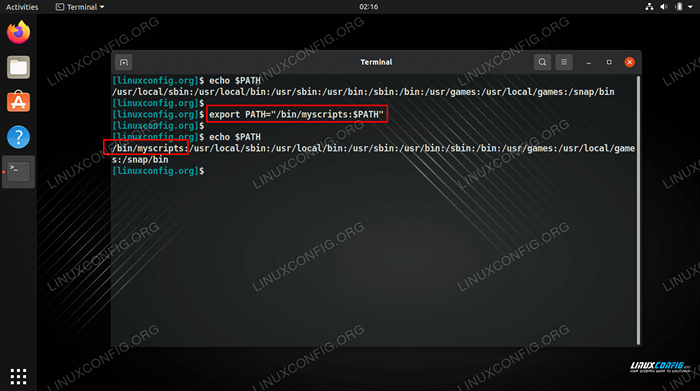
- 4017
- 777
- Janin Pletsch
Wenn Sie einen Befehl in ein Linux -Terminal eingeben, geschieht wirklich, dass ein Programm ausgeführt wird. Um ein benutzerdefiniertes Programm oder Skript auszuführen, müssen wir normalerweise seinen vollständigen Pfad verwenden, z /Pfad/zu/Skript.Sch oder nur ./Skript.Sch Wenn wir bereits in seinem Wohnsitz sind. Alternativ können wir viele Befehle ausführen, ohne Pfade anzugeben, wie Betriebszeit oder Datum, usw.
Der Grund, warum wir keine Pfade für einige Befehle angeben müssen $ Path Variable. Dies ist eine Variable, die konfiguriert werden kann, um unserem Linux -System zu mitteilen, wo nach bestimmten Programmen gesucht werden soll. Auf diese Weise beim Tippen Datum In das Terminal prüft Linux die $ -Path -Variable, um eine Liste von Verzeichnissen anzuzeigen, um nach dem Programm zu suchen.
In diesem Handbuch sehen wir, wie Sie der $ Path -Variablen unter Linux ein Verzeichnis hinzufügen können. Auf diese Weise können Sie Ihr Programm oder Skript von überall im System aufrufen, ohne den Pfad zu dem Ort anzugeben, an dem Sie es gespeichert haben. Folgen Sie uns mit uns, während wir zeigen, wie Sie die Verzeichnisse in $ path ansehen und ein Verzeichnis entweder vorübergehend oder dauerhaft in die Variable hinzufügen.
In diesem Tutorial lernen Sie:
- So sehen Sie derzeit konfigurierte Verzeichnisse in $ path Shell -Variable
- So fügen Sie ein Verzeichnis zu $ path vor
- So fügen Sie dauerhaft ein Verzeichnis zu $ path hinzu
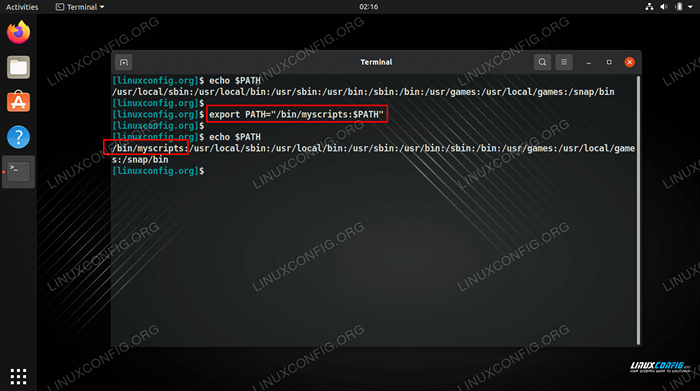 Hinzufügen eines Verzeichnisses zu $ Path unter Linux
Hinzufügen eines Verzeichnisses zu $ Path unter Linux | Kategorie | Anforderungen, Konventionen oder Softwareversion verwendet |
|---|---|
| System | Jede Linux -Distribution |
| Software | N / A |
| Andere | Privilegierter Zugriff auf Ihr Linux -System als Root oder über die sudo Befehl. |
| Konventionen | # - erfordert, dass gegebene Linux -Befehle mit Root -Berechtigungen entweder direkt als Stammbenutzer oder mit Verwendung von ausgeführt werden können sudo Befehl$ - Erfordert, dass die angegebenen Linux-Befehle als regelmäßiger nicht privilegierter Benutzer ausgeführt werden können |
Zeigen Sie derzeit konfigurierte Verzeichnisse in $ path an
Es ist einfach, alle Verzeichnisse zu sehen, die derzeit in der $ Path -Variablen Ihres Systems konfiguriert sind. Benutze einfach die Echo Befehl wie diesen:
$ echo $ path
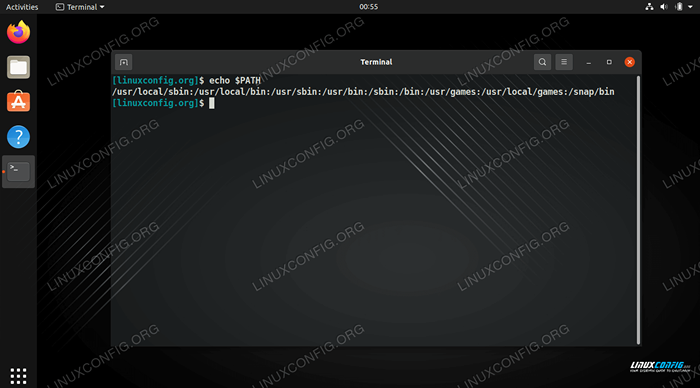 Anzeigen der aktuell konfigurierten Verzeichnisse in unserer $ Path -Variablen
Anzeigen der aktuell konfigurierten Verzeichnisse in unserer $ Path -Variablen Wie Sie sehen können, gibt es einige verschiedene Verzeichnisse, die bereits in $ Path gespeichert sind. Dies ermöglicht es uns, standardmäßig so viele Befehle auszuführen, ohne ihren vollständigen Standort im Terminal anzugeben.
Um zu sehen, welches Verzeichnis ein Befehl gehört, können Sie die verwenden welche Befehl.
$ welches Datum /Bin /Datum
Fügen Sie vorübergehend ein Verzeichnis zu $ path hinzu
Verwenden Sie die folgende Befehlssyntax, um ein Verzeichnis für die aktuelle Sitzung für die aktuelle Sitzung hinzuzufügen. In diesem Beispiel fügen wir die hinzu /bin/myScripts Verzeichnis.
$ export path = "/bin/myScripts: $ path"
Sie können danach überprüfen, ob das Verzeichnis hinzugefügt wurde.
$ echo $ path /bin /myScripts […]
Jetzt haben die Dateien, die wir in der gespeichert haben /bin/myScripts Verzeichnis kann überall ausgeführt werden, ohne ihren vollständigen Weg anzugeben. Diese Konfiguration ändert sich, wenn wir die aktuelle Sitzung beenden (starten Sie den PC neu oder schließen Sie das Terminal). Um es dauerhaft zu machen, lesen Sie den Abschnitt unten.
Fügen Sie dauerhaft ein Verzeichnis zu $ path hinzu
Um dauerhaft ein Verzeichnis zu $ path hinzuzufügen, müssen wir die bearbeiten .bashrc Datei des Benutzers, den Sie ändern möchten. Verwenden Sie Nano oder Ihren bevorzugten Texteditor, um die im Heimverzeichnis gespeicherte Datei zu öffnen.
$ nano ~/.bashrc
Setzen Sie am Ende dieser Datei Ihr neues Verzeichnis, das Sie dauerhaft zu $ Path hinzufügen möchten.
exportpath = "/bin/myScripts: $ path"
Speichern Sie Ihre Änderungen und beenden Sie die Datei. Führen Sie anschließend den folgenden Befehl aus, um die Änderungen in Ihrer aktuellen Sitzung in Kraft zu setzen. Alternative können Sie das System abmelden oder neu starten.
$ source ~/.bashrc
Das ist alles dazu. Sie können $ path noch einmal überprüfen, um die Änderung zu überprüfen.
$ echo $ path
Gedanken schließen
In diesem Leitfaden haben wir über die $ Path -Variable gelernt und wie sie kontrolliert, welche Befehle ausgeführt werden können, ohne ihren vollständigen Pfad anzugeben. Wir haben auch gesehen, wie man $ PATH entweder vorübergehend oder dauerhaft neue Programme oder Skripte hinzufügt.
Verwandte Linux -Tutorials:
- So verwenden Sie den Befehl Uptime unter Linux
- Dinge zu installieren auf Ubuntu 20.04
- Dinge zu tun nach der Installation Ubuntu 20.04 fokale Fossa Linux
- Wie oft müssen Sie Ihren Linux -Server neu starten??
- Linux -Befehle: Top 20 wichtigste Befehle, die Sie benötigen, um…
- Linux -Download
- Grundlegende Linux -Befehle
- Dinge zu tun nach der Installation Ubuntu 22.04 Jammy Quallen…
- Eine Einführung in Linux -Automatisierung, Tools und Techniken
- So drucken Sie den Verzeichnisbaum mit Linux
- « Anfängerhandbuch zum DPKG Linux -Befehl
- Auflistung installierter Pakete mit dem APT -Befehl unter Linux »

