So fügen Sie Downloads und Netzwerk hinzu, um das Menü in Windows 11/10 zu starten
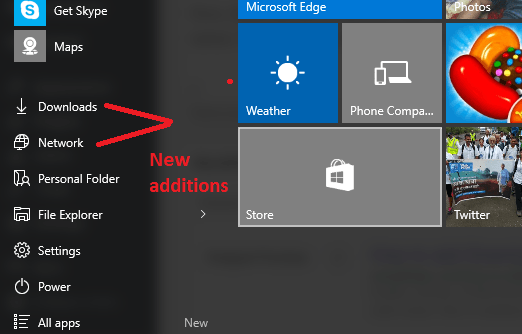
- 5008
- 494
- Phoebe Jeorga
Frühere Version von Microsoft Windows Like Windows 7 verfügt. In Windows 10 verfügt jedoch kein Download -Ordner oder ein Netzwerk im Startmenü platziert. Es ist jedoch keine Notwendigkeit, sich Sorgen zu machen, da Windows 11 den Benutzern viel Flexibilität gegeben hat, um das Startmenü in großem Maße anzupassen. Im Folgenden finden Sie eine Anleitung mit Screenshots, mit der Sie beim Stecken von Downloads, Netzwerk oder Musik usw. helfen können. Ordner im Startmenü in Windows 11.
Windows 11: - So fügen Sie ein Netzwerk hinzu und laden Sie den Ordner zum Startmenü herunter, um zu starten
1- Presse Windows -Schlüssel + i Tasten zusammen zum Öffnen Einstellungen.
2 - Klicken Sie nun auf Personalisierung vom linken Menü.
3 - Klicken Sie nun auf Start auf der rechten Seite.
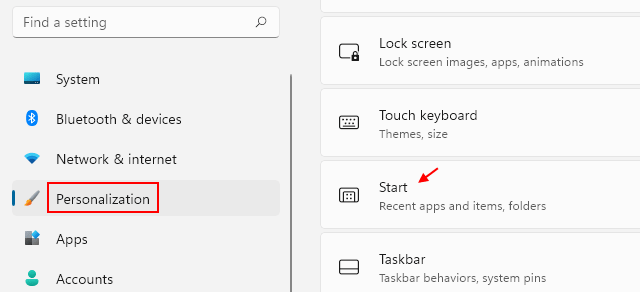
4 - Klicken Sie nun auf Ordner.
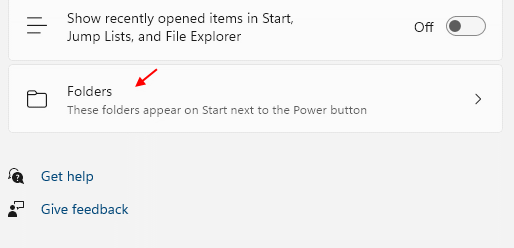
5 - Drehen Sie jetzt Optionen wie Downloads oder Netzwerk, was auch immer Sie von dieser Seite wollen.
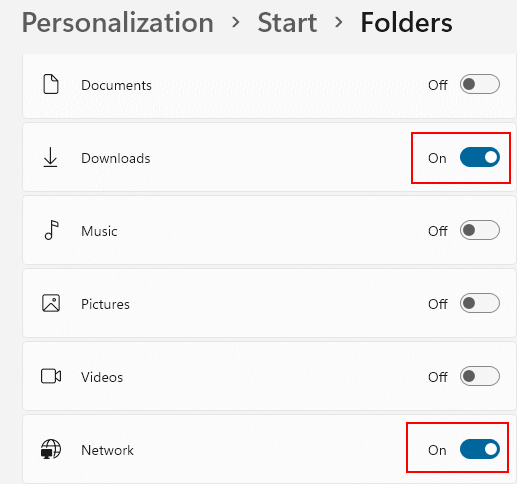
6 -Now, wenn Sie auf Start klicken, finden Sie diese Elemente.
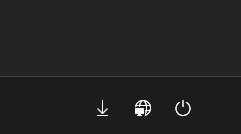
Windows 10: - So fügen Sie ein Netzwerk hinzu und laden Sie den Ordner zum Startmenü herunter, um zu starten
Schritt 1 - Gehen Sie zunächst auf Ihren Desktop und machen Sie eine rechten Maustaste überall. Klicken Sie im Menü, das auftaucht personifizieren Wie im Bild unten gezeigt.
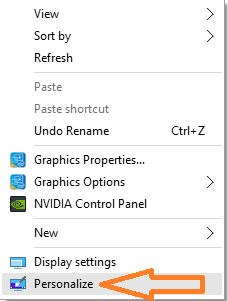
Klicken Sie nun auf Start im unteren linken Bereich gelegen.
Schließlich klicken Sie auf Wählen Sie aus, welche Ordner auf Start angezeigt werden sollen
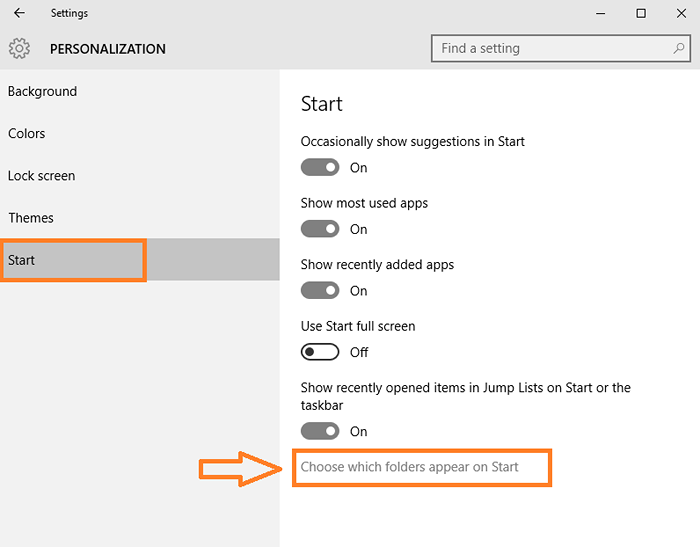
Ändern Sie nun aus den Optionen die Optionen, je nach möchten, dass Sie sie möchten oder nicht im Startmenü, abhängig von. Zum Beispiel wollte ich hier, dass der Ordner und das Netzwerk herunterladen und in meinem Startmenü angezeigt werden sollen. Also habe ich sie eingeschaltet.
Als ich jetzt mein Startmenü startete, indem ich auf das Windows -Symbol unten links klickte, fand ich sie dort, damit ich schnell darauf zugreifen kann.
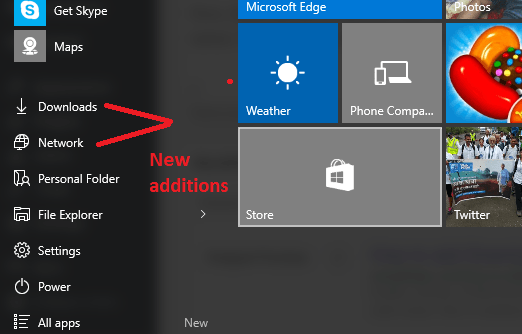
- « So verwenden Sie Edge Note, die Funktion in Windows 10 nehmen
- So aktualisieren Sie den Firefox Mozilla Browser manuell »

