So fügen Sie eine E -Mail -Signatur in Microsoft Outlook hinzu
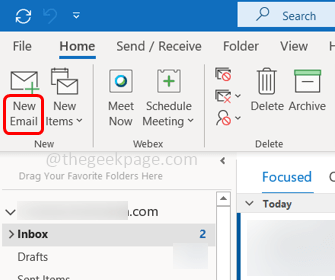
- 2268
- 216
- Madleen Vater
Am Ende jeder E -Mail -Nachricht möchten die Leute ihren Namen, ihre Kontaktnummer und andere professionelle Details hinzufügen. Aber all diese manuell für jede einzelne Nachricht zu tippen, wäre zeitaufwändig. Versuchen Sie nicht, die E -Mail -Signaturen festzulegen? so dass alle angegebenen Details automatisch angezeigt werden. Es gibt auch einen professionellen Look. Außerdem können Sie die Signaturen nach Ihren Bedürfnissen festlegen. Dies wird definitiv hilfreich sein. In diesem Artikel lernen wir also, wie Sie eine E -Mail -Signatur in Outlook hinzufügen können.
Erstellen Sie eine E -Mail -Signatur in Microsoft Outlook
Schritt 1: Öffnen Sie den Microsoft Outlook
Schritt 2: Öffnen Sie eine neue E -Mail -Nachricht, indem Sie auf die klicken Neue e-mail Option in der oberen linken Ecke.
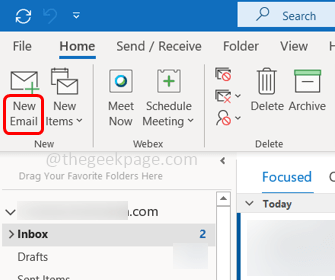
Schritt 3: Klicken Sie auf die Nachricht Schleife.
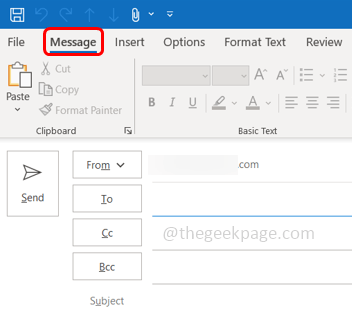
Schritt 4: Klicken Sie auf die Unterschrift Dropdown-Liste und aus der Dropdown -Liste auswählen Unterschriften… .
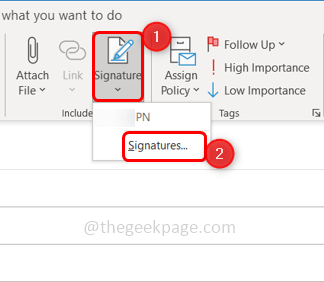
Schritt 5: Dies öffnet das Fenster Signaturen und Schreibwaren. Wähle aus E-Mail Signatur Registerkarte und klicken Sie auf Neu Um eine neue Signatur zu erstellen.
Schritt 6: Geben Sie einen Namen für diese Signatur ein und klicken Sie auf OK.
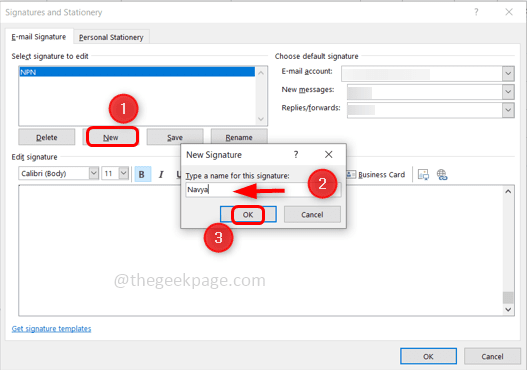
Schritt 7: Geben Sie auf der rechten Seite die ein Email-Konto für die die neue Signatur zugeordnet ist.
Schritt 8: Wenn Sie diese Signatur für alle neuen Nachrichten anwenden möchten, klicken Sie auf die Dropdown -Stelle neben Neue Nachricht und wählen Sie die erstellte Signatur aus.
Schritt 9: Wenn Sie diese Signatur auch für Antworten und weitergeleitete Nachrichten anwenden möchten, klicken Sie auf die Dropdown -Stelle daneben Antworten/Stürmer und wählen Sie die erstellte Signatur aus.
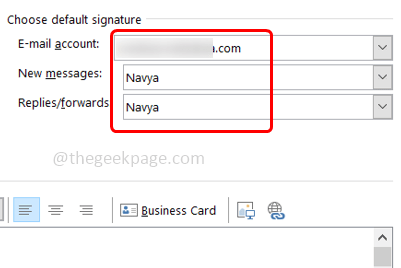
Schritt 10: Geben Sie Ihre Signatur in den Abschnitt "Signatur bearbeiten" ein. Hier können Sie Ihren Namen, Ihre Bezeichnung, Ihr Unternehmen, Ihren Kontaktnummer oder alles, was Sie zu Ihrer Signatur hinzufügen möchten.
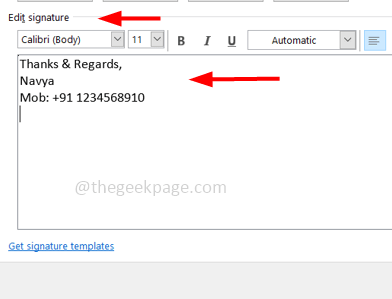
Schritt 11: Oben im Abschnitt "Signature bearbeiten" verschiedene Optionen zur Verfügung gestellt, in dem Sie die Schriftgröße und -stile ändern, Hyperlinks und Bilder hinzufügen, die Informationen usw. ausrichten können usw. Sobald das Format festgelegt ist, klicken Sie auf OK.
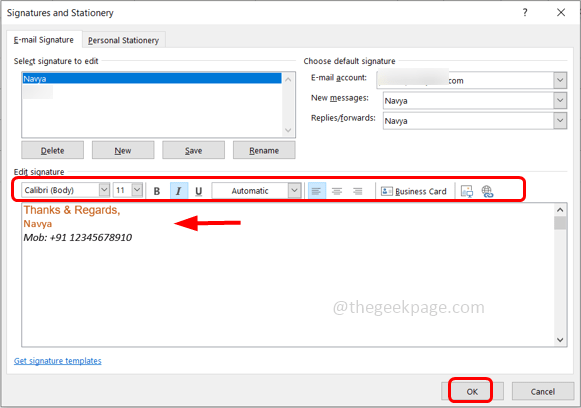
Schritt 12: Es ist fertig! Öffnen Sie eine neue E-Mail, um auf die Signatur anzuzeigen, indem Sie auf die Klicken auf die Neue e-mail Schaltfläche, und in der E -Mail -Nachricht befindet sich Ihre Unterschrift.
Das ist es! Ich hoffe, dieser Artikel ist hilfreich. Danke!!
- « So fügen Sie ganze Absätze oder Textausschnitte mit Verknüpfungen in Word ein
- So konvertieren Sie ein Bild mit geringer Auflösung in Photoshop in eine hohe Auflösung »

