So fügen Sie in Google Drive Dateien/ Ordner zu verschiedenen Standorten in Google Drive hinzu, ohne zu kopieren
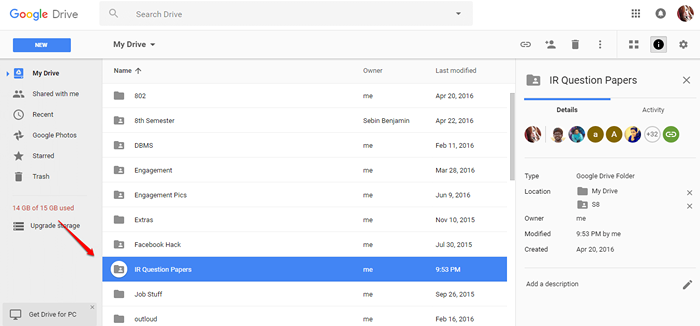
- 4907
- 593
- Janin Pletsch
So fügen Sie in Google Drive Dateien/ Ordner zu verschiedenen Standorten in Google Drive hinzu, ohne zu kopieren:- Haben Sie jemals versucht, einen neuen Speicherort von der aktuellen in Google Drive zu einem neuen Speicherort hinzuzufügen und fehlgeschlagen zu haben? Mach dir keine Sorgen mehr. Es kann Situationen geben, in denen Sie mehreren Standorten einen Ordner hinzufügen möchten. Außerdem möchten Sie diesen Ordner möglicherweise nicht kopieren. Möglicherweise benötigen Sie nur eine Instanz dieses Ordners, um im neuen Ordner verfügbar zu sein. Wenn Sie das suchen, ist dies der richtige Ort. Tauchen Sie in den Artikel ein, um zu erfahren. Stellen Sie jedoch sicher, dass Sie die übergeordnete Instanz nicht löschen.
SCHRITT 1
- Offen Google Drive und wählen Sie den Ordner aus, den Sie einem anderen Ordner hinzufügen möchten.
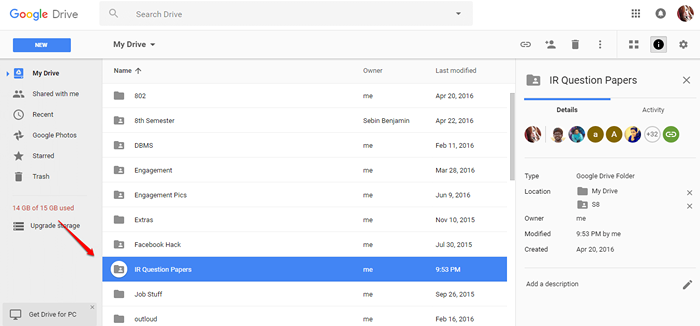
SCHRITT 2
- Sobald Sie den Ordner ausgewählt haben, drücken Sie Verschiebung+z Schlüssel zusammen. Dies öffnet ein kleines Fenster. Navigieren Sie zu dem Ordner, in dem der ausgewählte Ordner hinzugefügt wird, und drücken Sie die Hinzufügen Taste.

SCHRITT 3
- Wenn Sie nun zum Zielordner wechseln, können Sie feststellen, dass der ausgewählte Ordner hinzugefügt wird.
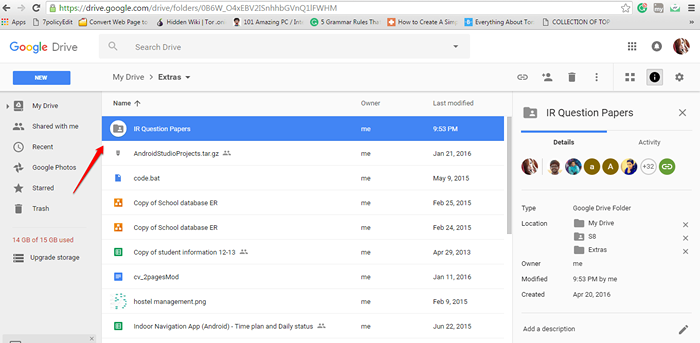
SCHRITT 4
- Wenn Sie einen Ordner oder eine Datei entfernen möchten, können Sie auf die klicken Kreuzen Symbol am rechten Bereich des Fensters, wie im Screenshot unten gezeigt. Aber stellen Sie sicher, dass Sie die Elterninstanz nicht löschen und denken, dass der Artikel in den untergeordneten Instanzen verfügbar wäre.
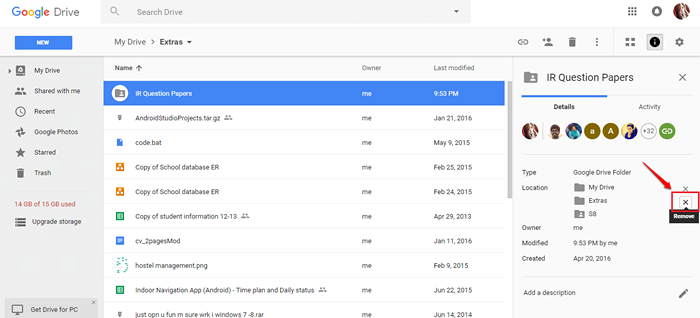
Ich hoffe, Sie haben den Artikel nützlich gefunden. Wenn Sie Zweifel an den Schritten haben, können Sie Kommentare hinterlassen. Wir würden gerne helfen. Kommen Sie für mehr zurück, da hier immer etwas Neues für Sie wartet.
- « So verbergen Sie Ihre persönlichen Informationen im Windows 10 -Anmeldebildschirm
- So reduzieren Sie die Taskleiste -Miniaturansicht Vorschauzeit in Windows 7/8/10 »

