So fügen Sie Fußnoten in Wort hinzu
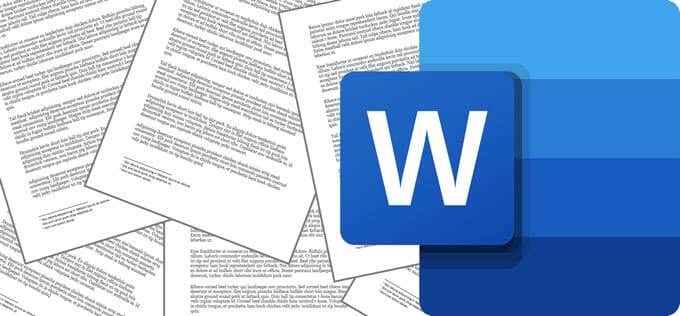
- 4125
- 1340
- Tom Jakobs
Haben Sie den einen über den Autor gehört, der sagte, wenn er lange genug Yoga praktizierte, könnte er einen Bleistift mit seinen Zehen abholen? Er sagte: „Dann kann ich Fußnoten schreiben." (Verzeihung.)
Im Ernst, es gibt jedoch viele Gründe, warum Sie einem Word -Dokument möglicherweise Fußnoten hinzufügen möchten. In der Wissenschaft werden Fußnoten häufig verwendet, um Quellen zu zitieren. In anderen Arten des Schreibens sind Fußnoten eine Möglichkeit, Informationen hinzuzufügen, ohne den Haupttext zu beeinträchtigen oder abzulenken. Sogar beliebte Fiction -Autoren wie Terry Pratchett und Junot Díaz haben Fußnoten in ihren Romanen gut gebrauchen.
Inhaltsverzeichnis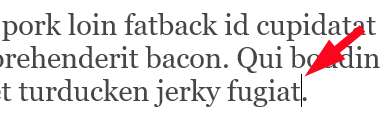
- Als nächstes auf der Verweise Registerkarte Auf der Symbolleiste ausgewählt, wählen Sie Fußnote einfügen.
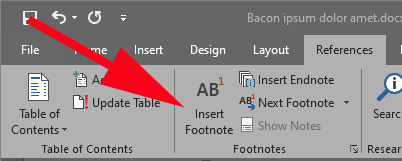
- Das Wort fügt eine Superscript -Fußnote im Haupttext und einen Fußnotenabschnitt zum unteren auf der Seite hinzu, auf dem die tatsächlichen Fußnoten gehen. Fußnoten werden im gesamten Dokument nacheinander nummeriert.
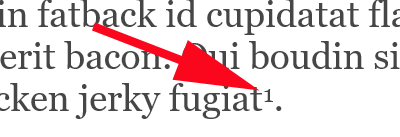
- Geben Sie Ihre Fußnote am unteren Rand der Seite in den Fußnotenabschnitt ein. Bang, so einfach ist es einfach.
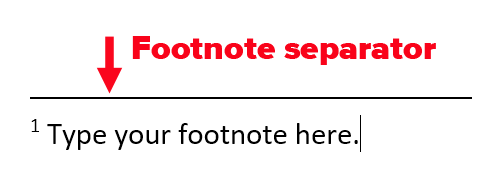
Wiederholen Sie die obigen Schritte, um Ihrem Dokument mehrere Fußnoten hinzuzufügen. Fußnoten werden immer am Ende der Seite angezeigt, auf der sie verwendet werden. Jeder, der alt genug ist, um eine Schreibmaschine benutzt zu haben. Glücklicherweise stellt sich die Word alles für Sie heraus und passt automatisch an.
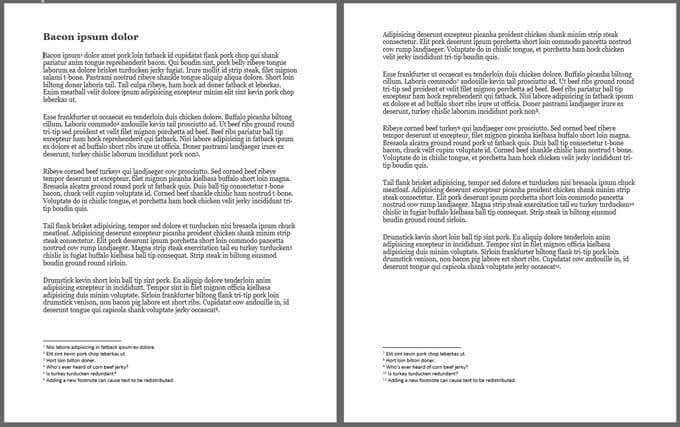
Wenn Sie vor einem oder mehreren vorhandenen Fußnoten eine neue Fußnote in die Mitte Ihres Dokuments hinzufügen, werden Ihre Fußnoten entsprechend umbenannt.
Anzeigen von Fußnoten im Hauptdokumenttext
Sobald Sie eine Fußnote in Word hinzugefügt haben, können Sie Ihre Maus über die Superscript -Fußnote -Referenznummer innerhalb des Hauptdokumenttextes schweben, um schnell ein Popup dieser Fußnote anzuzeigen, sodass es einfach ist, die Fußnote zu lesen, ohne nach unten zu scrollen.
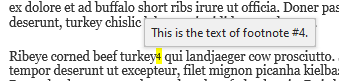
Um die nächste oder vorherige Fußnote innerhalb des Hauptdokumenttextes zu finden, wählen Sie die aus Nächste Fußnote Schaltfläche auf der Registerkarte Referenzen des Bandes.
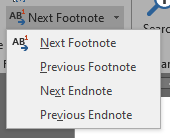
Wenn Sie den Dropdown -Pfeil rechts von der auswählen Nächste Fußnote Knopf, Sie werden die sehen Vorherige Fußnote Taste.
Formatieren und Anpassen von Fußnoten in Microsoft Word
Um das Format und andere Aspekte von Fußnoten anzupassen, wählen Sie Verweise und das Popout -Pfeil im Fußnotenabschnitt der Symbolleiste.
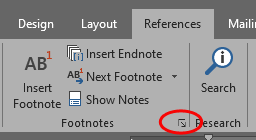
Das Footnote- und Endnote -Optionen wird angezeigt. Hier können Sie die folgenden Anpassungen vornehmen:
- Standort. Wählen Sie am Ende der Seite oder unterhalb des Textes Fußnoten anzeigen. Mit anderen Worten, Sie möchten, dass der Fußnote -Abschnitt nach unten auf der Seite schnappt? Wenn ja, wählen Sie Seitenende. Wenn Sie andererseits möchten, dass der Abschnitt Fußnoten direkt unter dem Dokumenttext angezeigt wird, wählen Sie Unterhalb des Textes.
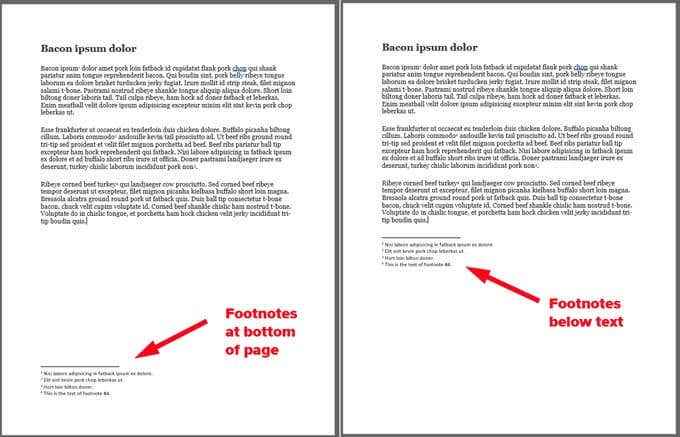
- Hier können Sie Fußnoten in Endnoten umwandeln und umgekehrt. Endnoten können am Ende des Dokuments oder am Ende des Abschnitts angezeigt werden.
- Fußnote -Layout. Wenn Sie möchten, dass Ihre Fußnoten in mehreren Spalten angezeigt werden, wählen Sie hier aus, wie viele Spalten Sie möchten.
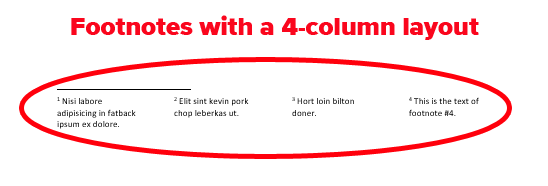
- Format. Wer sagte, Fußnoten müssen nummeriert werden? In diesem Abschnitt können Sie das Zahlenformat in eine Vielzahl anderer Optionen ändern, einschließlich einer benutzerdefinierten Marke oder eines Symbols.
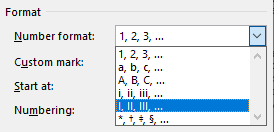
- Sie können auch zwischen kontinuierlicher Nummerierung und Neustart der Nummerierung in jedem Abschnitt oder einer Seite wählen.
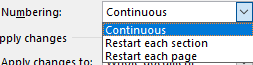
- Am unteren Rand der Fußnote- und Endnote -Panel können Sie die Word leiten, um die Änderungen anzuwenden, die Sie gerade im gesamten Dokument vorgenommen haben, oder in den Abschnitt, in dem Sie sich befinden (falls Sie Abschnitte erstellt haben).
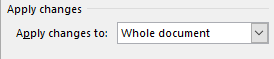
Wenn Sie diese Optionen angepasst haben, wählen Sie die aus Anwenden Taste.
Auswahl und Formatierung aller Fußnoten
Eine gute Möglichkeit, Fußnoten in Word zu formatieren, besteht darin, sie alle auszuwählen und ihnen einen Stil anzuwenden. Besser noch, passen Sie den integrierten Stil von Microsoft für Fußnoten ein. Hier ist wie.
- Klicken Sie in den Abschnitt Fußnote einer beliebigen Seite in Ihrem Dokument.
- Drücken Sie Strg+a So wählen Sie alle Fußnoten im Dokument aus-nur die Fußnoten auf dieser Seite.
- Wählen Heim Auf dem Symbolleishebiet und dem Popout -Pfeil in der Stile Abschnitt.
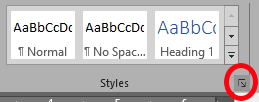
- Fußnote -Text ist ein Stil, der standardmäßig verborgen ist. Um es zu finden und zu bearbeiten, wählen Sie die aus Stilinspektor Symbol.
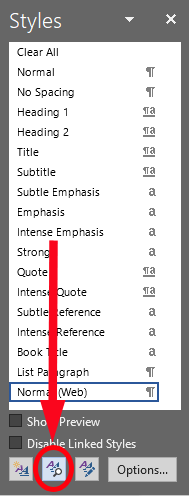
- Das Style Inspector Panel wird erscheinen.
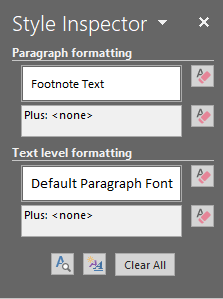
- Im Dropdown unter Absatzformatierung (Klicken Sie in das Feld, um die Dropdown -Down -Stelle zu aktivieren.) Ändern.
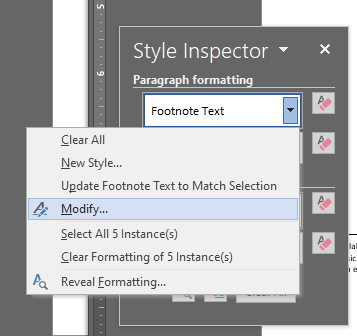
- Im Stil ändern Popup, das erscheint, passen Sie die Formatierung Ihrer Fußnoten an, wie Sie möchten.
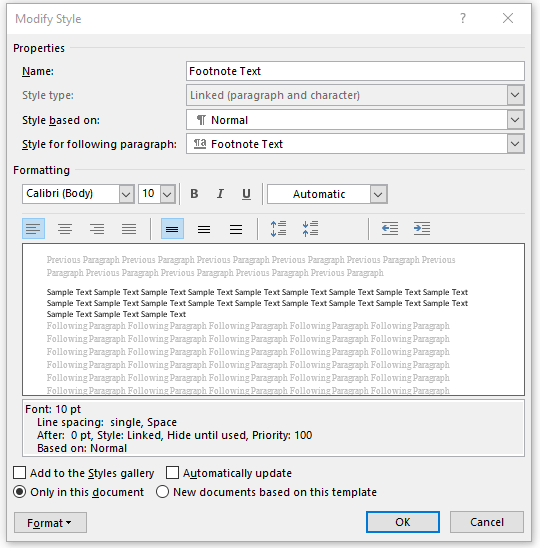
- Wählen OK, und der Stil aller Ihre Fußnoten wird zu passenden aktualisiert.
Anpassen des Fußnotenabscheiders
Wenn Sie eine Desktop -Version von Word verwenden, können Sie die Zeile anpassen, die den Fußnotenabschnitt jeder Seite mit Fußnoten trennt.
- Wählen Sicht in der Symbolleiste und dann auf die Entwurf Taste.
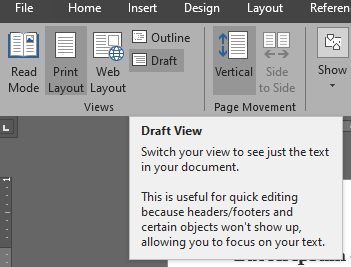
- Wählen Verweise in der Symbolleiste und dann Notizen anzeigen.
- Im Fußnoten Dropdown unter Ihrem Hauptdokument, wählen Sie Fußnotenabscheider.
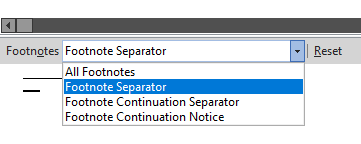
- Jetzt können Sie die Fußnote -Trennlinie bearbeiten oder löschen. Sie können die Dicke der Linie ändern (einfach die Schriftgröße anpassen) oder einen anderen Text eingeben, anstatt eine Zeile.
- Zurückkehren zu Ansicht> Layout drucken Um anzuzeigen, wie Ihr Dokument aussehen wird, wenn es gedruckt wird.
Holen Sie sich das meiste, was Sie aus Microsoft Word heraus können
Microsoft Word gibt es schon so lange, dass selbst Menschen, die es seit Jahrzehnten verwenden, nicht alle Geheimnisse kennen. Erweitern Sie Ihr Wortkompetenz, indem Sie lernen, wie Sie eine E-Mail-Zusammenführung erstellen, die besten Add-Ins finden oder neue Schriftarten hinzufügen.
- « So reparieren Sie einen DPC -Watchdog -Verstöße BSOD
- Kopieren und einfügen, funktioniert nicht unter Windows 10? 7 Beste Fixes »

