So fügen Sie FPS-, GPU- und CPU -Verwendung in Spielen in Windows 10 hinzu
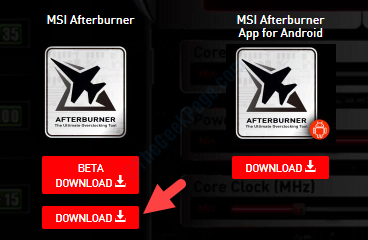
- 2964
- 69
- Janin Pletsch
Wenn Sie ein begeisterter Spieler sind, ist es von weit verbreiteter, die Nutzung von FPS, GPU und CPU zu überprüfen. Dies kann entweder daran liegen, dass Sie einfach die Auswirkungen der Spiele auf Ihre Computerleistung kennenlernen möchten, oder es kann zur Fehlerbehebung dienen. Wenn Sie möchten, dass Ihr System jedoch von seiner besten Seite abschneidet, ist es immer gut, in Echtzeit über die Statistiken auf dem Laufenden zu bleiben.
In diesem Beitrag zeigen wir Ihnen, wie Sie Ihre FPS-, GPU- und CPU -Verwendung in Spielen hinzufügen, damit die Metriken auf dem Bildschirm angezeigt werden, während das Spiel eingeschaltet ist. Mal sehen, wie.
Lösung: Durch das Herunterladen von MSI Afterburner herunterladen
Schritt 1: Öffnen Sie Ihren Browser und besuchen Sie den folgenden Link, um herunterzuladen MSI Afterburner 4.6.3 Beta 2 Download (Ein Grafikkartendienstprogramm):
https: // www.MSI.com/page/Afterburner
Schritt 2: Scrollen Sie auf der Download -Seite nach unten und klicken Sie auf den Download -Link, um das Dienstprogramm herunterzuladen.
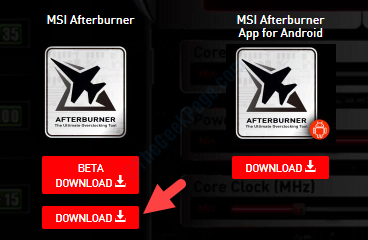
Schritt 3: Extrahieren Sie nun die ZIP -Datei, um den Setup -Assistenten zu öffnen. Klicken Nächste und befolgen Sie die Anweisungen auf dem Bildschirm, um das Setup zu vervollständigen.
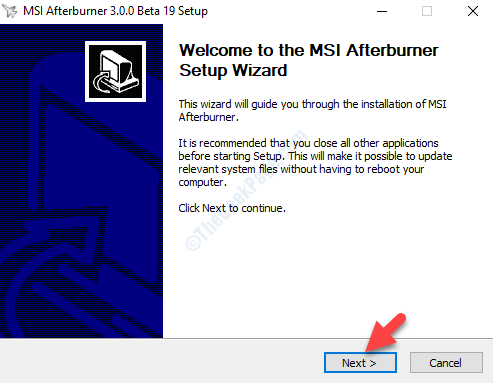
Schritt 4: Klicken Sie als Nächst Ich akzeptiere die Bedingungen der Lizenzvereinbarung und klicken Sie Nächste.
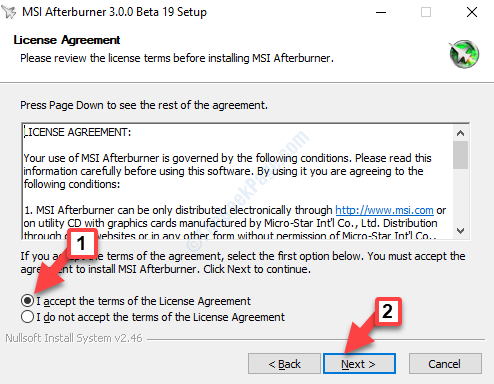
Schritt 5: Im Wählen Sie Komponenten Fenster, unter Komponenten auswählen, die installiert werden sollen, Wählen Sie beide Komponenten aus - MSI Afterburner Und Rivatuner Statistics Server.
Klicken Nächste weitermachen. Befolgen Sie dann die Anweisungen auf dem Bildschirm, um die Installation abzuschließen.
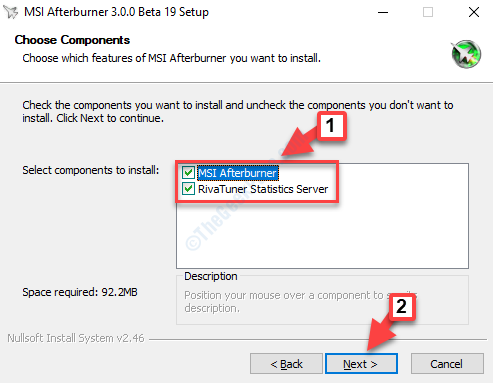
Schritt 6: Wenn Sie nach der Installation das Dienstprogramm ausführen. Klicken Sie nun auf die Gang Symbol (unterhalb der Lüftergeschwindigkeit), um die zu öffnen MSI Afterburner -Eigenschaften Fenster.
Schritt 7: Im Eigenschaften Fenster, wählen Sie die aus Überwachung Registerkarte, gehen Sie zum Aktive Hardware -Überwachungsdiagramme Abschnitt und unter dem Grafiken Spalte, wählen Sie, was Sie angezeigt werden möchten.
Da wir beispielsweise die GPU -Verwendung auf dem Bildschirm sehen möchten, wählen Sie GPU -Verwendung und gehen zum der GPU -Nutzungsgrafikeigenschaften unten und aktivieren Sie das Kontrollkästchen neben Anzeigen in der Bildschirmanzeige anzeigen.
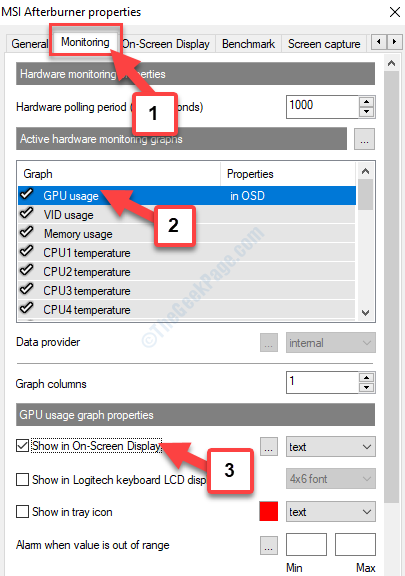
Schritt 8: Klicke auf Anwenden Zum Abschluss oder wenn Sie ein bisschen mehr anpassen möchten, können Sie zur Grafische Grenzen Abschnitt nach unten und aktivieren Sie das Kontrollkästchen neben Gruppennamen überschreiben.
Zum Beispiel lassen wir den Namen so bleiben, wie er ist. Sie können ihn in alles von Ihrer Wahl ändern oder es sein lassen.
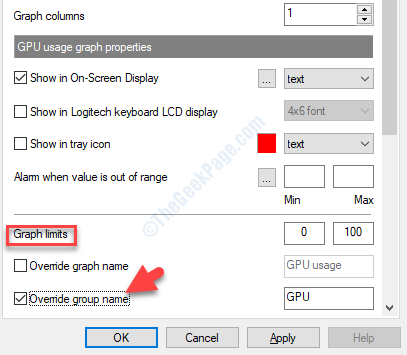
Schritt 9: Drücken Sie die Anwenden Taste oder für mehr Anpassung können Sie zur Bildschirmanzeige Tab.
Unter dem Globales On-Screen-Display Hotkeys, gehen Sie zum Schalter auf dem Bildschirm Feld. Sie können jeden Hotkey mit dem einstellen Schicht, Strg, oder der Alt Taste.
Zum Beispiel setzen wir es als Strg + o. Sie können es auf alles andere setzen.
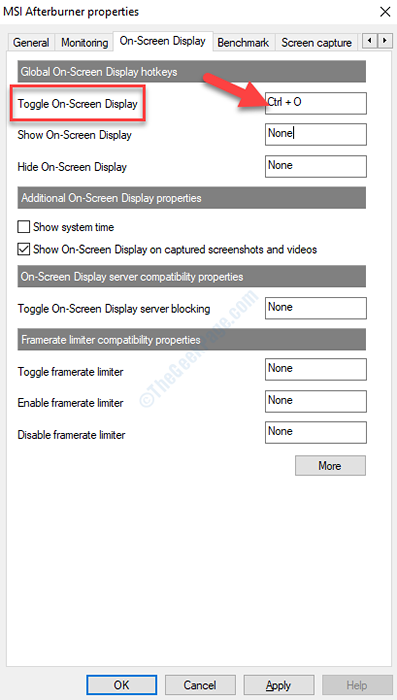
Schritt 10: Schlag Anwenden zum Beenden oder Klicken auf Mehr Um weitere Anpassungen vorzunehmen.
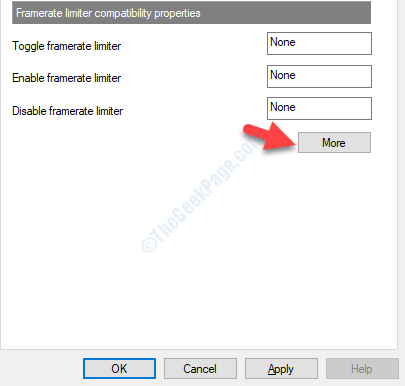
Schritt 11: Es öffnet die Riva Tuner Statistics Server wo Sie die ändern können On-Screen-Anzeige Zoom, On-Screen-Anzeigeschatten und mehr.
Sobald Sie fertig sind, können Sie zum Spiel zurückkehren und dort sehen Sie die FPS, die GPU und die CPU -Verwendung auf dem Spielbildschirm angezeigt.
- « Java Install oder Update hat den Fehlercode 1603 nicht abgeschlossen
- Was ist Windows Update Medic Service (WAASMEDICSVC) und wie können Sie ihn deaktivieren? »

