So fügen Sie in Microsoft Outlook Google Mail -Konto hinzu
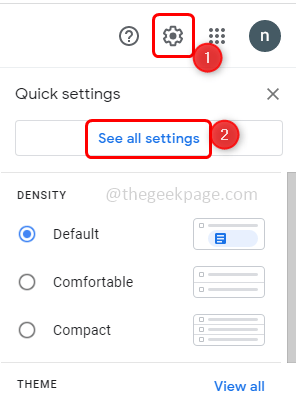
- 3423
- 807
- Lana Saumweber
Einige von uns haben das Gefühl, dass die Verwaltung von Google Mail- und Outlook-Konten getrennt zeitaufwändig ist. Dafür gibt es eine Lösung. Man kann seinem Outlook -Konto selbst ein Google Mail -Konto hinzufügen. Auf diese Weise können sie ihre E -Mail -Nachrichten, Ereignisse, Kalender, Zeitpläne usw. beider Konten an einem einzigen Ort überprüfen. Sind Sie neugierig zu wissen, wie es getan werden kann? Folgen Sie diesem Artikel bis zum Ende und sehen Sie sich an, wie einfach es ist, ein Google Mail -Konto in Microsoft Outlook hinzuzufügen. Lass uns anfangen
Fügen Sie in Microsoft Outlook Google Mail -Konto hinzu
Erstens müssen Sie einige sicherheitsrelevante Einstellungen in Ihrem Google Mail-Konto vornehmen, um es zu Outlook hinzuzufügen.
Schritt 1: Öffnen Sie Ihr Google Mail -Konto im Web http: // mail.Google.com/
Schritt 2: Klicken Sie auf die Einstellungen Symbol in der oberen rechten Ecke.
Schritt 3: Klicken Sie auf Siehe alle Einstellungen
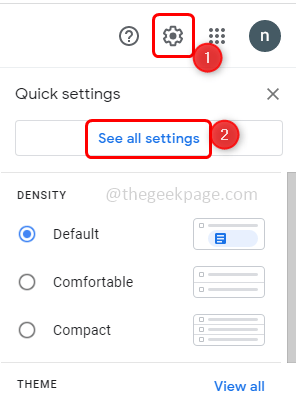
Schritt 4: Im geöffneten Fenster klicken Sie auf Weiterleitung und Pop/IMAP Registerkarte oben
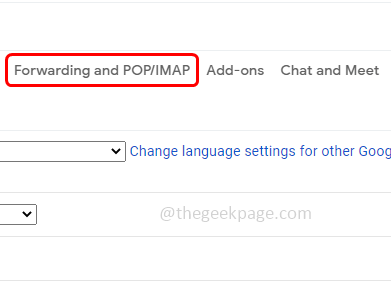
Schritt 5: Wählen Sie im Abschnitt IMAP -Zugriff nach unten und wählen Sie IMAP aktivieren Option, indem Sie auf das Optionsfeld daneben klicken.
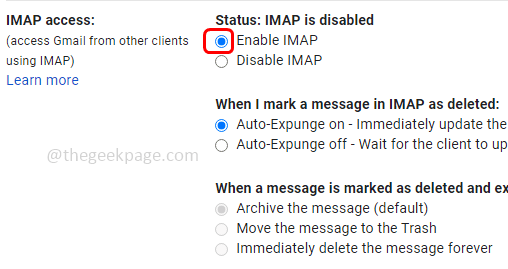
Schritt 6: Klicken Sie auf Änderungen speichern.
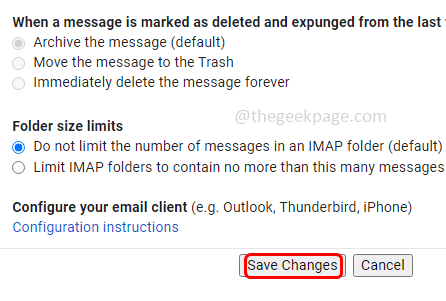
Schritt 7: Oben rechts an der rechten Ecke klicken Sie auf Ihre Google Benutzerkonto
Schritt 8: Dann wählen Sie Verwalten Sie Ihr Google -Konto
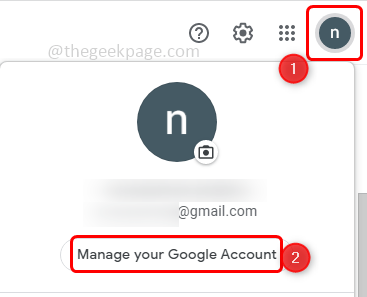
Schritt 9: Links wählen Sie Sicherheit
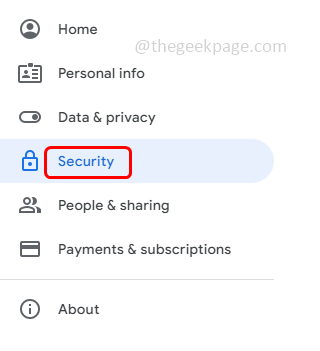
Schritt 10: Scrollen Sie nach unten nach unten, um zu finden Erlauben Sie weniger sichere Apps. Mach es an durch Klicken auf die Toggle Bar.
Notiz: Es wird Ihr Konto anfälliger, wenn jemand in Ihr Konto einbrechen möchte.
Wenn Sie das finden Erlauben Sie weniger sichere Apps Option überspringen Sie die Schritte von [Schritt 11 bis Schritt 16] und fahren Sie von Schritt 17 fort. Falls Sie diese Option nicht finden, bedeutet dies, dass Sie eine 2-stufige Bestätigungsoption aktiviert haben. In diesem Fall fahren Sie mit dem nächsten Schritt fort [Schritt 11].
Schritt 11: Wenn Sie eine 2-stufige Überprüfung aktivieren, sieht dies wie im folgenden Bild aus.
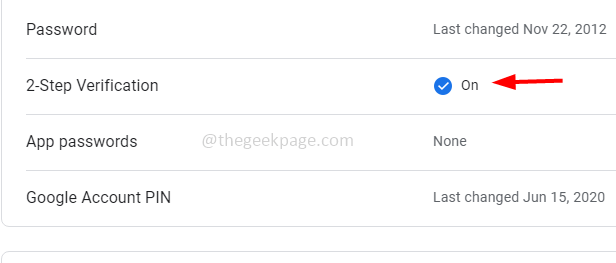
Schritt 12: Klicken An App -Passwörter um ein neues Passwort zu generieren. Dies ist ein zusätzliches Passwort, das wir Outlook geben, um unser Google Mail -Konto zu Outlook hinzuzufügen.
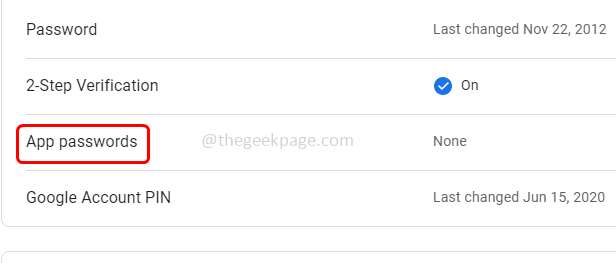
Schritt 13: Geben Sie Ihr Google Mail -Passwort ein, um dies zu bestätigen.
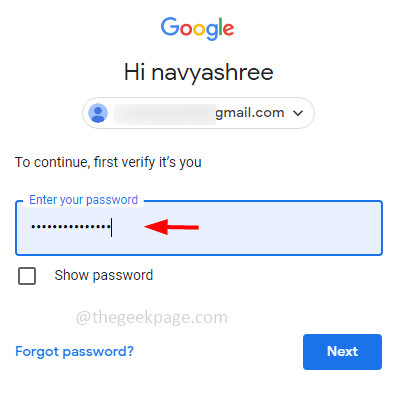
Schritt 14: In der App Dropdown -Wahl Andere (benutzerdefinierter Name).
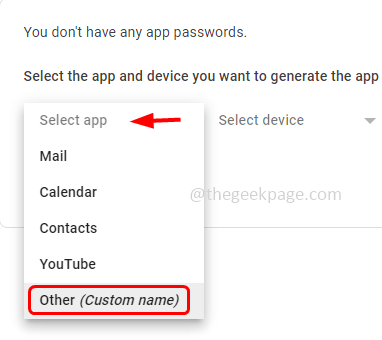
Schritt 15: Geben Sie einen beschreibenden Namen ein und klicken Sie auf Generieren und Ihr Passwort wurde generiert.
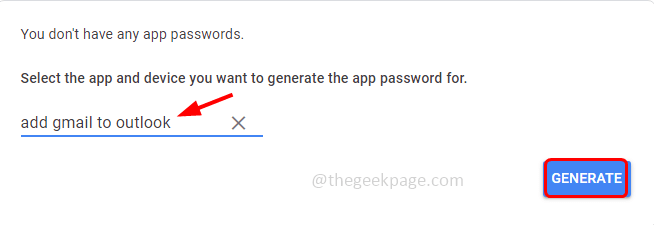
Schritt 16: Wählen das generierte Passwort Rechtsklick und klicken Sie auf Kopieren um das Passwort zu kopieren.
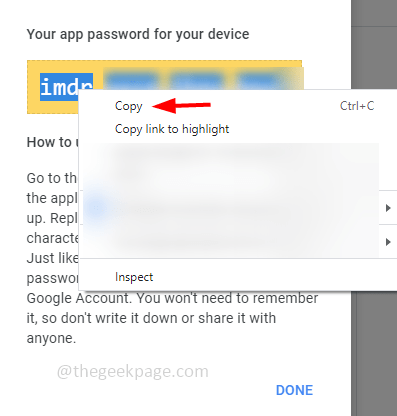
Schritt 17: Outlook öffnen und klicken Sie auf Datei in der oberen linken Ecke.
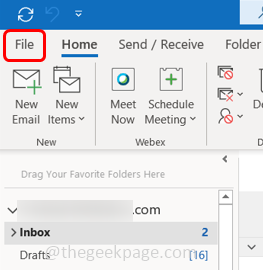
Schritt 18: Klicken Sie in der Registerkarte Info auf die Account Einstellungen Dropdown und erneut klicken Sie auf Account Einstellungen
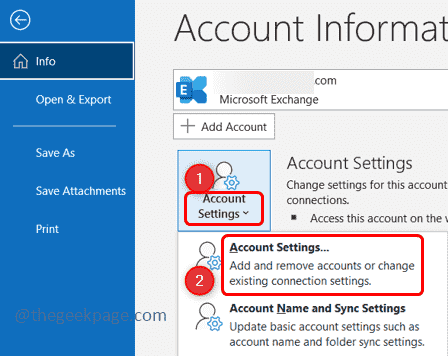
Schritt 19: Klicken Sie im geöffneten Fenster auf Neu
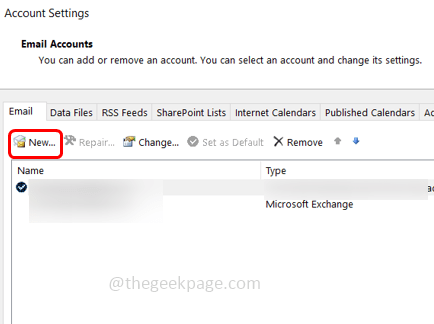
Schritt 20: Geben Sie Ihre ein Google Mail Adresse. Klicken Sie dann auf Verbinden
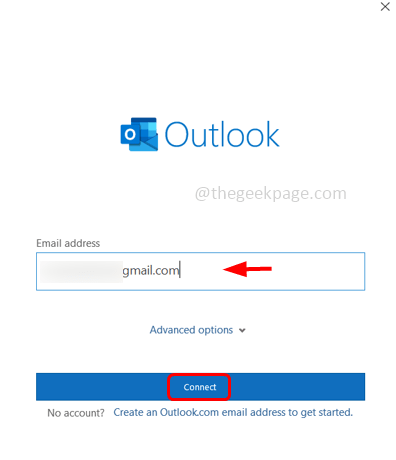
Schritt 21: Fügen Sie nun das kopierte Passwort in die Registerkarte Passwort ein. Rechtsklick und klicken Sie auf Paste und drücke Verbinden Taste.
Notiz: Wenn du hättest Erlauben Sie weniger sichere Apps aktiviert dann sollten Sie Ihre eingeben Google Mail -Passwort Hier.
Schritt 22: Jetzt wird das Google Mail -Konto hinzugefügt. Klicke auf Erledigt und das Fenster schließen. Sie können Ihr Google Mail -Konto in Outlook auf der linken Seite sehen.
Das ist es! Ich hoffe, dieser Artikel ist klar und hilfreich. Danke!!
- « So finden Sie Dampfbildschirmaufnahmen auf Ihrem Windows -PC
- Nicht formatieren Sie den ausgewählten Lastpartitionsfehler 0x8004242d Fix »

