So fügen Sie Google Drive zum Datei -Explorer unter Windows hinzu
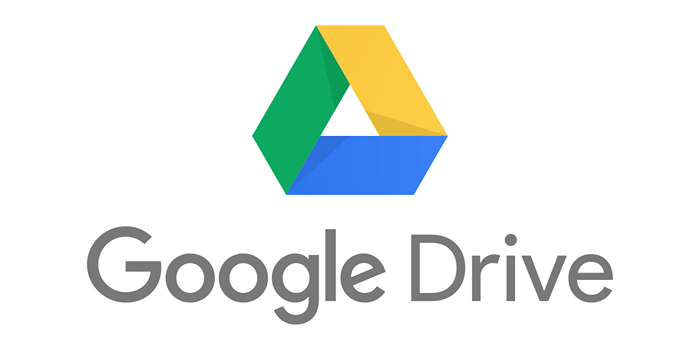
- 5041
- 74
- Aileen Dylus
Cloud-basierter Speicher wird in der heutigen digitalen Welt zu einer Notwendigkeit. Während Microsoft eine integrierte Option zum Zugriff auf OneDrive in Windows 10 hinzufügte, müssen Sie einige weitere Schritte ausführen, um Google Drive zum Datei-Explorer hinzuzufügen.
In diesem Tutorial wird erläutert, was das Google -Laufwerk für Desktop -Apps tut und wie Sie es installieren können.
Inhaltsverzeichnis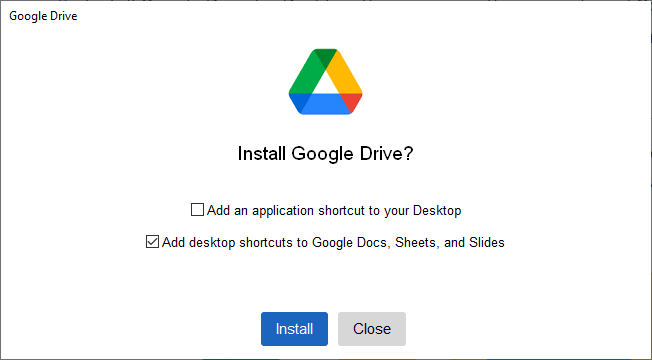
- Klicken Sie mit Browser anmelden, um sich in Ihrem Google Drive -Konto anzumelden.
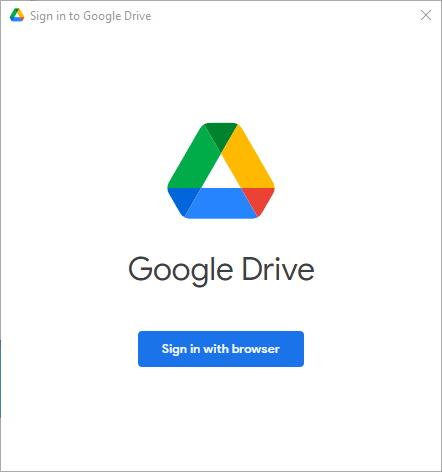
- Sobald Sie sich in Ihrem Google-Konto angemeldet haben, klicken Sie auf der rechten Seite der Taskleisten.

- Klicken Sie mit der rechten Maustast.
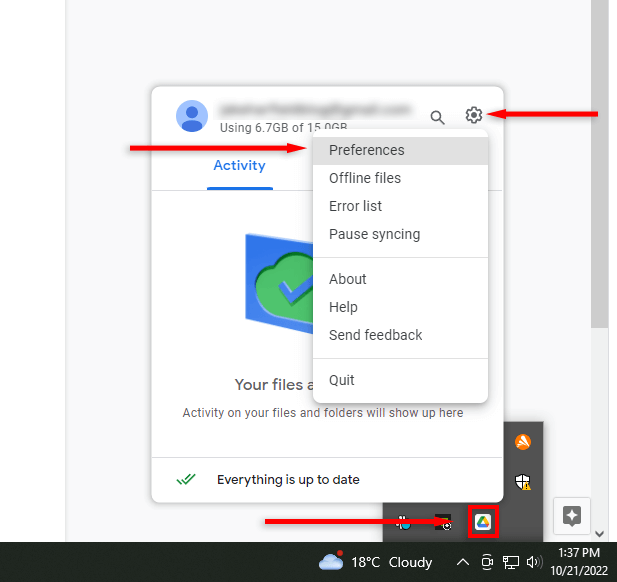
- Klicken Sie in der linken Seitenleiste auf Google Drive auf. Es gibt zwei Möglichkeiten, Ihre Dateien zu synchronisieren. Mit der Option „Stream -Dateien“ können Sie Ihre Dateien in der Cloud speichern und über ein virtuelles Laufwerk auf Ihrem Computer zugreifen. Die Option „Mirror -Dateien“ speichert Ihre My Drive -Dateien in der Cloud und auf Ihrem Computer gleichzeitig.
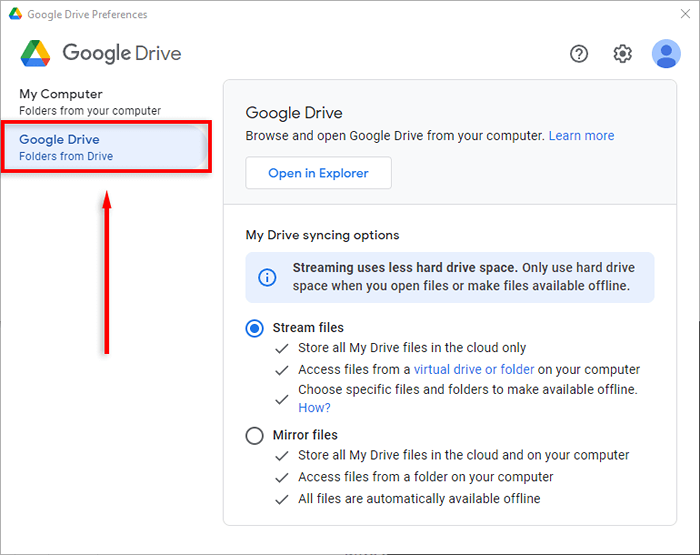
- Wählen Sie entweder Streamdateien oder Spiegeldateien aus.
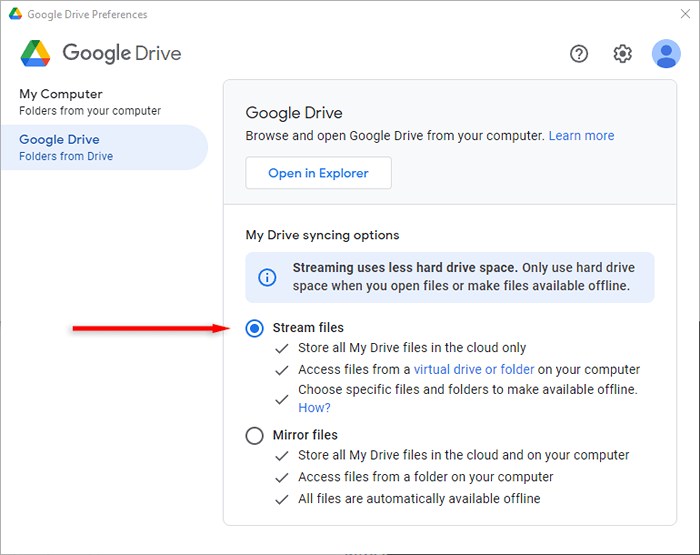
Google Drive wird nun als virtuelles Laufwerk angezeigt (z. B. H: Drive). Um darauf zuzugreifen:
- Öffnen Sie den Datei -Explorer.
- Wählen Sie diesen PC in der Seitenleiste des Datei Explorer (auch als Datei -Explorer -Navigationsbereich bezeichnet) diesen PC aus.
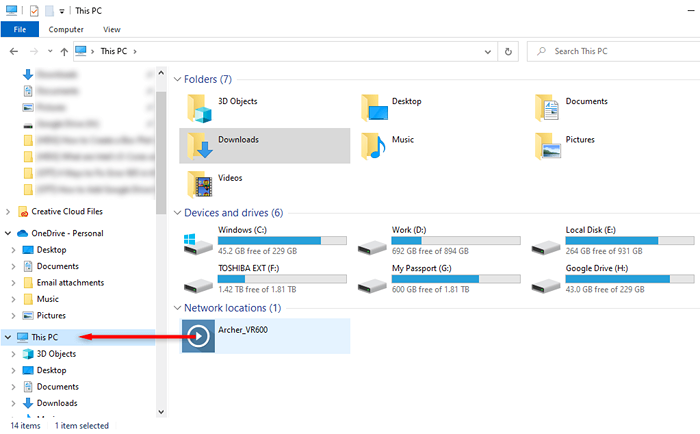
- Doppelklicken Sie auf Google Drive.
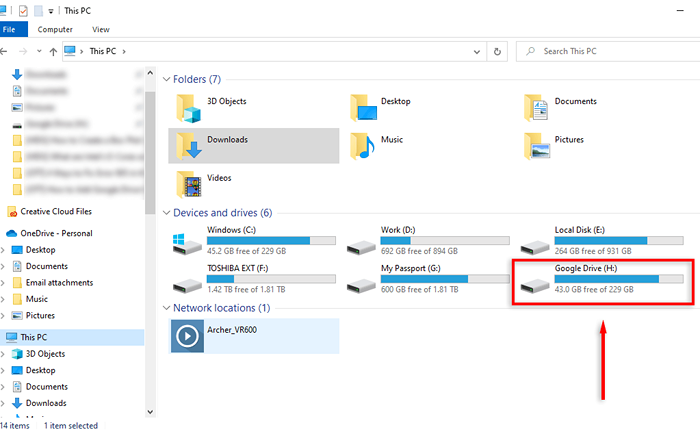
Sie können jetzt auf Dateien zwischen Ihrem Desktop und Google Drive zugreifen und übertragen.
HINWEIS: Sie können den Ordner "Google Drive.
Fördert Google für Desktop offline??
Ja. Um einen Ordner oder eine Datei offline verfügbar zu machen, haben Sie zwei Optionen:
- Stellen Sie das Google Drive für Desktop auf Spiegeldateien ein, sodass die Dateien auf Ihrem Desktop und in der Cloud vorhanden sind.
- Stellen Sie Dateien offline zur Verfügung (im Modus „Stream -Dateien“).
Wenn Sie den Modus „Stream -Dateien“ verwenden, können Sie die Dateien wie folgt offline zur Verfügung stellen:
- Öffnen Sie den Google Drive -Ordner im Datei -Explorer.
- Klicken Sie mit der rechten Mandant.
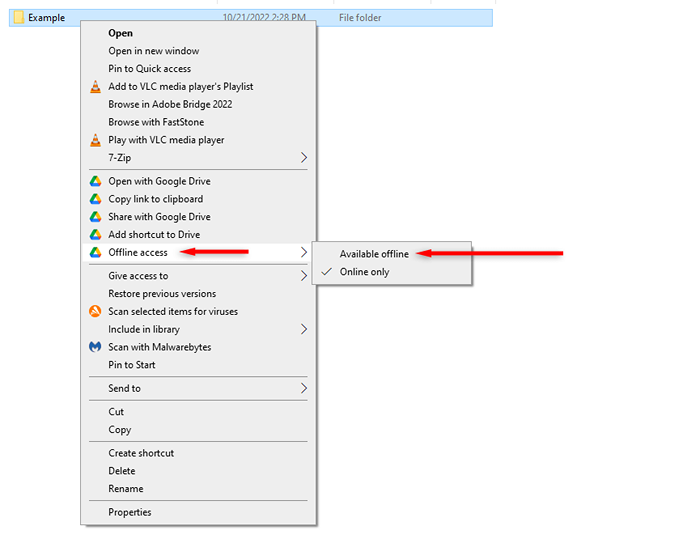
Die Wolke an Ihren Fingerspitzen
Das Speichern und Organisieren Ihrer Dateien in der Cloud war noch nie einfacher. Da die Cloud -Speicher -Technologie anspruchsvoller wird, stehen den Verbrauchern mehr Tools und Optionen zur Verfügung. Mit diesem Tutorial können Sie auf Ihren Google Drive -Speicher einfach direkt von Ihrem PC, MAC oder mobilen Gerät auf Ihren Google Drive -Speicher zugreifen.
- « So passen Sie das Rechtsklick-Kontextmenü in Windows 11 an
- Amazon Fire TV Remote App funktioniert nicht? 7 Möglichkeiten zur Behebung »

