So fügen Sie Hyperlinks in Microsoft Word hinzu
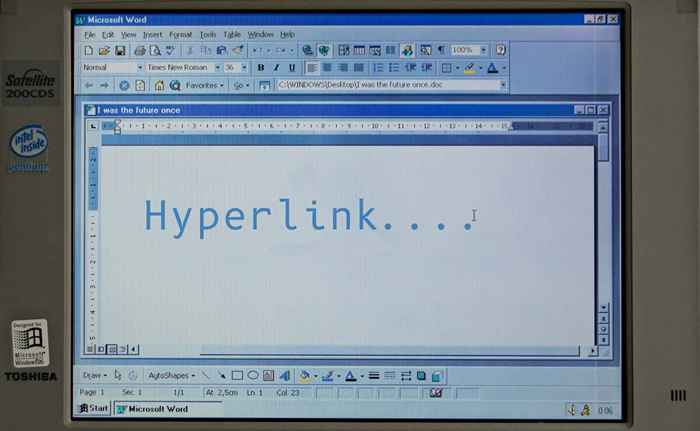
- 4371
- 189
- Janin Pletsch
Sie können Texte mit einer Webseite, einer E -Mail -Adresse, Dateien und Ordnern in Microsoft Word verknüpfen. Es ist auch möglich, einen Abschnitt Ihres aktuellen Dokuments zu hyperlink. Wir zeigen Ihnen, wie Sie Microsoft Word -Dokumente unter Windows- und Mac -Computern verschiedene Hyperlinks hinzufügen können.
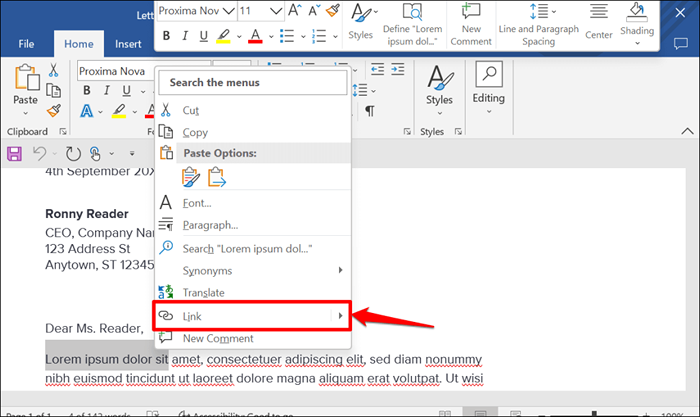
Schneller Tipp: Verwenden Sie die Tastaturverknüpfung von Strg + K (Windows) oder Befehl + K (Mac), um das Fenster Hyperlink einfügen.
Inhaltsverzeichnis- Wählen Sie die vorhandene Datei oder Webseite in der Seitenleiste „Link zu:“ Wählen Sie. Geben Sie als Nächst.
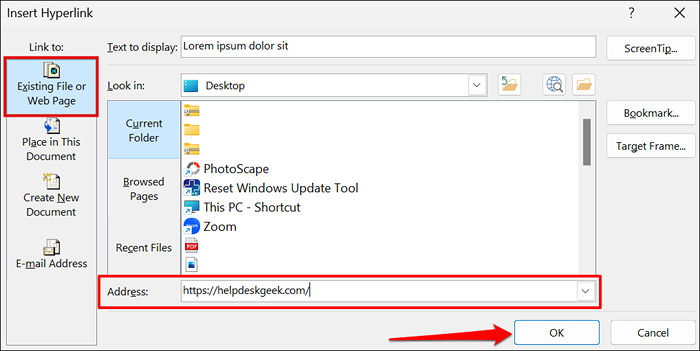
- Der Hyperlink hat eine blaue Textfarbe und unterstrichen. Drücken Sie Strg (Windows) oder Befehl (MAC) und klicken Sie auf den Link, um die Webseite auf dem Standard -Webbrowser Ihres Computers zu öffnen.
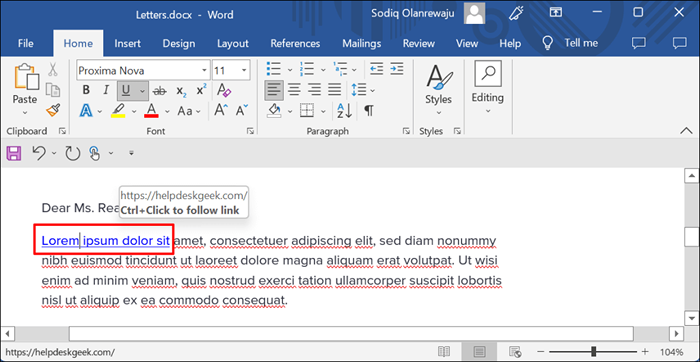
- Um die Webseite oder die URL der Website zu ändern, klicken Sie mit der rechten Maustaste auf den Hyperlink und wählen Sie Hyperlink bearbeiten.
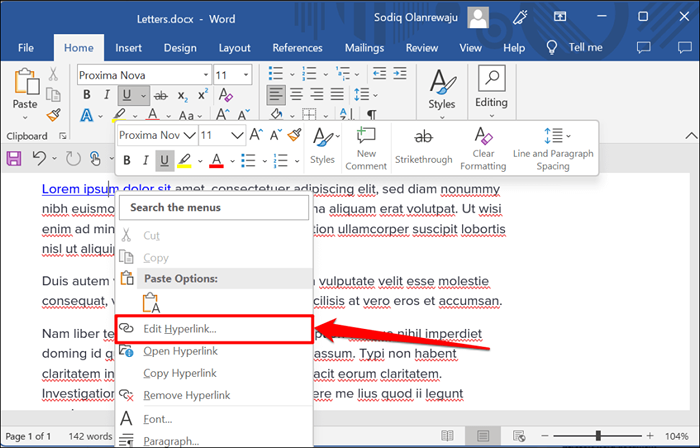
- Geben Sie eine neue Website-URL in das Adressfeld ein und wählen.
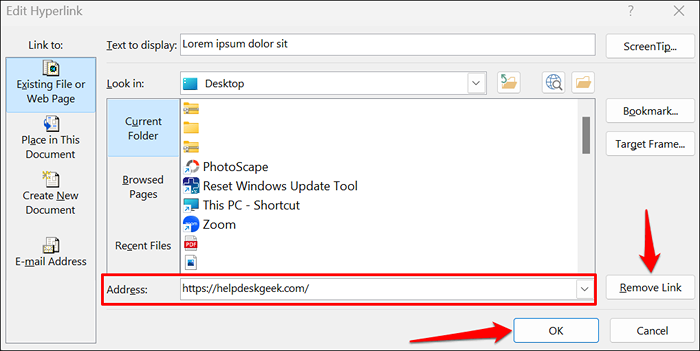
Hyperlink zu einer vorhandenen Datei
Befolgen Sie die folgenden Schritte, um Texte in einer vorhandenen Datei oder einem Ordner zu hyperlink.
- Markieren Sie oder wählen Sie den Text aus oder wählen Sie den Text aus und drücken Sie Strg + K (Windows) oder Befehl + K (MAC).
- Wählen Sie die vorhandene Datei oder Webseite in der Seitenleiste aus, wählen Sie das Symbol "Durchsuchen.
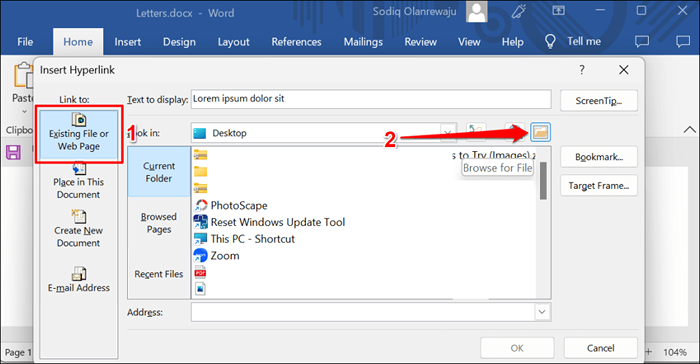
- Der Datei-/Ordnername sollte sich im Feld "Adresse" befinden. Wählen Sie OK, um die Datei/den Ordner in dem Text in Ihrem Word -Dokument zu hyperlink.
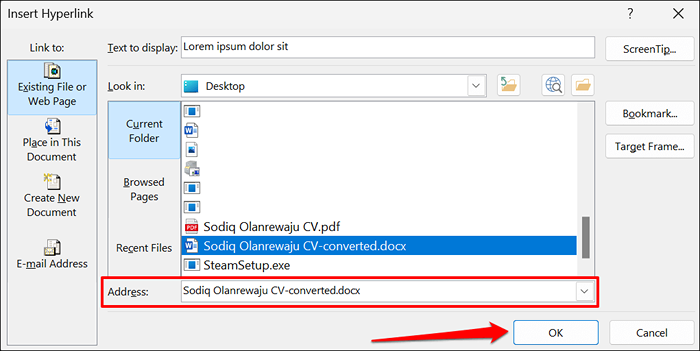
- So öffnen Sie die hyperlinkte Datei/den Ordner mit hyperlinker, drücken Sie Strg (Windows) oder Befehl (MAC) und klicken Sie auf den Ankertext.
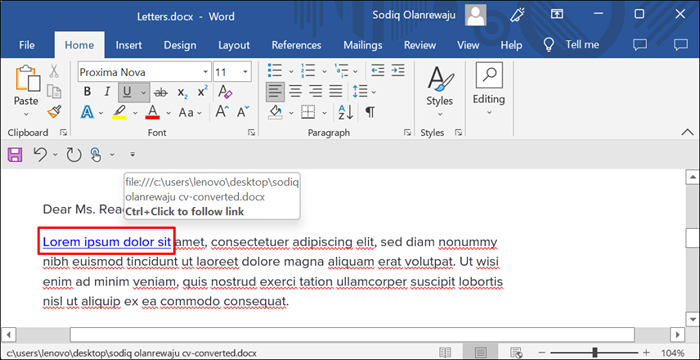
- Um die Datei/den Ordner zu ändern, klicken Sie mit der rechten Maustaste auf den Hyperlink und wählen Sie Hyperlink bearbeiten.
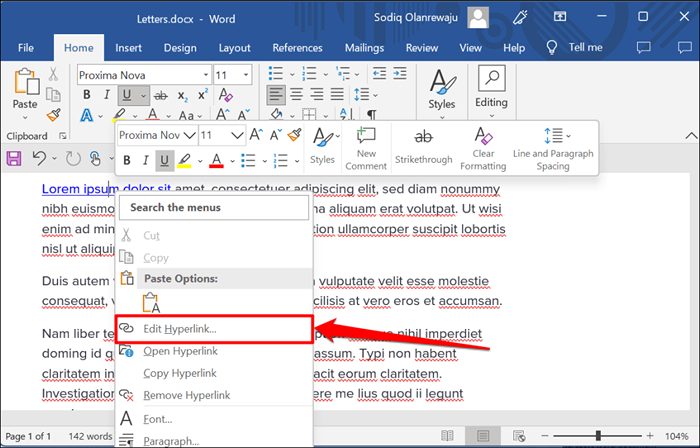
- Wählen Sie eine neue Datei oder einen neuen Ordner und wählen Sie OK. Wählen Sie den Link entfernen, um die Datei/den Ordner aus dem Text zu entfernen.
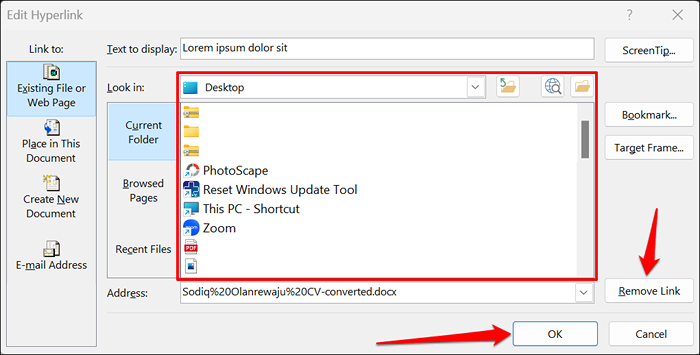
Hyperlink zu einem neuen Dokument
Word verfügt über eine Hyperlink -Funktion, die ein neues, leeres Dokument erstellt.
- Wählen Sie den Text aus, den Sie hyperlink werden möchten, und drücken Sie Strg + K (Windows) oder Befehl + K (Mac).
- Wählen Sie in der Seitenleiste ein neues Dokument erstellen und geben Sie einen Namen für das neue Dokument ein. Wählen Sie außerdem den Ordner aus, in dem Word das Dokument speichert und ob Sie das Dokument sofort oder später bearbeiten möchten.
- Wählen Sie OK, um den Hyperlink zu erstellen.
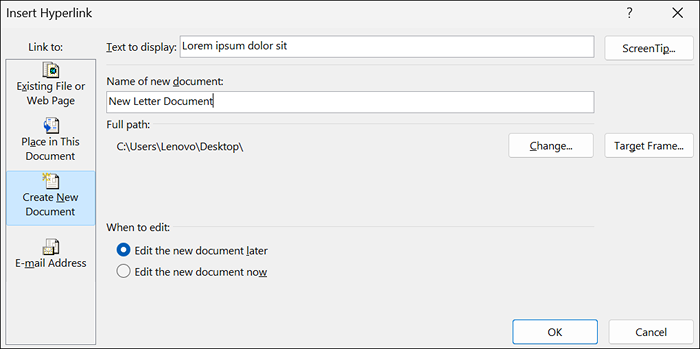
Hyperlink an einen Ort oder einen Abschnitt
Wie bereits erwähnt, ist es möglich, einen Text mit einem Abschnitt in Ihrem Word -Dokument zu verknüpfen. Wenn Sie auf den hyperlinkten Text klicken, führt Sie sofort mit dem Wort zu diesem Abschnitt (Überschrift, Lesezeichen usw.) Ihres Dokuments.
- Wählen Sie den Text aus oder markieren Sie den Text und drücken Sie Strg + K (Windows) oder Befehl + K (Mac).
- Wählen Sie in diesem Dokument in der Seitenleiste Platz und wählen Sie den Abschnitt des Dokuments, den Sie hyperlink haben möchten. Wählen Sie OK, um fortzufahren.
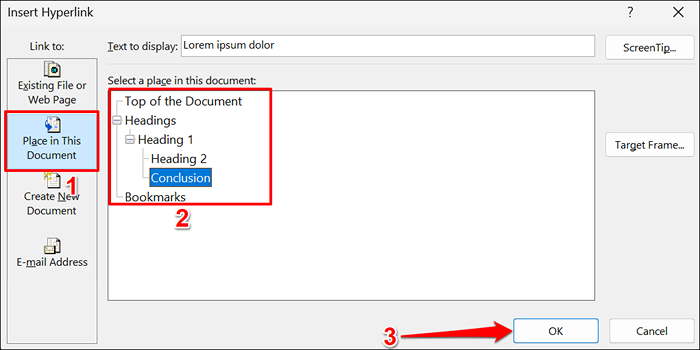
- Drücken Sie Strg (Windows) oder Befehl (MAC) und klicken Sie auf den hyperlinkten Text, um zum Zielabschnitt des Dokuments zu springen.
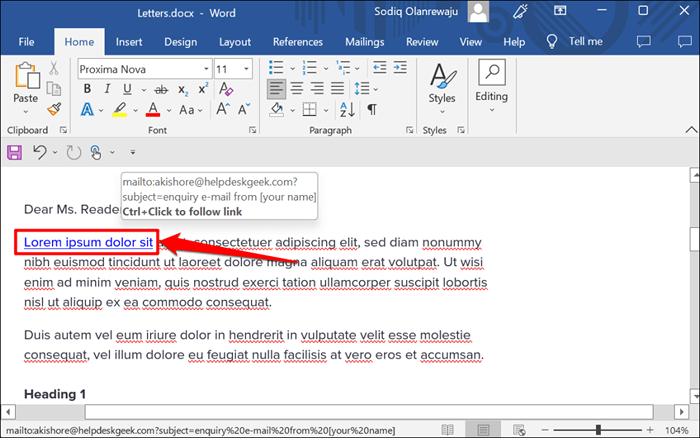
Hyperlink zu einer E -Mail -Adresse
Wenn ein Leser auf eine hyperlinde E -Mail -Adresse klickt, erstellt Microsoft Word über die Standard -E -Mail -App des Geräts eine neue E -Mail -Nachricht an die Adresse des Geräts. Befolgen Sie die folgenden Schritte, um Texte in einem Microsoft Word -Dokument in eine E -Mail -Adresse zu hyperlink.
- Wählen Sie den Text aus oder markieren Sie den Text und drücken Sie Strg + K (Windows) oder Befehl + K (Mac).
- Wählen Sie E -Mail -Adresse in der Seitenleiste, geben Sie die Ziel -E -Mail -Adresse ein, geben Sie einen benutzerdefinierten Betreff ein, wenn Sie dies wünschen, und wählen Sie OK aus.
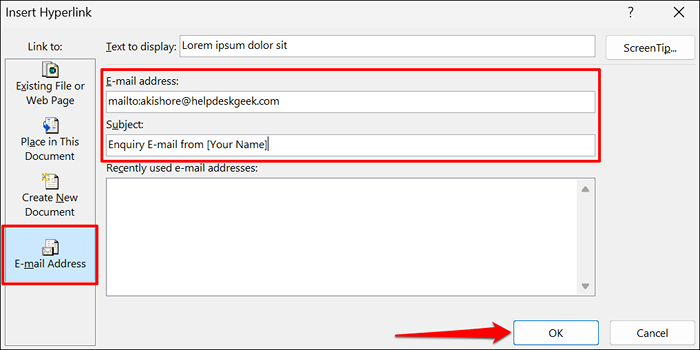
Hinweis: Wenn Sie das Feld "E-Mail-Adresse" eingeben.
- Microsoft Word sollte Ihre E -Mail -App öffnen, wenn Sie Strg (Windows) oder Befehl (MAC) drücken und auf den Hyperlink -Text klicken. Alternativ klicken Sie mit der rechten Maustaste auf den Ankertext und wählen Sie den Hyperlink öffnen.
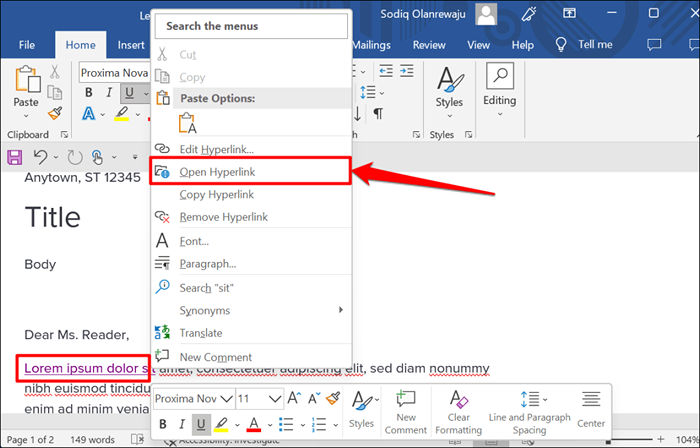
- Klicken Sie mit der rechten Maustaste auf den Hyperlink und wählen Sie Hyperlink bearbeiten oder entfernen.
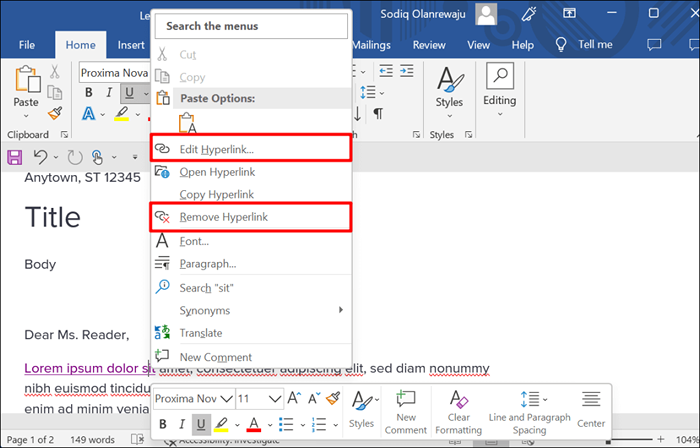
Hyperlink in Microsoft Office -Anwendungen
Sie können diese Methoden auch verwenden, um Hyperlinks in Microsoft Word -Anwendungen wie Excel, PowerPoint, Outlook usw. zu erstellen oder zu verwalten. Microsoft 365 Online -Apps verfügen über einen vereinfachten Satz von Hyperlink -Funktionen. Im Web können Sie nur zu einer Webadresse und -abschnitten in Ihrem Dokument verlinken.
- « So setzen Sie ein Bild in PowerPoint ein
- So finden Sie Ihren Bitlocker -Wiederherstellungsschlüssel in Windows »

