So fügen Sie Texten und Bilder in Google Mail Hyperlinks hinzu
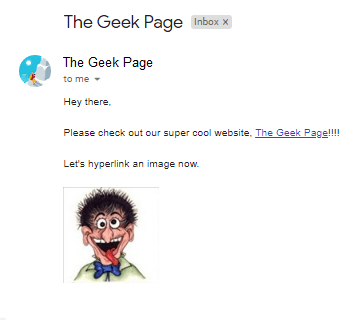
- 3418
- 382
- Matteo Möllinger
Es spielt keine Rolle, wie viele Instant -Messaging -Anwendungen kommen und gehen. Mailing gibt immer ein ganz anderes Gefühl. Und Mailing ist in der Tat gleichbedeutend mit Google Mail. Erwähnen Sie nicht einmal die professionelle Front, Sie können Google Mail nicht vermeiden, Sie können es einfach nicht können! Da Google Mail für alles und jedes so häufig verwendet wird, ist es wichtig, dass Sie wissen, wie Sie Ihre Erfahrung mit Google Mail zum glattesten und effizientesten machen können.
Es ist sehr wahrscheinlich, dass Sie Ihrem E -Mail -Körper viele Web -Links hinzufügen müssen, und es würde definitiv ungeschickt aussehen, wenn Sie so viele Links im Inneren haben. Aber Verknüpfung ist in der Tat notwendig, obwohl lange Links Ihre Mails sicher hässlich aussehen lassen werden. Also gibt es einen Ausweg? Wie wäre es mit Hyperlink? Wie wäre es, wenn Sie Ihren Link in einem Text oder in einem Bild verbergen? Hört sich cool an? Oh ja, Google Mail unterstützt diese Funktion sehr gut und wir werden Ihnen sagen, wie Sie es am besten nutzen können.
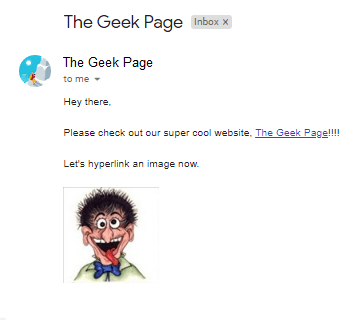
Lesen Sie weiter, um zu erfahren, wie Sie Ihren Texten und Bildern in Ihrem Google Mail -Körper problemlos Hyperlinks hinzufügen können. Ich hoffe dir gefällt es!
Abschnitt 1: So fügen Sie Texten Hyperlinks hinzu
Schritt 1: Start Google Mail Von jedem Browser gemäß Ihrer Präferenz aus. Sobald du hast protokolliert In, Klick auf das Komponieren Knopf oben.
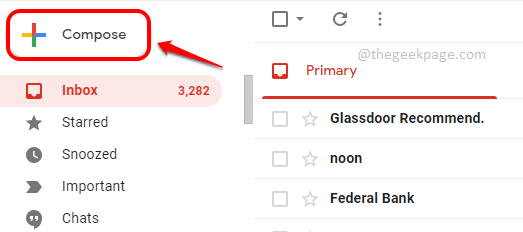
Schritt 2: Jetzt Geben Sie den Text ein zu dem Sie den Hyperlink hinzufügen möchten.
Klicken Sie auf und wählen Sie den Text aus und klicken Sie dann auf die Link einfügen Schaltfläche unten, wie im Screenshot unten gezeigt.
Zum Beispiel habe ich den Text ausgewählt Die Geek -Seite und ich werde es hyperlink machen.
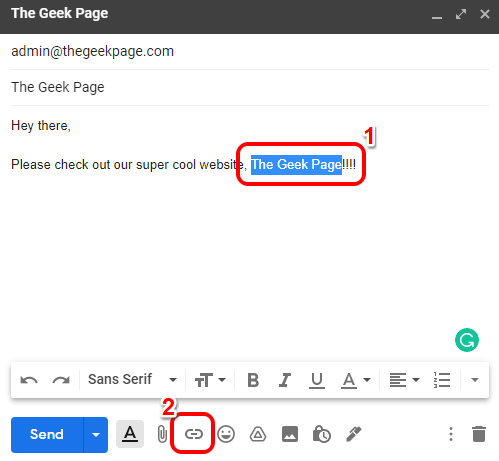
Schritt 3: Im Link bearbeiten Fenster unter dem Link zu Abschnitt, wählen Sie die Radio knopf Entsprechend der Webadresse Möglichkeit. Dann auf der Rechts Seite, unter dem Zu welcher URL sollte dieser Link gehen? Textbox entweder Kopieren und Einfügen oder Geben Sie den Hyperlink ein Sie möchten, dass Ihr ausgewählter Text im vorherigen Schritt darauf hinweist.
Wenn Sie fertig sind, schlagen Sie die OK Taste.
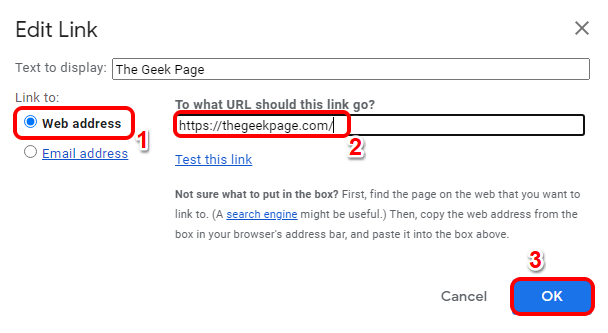
Schritt 4: Das ist es. Wenn Sie jetzt zum Kompose -Fenster zurückkehren, können Sie feststellen, dass der Hyperlink erfolgreich zu Ihrem ausgewählten Text hinzugefügt wurde.
Wenn Sie im folgenden Beispiel auf den Text klicken, klicken Sie auf den Text Die Geek -Seite, Sie werden zu dem Link führen https: // thegeekpage.com/.
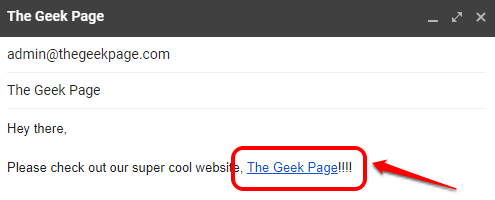
Abschnitt 2: So fügen Sie Bildern Hyperlinks hinzu
Schritt 1: Um einem Bild auf Google Mail einen Hyperlink hinzuzufügen, müssen Sie zunächst müssen Fügen Sie das Bild ein in die Mail. Dafür kannst du Ziehen und Drop das Bild zur Postkörper.
Wenn Sie es schwierig finden, das Bild mithilfe der Drag & Drop -Methode einzufügen, können Sie dem folgen Foto einfügen Methode detailliert in Schritte 2 und 3. Sonst wenn Sie könnten Fügen Sie das Bild erfolgreich mit dem Drag & Drop ein Methode, dann können Sie Sprung zu Schritt 4.
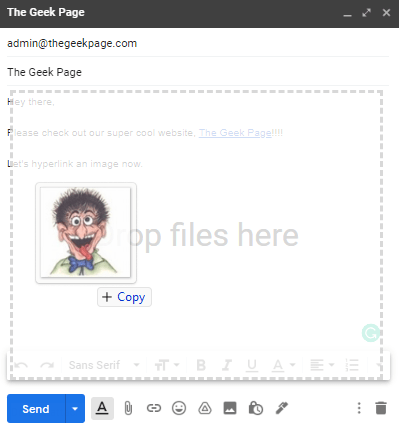
Schritt 2: Um ein Bild mit dem einfügen Foto einfügen Methode, klicken Sie auf die Foto einfügen Taste im unteren Teil des Komponierungsfensters, wie im Screenshot unten gezeigt.
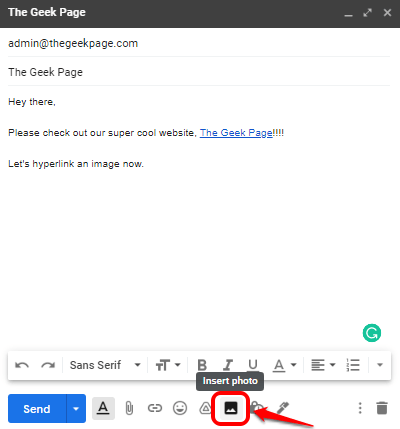
Schritt 3: Im Foto einfügen Fenster, klicken Sie auf die Hochladen Registerkarte zuerst, dann klicken Sie auf die Wählen Sie Fotos zum Hochladen aus Taste dann Wählen Sie das Foto Sie möchten einfügen, indem Sie Ihren Computer durchsuchen und schließlich auf die klicken Im Einklang Taste.
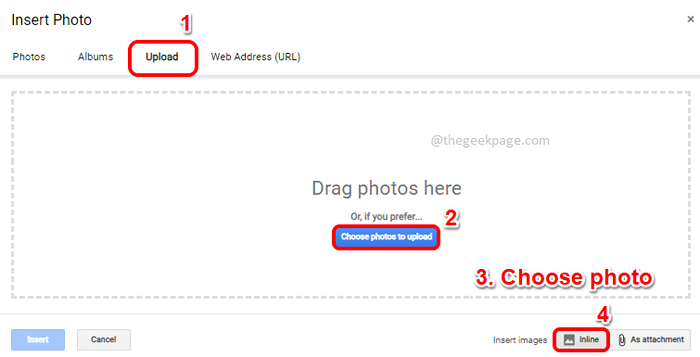
Schritt 4: Sie sollten jetzt Ihr Bild erfolgreich in Ihre Mail -Karosserie einfügen lassen.
Wählen Sie das Bild genauso wie Sie einen Text auswählen würden. Sobald das Bild ausgewählt ist, klicken Sie auf die Link einfügen Taste unten. Alternativ können Sie die Schlüssel drücken Strg + k zusammen, um dasselbe zu tun.
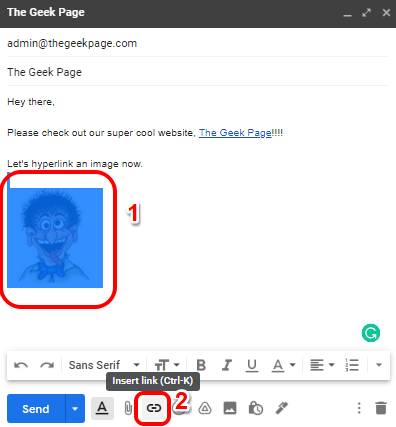
Schritt 5: Jetzt, Klicken Sie auf das Bild Noch einmal und klicken Sie dann auf den Namen Link Ändern, mit ihr verbundenen, Um Ihren Hyperlink hinzuzufügen.
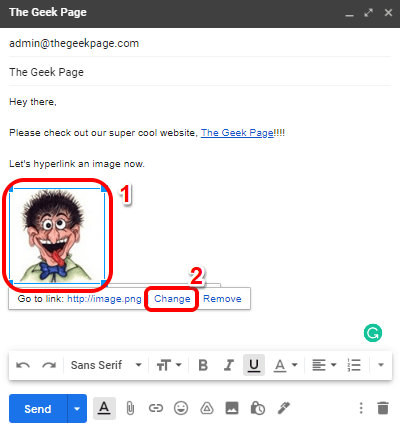
Schritt 6: Im Link bearbeiten Fenster, klicken Sie auf die Radio knopf Entsprechend der Webadresse Option und dann auf der rechten Seite, Kopieren Einfügen Oder geben Sie Ihren Hyperlink ein.
Klick auf das OK Taste.
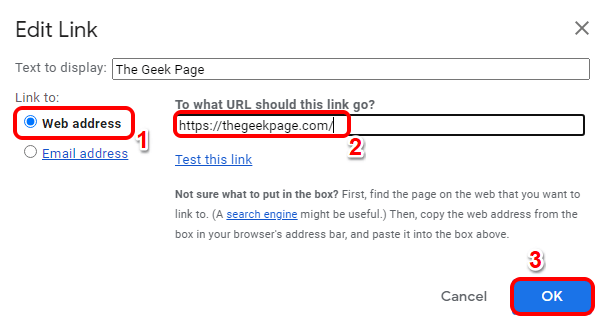
Schritt 7: Das ist es, wenn Sie jetzt auf Ihr Bild klicken, können Sie sehen, dass Ihr Hyperlink erfolgreich eingefügt wurde. Genießen!
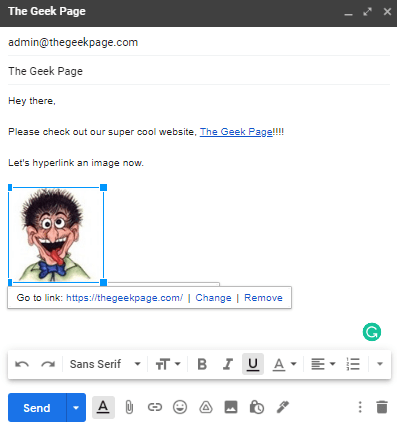
Bitte teilen Sie uns im Kommentarbereich mit, ob Sie den Artikel nützlich gefunden haben.
- « So deaktivieren Sie USB -Anschlüsse in Windows 11
- Saken Sie bei Arbeiten Sie zu 100% vollständiger Aktualisierungen. Schalten Sie Ihren Computer nicht aus? Hier erfahren Sie, wie man repariert wird »

