So fügen Sie Keyframes in Adobe Premiere Pro hinzu

- 2470
- 139
- Hr. Moritz Bozsik
Bei der Videobearbeitung finden Sie es möglicherweise relativ einfach, bestimmte Effekte und Bearbeitungen auf Ihre Videoclips zu kleben. Auf diese.
Adobe Premiere verfügt jedoch über eine breite Palette von Funktionen, um Ihr Video so zu bearbeiten, wie Sie es möchten. Keyframes sind eine dieser Funktionen, mit der Sie präzisere und abwechslungsreiche Änderungen erhalten können.
Inhaltsverzeichnis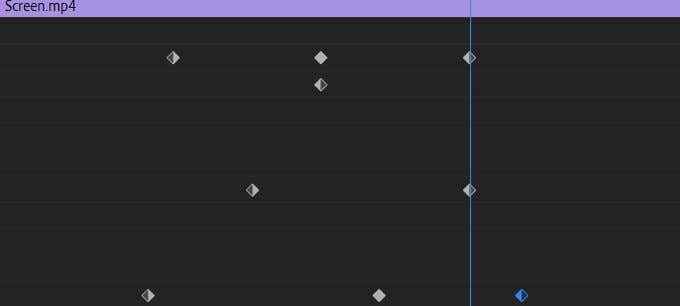
Keyframes bieten Ihnen jedoch die Möglichkeit, so viele Punkte dazwischen hinzuzufügen, wie Sie möchten. Dies bedeutet, dass Sie die Eigenschaften von Effekten so genau bearbeiten können, wie Sie möchten. Sie können mehrere Start- und Endpunkte erstellen, um die Art und Weise zu ändern, wie der Effekt oder der Übergang in Ihrem Projekt animiert sind.
Diese Eigenschaften umfassen Dinge wie Position, Skalierung, Deckkraft und Rotation. Je nachdem, welche Auswirkungen, Übergang oder Clip Sie ausgewählt haben, gibt es unterschiedliche Eigenschaften. Mit Keyframes können Sie diese Eigenschaften so animieren, dass sie einen Clip oder einen gewählten Effekt oder einen Übergang beeinflussen.
So fügen Sie Keyframes in Premiere hinzu
Es ist relativ einfach zu lernen, Keyframes zu verwenden, und sobald Sie verstehen, wie sie funktionieren, können Sie sie in kürzester Zeit verwenden.
Sie werden zuerst die öffnen wollen Effektkontrolle Panel. Sie können dies finden, indem Sie gehen Fenster> Effektsteuerungen. Wenn Sie einen Clip auswählen, sehen Sie eine Dropdown -Aufschrift mit dem Namen Videoeffekte. Dies sind Attribute für den gewählten Clip, wie z. B. Position oder Skala.
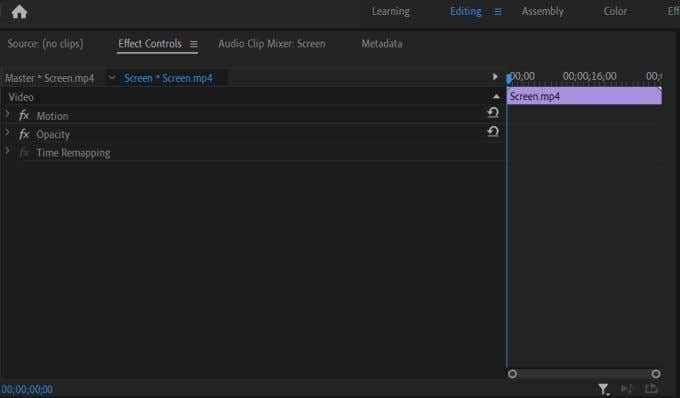
Sie werden auch die Effekte sehen, die Sie auf den Clip in einem Dropdown angewendet haben. Abhängig vom Effekt gibt es unterschiedliche Eigenschaften, die sich ändern können. Rechts von diesen Listen befindet sich eine Mini -Zeitleiste, die den gewählten Clip zeigt.
In dieser Zeitleiste können Sie Ihre Keyframes bearbeiten. Lassen Sie uns beispielsweise einen Wellenverzerrungseffekt in einen Clip bearbeiten. Nachdem Sie den Effekt auf den Clip platziert haben und hineingehen Effektkontrollen, Sie würden die wählen Wellenverzerrung Dropdown-Liste.
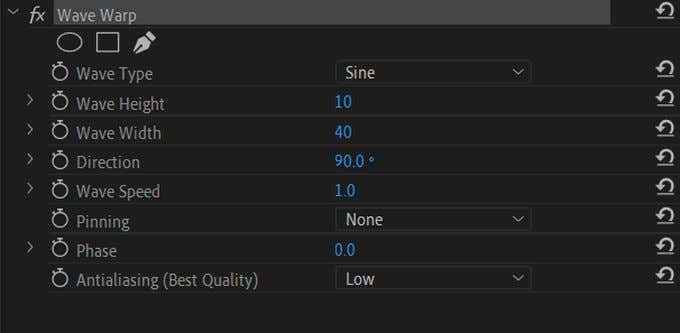
Sagen Sie, Sie möchten die animieren Wellenhöhe. Bewegen Sie zunächst den Cursor in der Mini -Zeitleiste, an der Sie Ihr erster Keyframe sein möchten. Ändern Sie dann den Wert des Attributs der Wellenhöhe, indem Sie den Zahlenwert daneben klicken und ziehen.
Dies ist der Wert, wenn Ihr Cursor diesen ersten Schlüsselframe erreicht. Um den Keyframe einzustellen, wählen Sie die Stoppuhr links von Wellenhöhe.
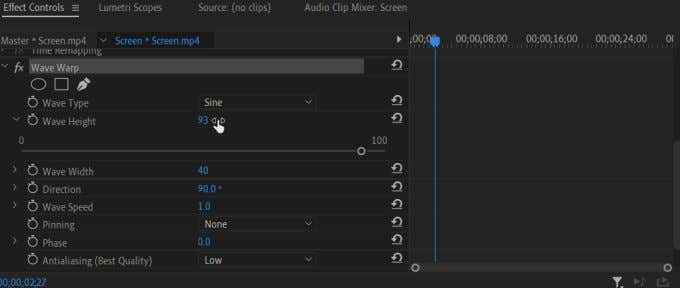
Sie sollten sehen. Ein Diamond -Symbol mit zwei Pfeilen auf beiden Seiten wird ebenfalls neben der Wellenhöhe Eigenschaft auftauchen. Sie können dies verwenden, um Schlüsselrahmen hinzuzufügen oder zu entfernen und von einem Schlüsselframe zum nächsten zu wechseln.
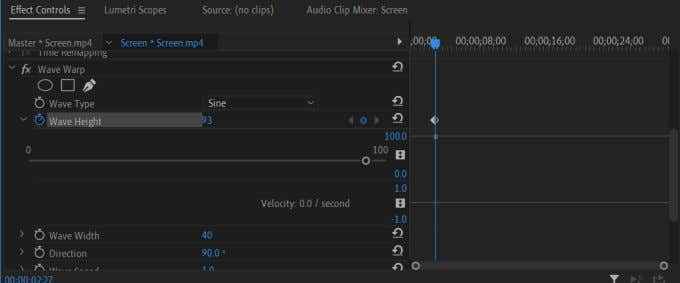
Es gibt mehrere Möglichkeiten, wie Sie jetzt Keyframes erstellen können. Wenn Sie zu einem neuen Punkt auf der Zeitachse wechseln und sich am Wellenhöhewert ändern, wird ein Keyframe hinzugefügt. Sie können auch auf die klicken Hinzufügen/entfernen Keyframe -Schaltfläche zum Hinzufügen eines Keyframe.
Sie werden auch sehen, dass sich in der Timeline graue Punkte unter Ihren Keyframes befinden. Sie können auf diese klicken und darauf ziehen, um den Wert Ihres Keyframe zu ändern. Sie können auch die Schlüsselrahmen selbst klicken und ziehen, um dort zu ändern, wo sie angezeigt werden.
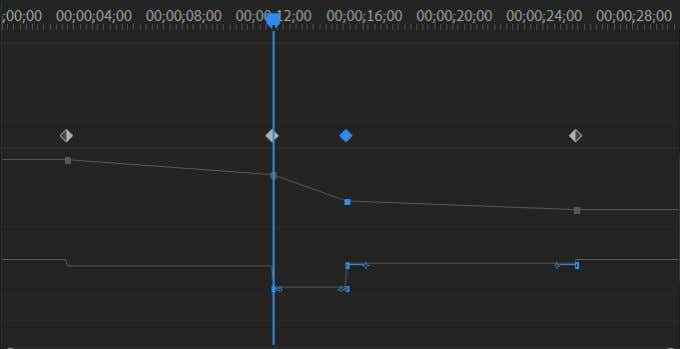
Tipps für die Verwendung von Keyframes in Premiere
Wenn Sie die Animation, die Ihre Keyframes erstellen, glätten möchten, können Sie mit dem abspielen Geschwindigkeit. So schnell oder langsam ändert sich der Wert der Eigenschaft im Laufe der Zeit. Unter den Keyframes befindet sich eine zweite Zeile unter der Wertlinie. Wenn Sie die Kreise dieser Balken klicken und ziehen, können Sie die Geschwindigkeit eines bestimmten Punktes ändern.
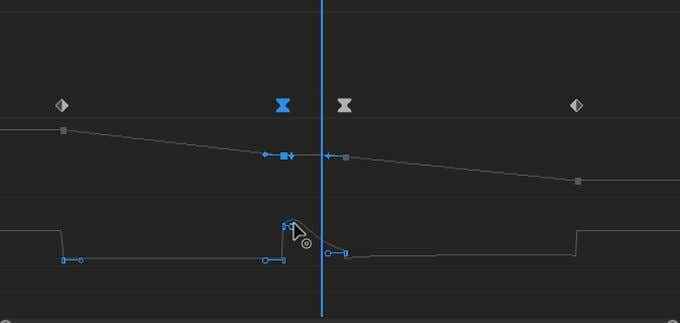
Sie möchten auch berücksichtigen, dass Sie bei der Verwendung von Keyframes Ihr Projekt umso schwieriger sind, um Ihr Video zu verarbeiten, je mehr Sie Ihr Projekt hinzufügen, um Ihr Video zu verarbeiten. Denken Sie beim Bearbeiten mit Keyframes daran, dass weniger mehr ist.
Achten Sie auf die angegebenen Zahlenwerte, um die Dinge so sauber wie möglich zu erhalten. Wenn Sie die Werte verwenden, können Sie feststellen, ob eine Animation schnell oder langsam sein wird und wie schnell eine Änderung stattfindet. Dies wird verhindert, dass Ihre Effekte zu unruhig werden.
Wenn Sie alle Ihre Keyframes vollständig aus einer Eigenschaft löschen möchten, können Sie erneut auf die Schaltfläche Stoppuhr klicken, um sie zu entfernen.
Wann können Sie Keyframes verwenden
Nachdem Sie nun wissen, wie Sie Keyframes in Premiere verwenden, fragen Sie sich vielleicht, wann Sie sie in Ihrem Bearbeitungsprozess verwenden sollten. Keyframes werden am besten verwendet, wenn Sie einen Effekt auf eine bestimmte Weise animieren möchten.
Mit Premiere können Sie fast alle Aspekte der Eigenschaften eines Effekts bearbeiten. Wenn Sie also einen Übergang reibungsloser und länger sein möchten, oder Sie möchten, dass Ihre Videoverzerrung eine bestimmte Art und Weise verhalten, können Sie diese Keyframes dies tun. Stellen Sie sicher, dass Sie genau berücksichtigen, wie Sie einen Effekt animieren möchten, oder Ihre Keyframes könnten chaotisch werden.
Wenn Sie gerade erst anfangen, Keyframes in der Adobe -Premiere zu verwenden, üben Sie sie mit unterschiedlichen Effekten, um eine reibungslose Animation zu erstellen.

