So fügen Sie Zeilennummern in Microsoft Word hinzu

- 4575
- 4
- Lana Saumweber
Wenn Sie ein Dokument haben, in dem Sie auf bestimmte Zeilen wie einen Vertrag oder ein Skript verweisen möchten, können Sie Zeilennummern einschließen. Hier erfahren Sie, wie Sie Zeilennummern in Microsoft Word hinzufügen.
Fügen Sie Zeilenzahlen in Wort hinzu
Sie können Ihrem gesamten Dokument Zeilennummern hinzufügen oder die Nummerierung auf jeder Seite oder jedem Abschnitt neu starten, wenn Sie möchten. Der Vorgang zum Einfügen von Zeilennummern ist in Microsoft Word auf dem PC und Mac dieselbe gleich.
Inhaltsverzeichnis- Wählen Sie mit Ihrem Dokument auf der Registerkarte "Ansicht" aus.
- Gehen Sie zur Registerkarte Layout und wählen Sie den Dropdown-Pfeil der Zeilennummern aus.
- Wählen Sie eine der folgenden Optionen aus:
- Kontinuierlich: Anzahl jeder Zeile im Dokument.
- Starten Sie jede Seite neu: Starten Sie die Nummerierung mit einer für jede Seite.
- Starten Sie jeden Abschnitt neu: Starten Sie die Nummerierung für jeden Abschnitt mit einem einer Abschnitt. Hinweis: Sie müssen benannte Abschnittspausen verwenden.
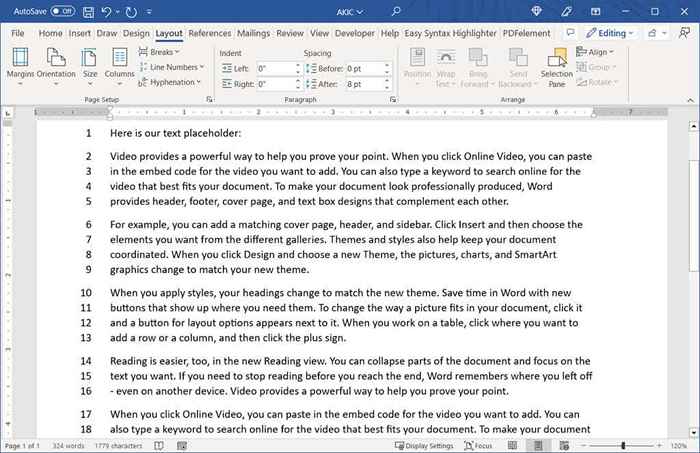
Wenn Sie die Startnummer ändern oder nach mehr als einer Zeit nacheinander zählen möchten, können Sie die Leitungsnummerierungsoptionen anpassen.
Passen Sie die Leitungsnummerierungsoptionen an
- Wählen Sie den Dropdown-Pfeil der Zeilennummern auf der Registerkarte Layout und wählen Sie die Optionen für die Zeilennummerierung.
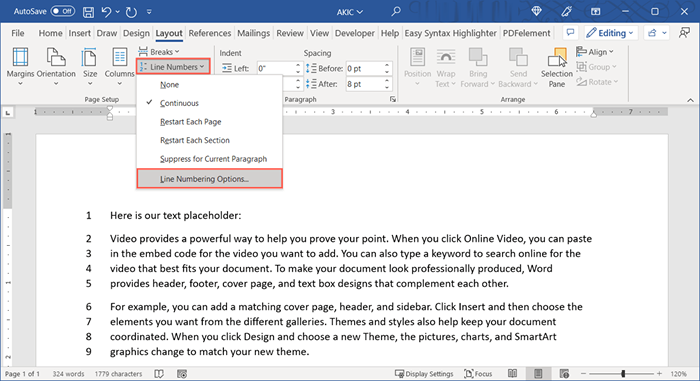
- Gehen Sie in der angezeigten Seite "Setup" (Dokumentfeld auf dem Mac) zur Registerkarte Layout und wählen Sie unten die Schaltfläche Zeilennummern unten.
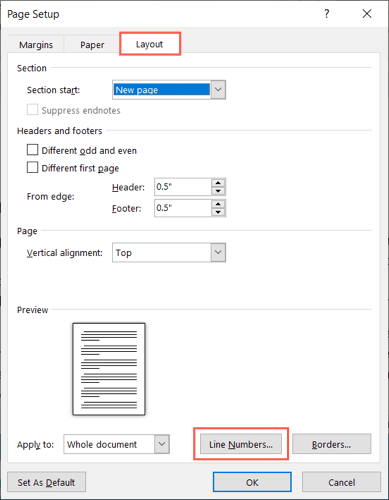
- Aktivieren Sie das Kontrollkästchen oben, um die Zeilennummerierung hinzuzufügen.
- Sie können dann die folgenden Einstellungen ändern:
- Beginnen Sie bei: Verwenden Sie dieses Feld, um eine andere Startnummer als eine einzugeben.
- Vom Text: Verwenden Sie dieses Feld, um den Abstand zwischen den Zahlen und dem Text anzupassen.
- Zählen nach: Verwenden Sie dieses Feld, um nach einer anderen Zahl als einer zu zählen.
- Nummerierung: Dies sind dieselben Optionen wie oben im Dropdown-Menü der Zeilennummern für kontinuierliche oder Neustart-Nummerierung. Sie können Ihre Einstellung hier auswählen oder ändern.
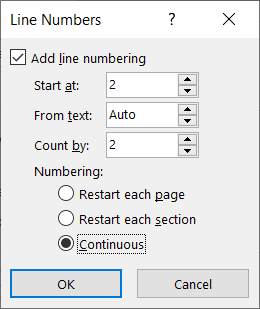
- Wählen Sie OK im Feld Zeilennummern und dann noch einmal in der Setup- oder Dokumentkästchen OK, um Ihre aktualisierten Zeilennummern anzuzeigen.
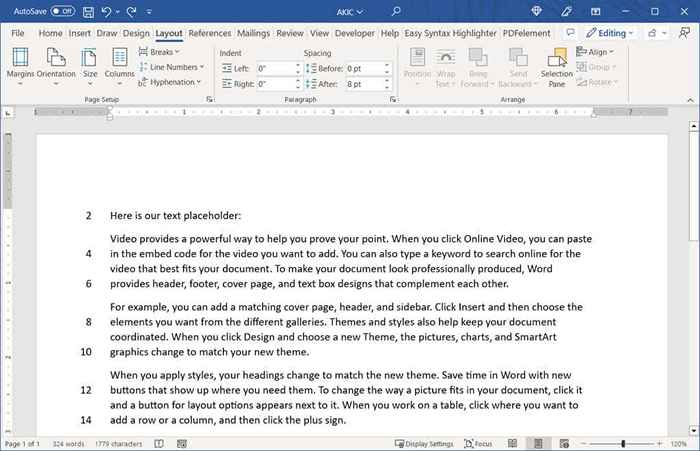
Zeilennummern entfernen
Wenn Sie nach dem Hinzufügen der Zeilennummern Ihrem Dokument entscheiden, sie zu entfernen, können Sie dies für das gesamte Dokument oder nur bestimmte Teile tun.
Um die Zeilennummern aus dem gesamten Dokument zu entfernen. Wählen Sie keine aus.
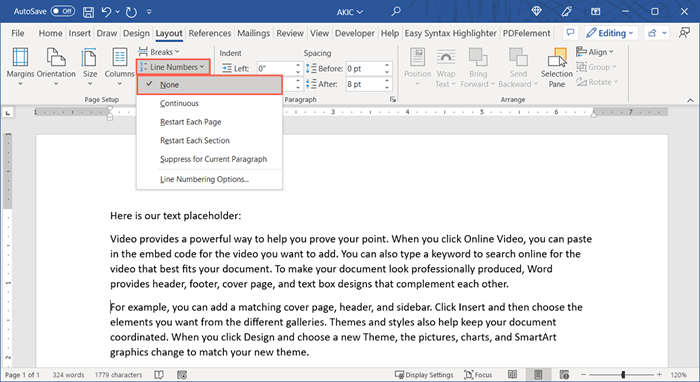
Um die Nummerierung aus einem bestimmten Absatz zu entfernen, legen Sie Ihren Cursor in diesen Absatz. Öffnen Sie dann das Dropdown-Menü der Liniennummern und wählen Sie Unterdrückung für den aktuellen Absatz. Wiederholen Sie diesen Vorgang für zusätzliche Absätze.
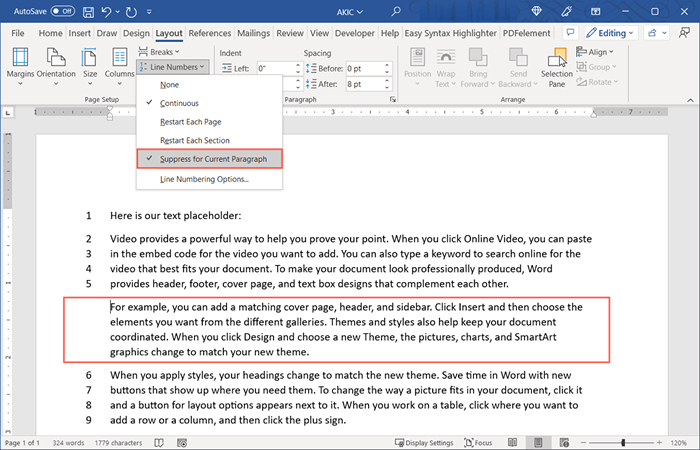
Wenn Sie Zahlen verwenden möchten, um bestimmte Zeilen in einem legalen, lehrreichen oder anderen Dokumentart zu verweisen, ist das Hinzufügen in Microsoft Word einfach.
Weitere Microsoft -Office -Tutorials finden Sie unter Word, wie Sie Seitenzahlen einfügen.
- « So beheben Sie Ihr In-Browser-Speicher für Mega ist voll Fehler
- So beheben Sie den Virusfehler „Operation nicht abgeschlossen“ unter Windows 10 »

