So fügen Sie Ihren PowerPoint -Folien bewegliche Hintergründe hinzu
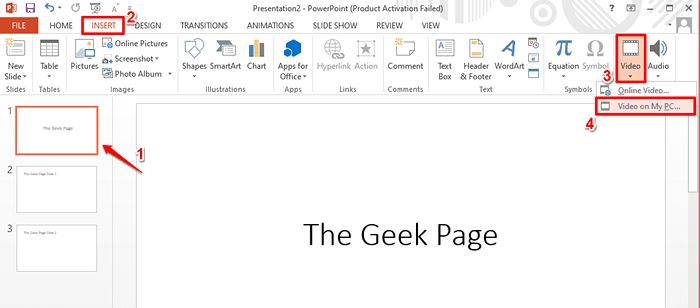
- 2030
- 214
- Matteo Möllinger
Haben Sie sich jemals gefragt, wie es dem Präsentationsmann es geschafft hat, einen bewegenden Hintergrund für seine Präsentation zu erhalten? Natürlich haben Sie Ihre Aufmerksamkeit darauf konzentriert, und Sie können es kaum erwarten, dasselbe in Ihren eigenen Folien zu implementieren! Nun, es ist nichts anderes als ein Video, das auf der ausgewählten Folie spielt. Ein bewegender Hintergrund/Video macht Ihre Präsentation für das Publikum viel lebendiger und interessanter. Es macht die Präsentation ästhetisch ansprechend und lenkt nie aufmerksam.
Jetzt ist es also an der Zeit, diese Frage zu stellen. Wie können Sie Ihrer PowerPoint -Präsentation einen sich bewegenden Hintergrund hinzufügen oder wie Sie einen Video zu Ihren PowerPoint -Folien hinzufügen können? Nun, die Antwort ist einfach und in den folgenden Schritten gut detailliert detailliert. Also ohne Zeit zu verschwenden, lasst uns eintauchen, sollen wir uns?
Lösung
Schritt 1: Öffnen Sie zunächst die PowerPoint -Präsentation und Klicken Sie auf die Folie zu dem Sie einen sich bewegenden Hintergrund hinzufügen möchten.
Klicken Sie als nächstes auf die EINFÜGUNG Registerkarte in der oberen Bande und klicken Sie dann auf die Video Dropdown -Taste.
Aus der Liste der Optionen in der verfügbaren Optionen Video Dropdown, klicken Sie auf Online -Video Wenn Sie ein Video online finden möchten. Oder wenn Sie das Video bereits auf Ihrem PC verfügbar haben, können Sie auf die Option klicken Video auf meinem PC Möglichkeit. Ich habe die zweite Option ausgewählt, da ich das Video bereits lokal zur Verfügung habe.
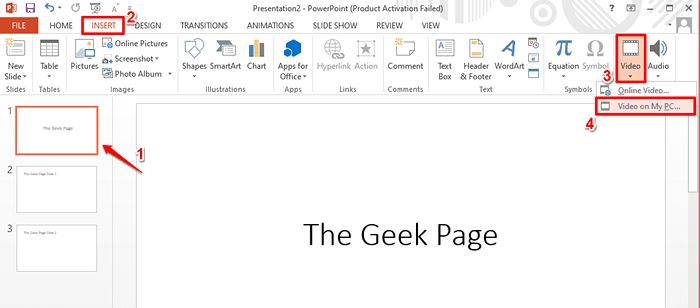
Schritt 2: Auf der Video einfügen Fenster, navigieren an den Ort, an dem Ihr Video vorhanden ist.
Klicken Sie auf das Video So wählen Sie es aus und drücken Sie dann die Einfügung Schaltfläche unten im Fenster.
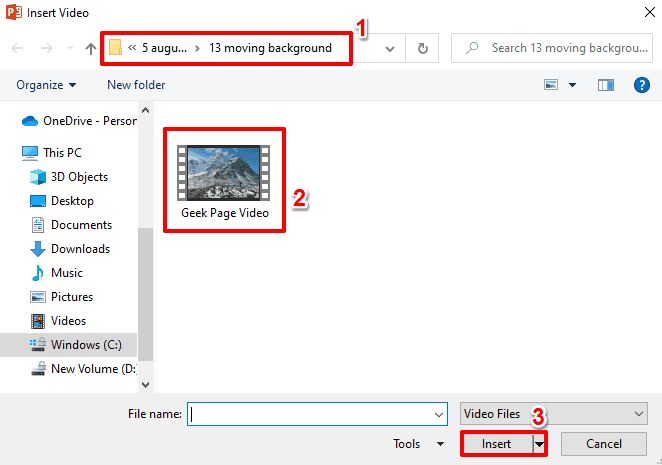
Schritt 3: Das Video könnte riesig sein und Sie möchten möglicherweise nur einen Teil dieses Videos in Ihrer Präsentation verwenden. Sie müssen jedoch nicht von einer externen Anwendung abhängen, um Ihr Video abzuschneiden. Sie können es direkt von Powerpoint selbst ausführen. Mal sehen, wie.
Um das eingefügte Video zu schneiden, Klicken Sie auf das Video Zuerst auswählen, um es auszuwählen. Jetzt ein neuer kontextueller Registerkarte benannt Videotools würde im oberen Teil des Fensters erscheinen. Klicken Sie auf den benannten Sub-Tab WIEDERGABE unter dem Videotools Haupttabelle.
Jetzt unter der Gruppe benannt Bearbeitung, Klicken Sie auf die Schaltfläche VIDEO.
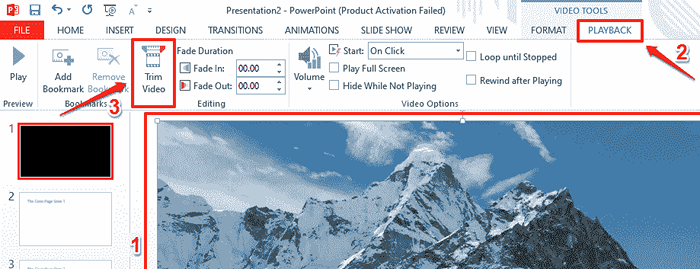
Schritt 4: Auf der VIDEO Fenster haben Sie die Möglichkeit, die festzulegen Start Und Ende Timings des Video.
Sie können entweder die Schieberegler ziehen, um die Startzeit und die Endzeit festzulegen, oder Sie können die Zeit mit den Feldern verwenden, um die Zeit einzugeben.
Um das von Ihnen abgeschnittene Scheiben anzunehmen, können Sie die treffen Spielen Symbol am unteren Teil des Fensters.
Sobald Sie alle fertig sind, schlagen Sie die OK Taste, um fortzufahren.
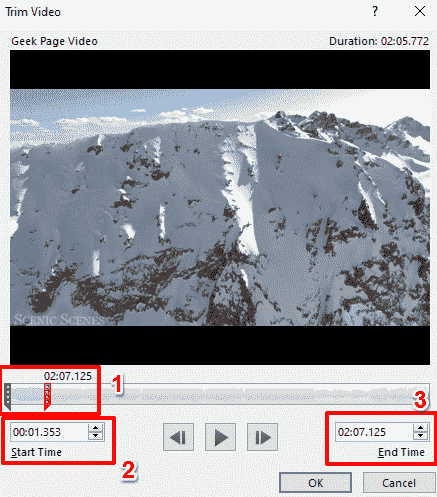
Schritt 5: Wenn Sie nun das Audio beim Abspielen des Videos stürzen möchten, haben Sie auch Optionen, um dies zu tun.
So setzen Sie die Volumeneinstellungen, Klicken Sie auf das Video einmal und dann die WIEDERGABE Kontextuelle Registerkarte am oberen Band.
Klicken Sie nun auf die Volumen Dropdown -Taste und dann die wählen Sie die Stumm Option, die Lautstärke zu stalmen, während das Video während der Diashow abgespielt wird. Sie haben auch die Optionen, um die Lautstärke als festzulegen Niedrig, mittel, oder Hoch anstatt es vollständig zu stummeln.
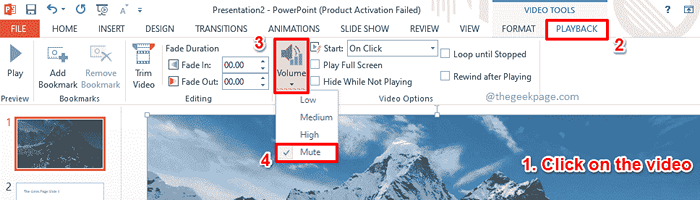
Schritt 6: Wenn Sie das Video starten möchten, sobald die Folie ohne einen externen Abzug präsentiert wird, dann Sie dann Sie Klicken Sie auf das Video Einmal, dann den Schlagen Sie die WIEDERGABE Registerkarte Kontextuelle Registerkarte und dann die Option auswählen Automatisch von dem Start Dropdown -Menü unter der Gruppe Videooptionen.
Oder wenn Sie das Video nur dann starten möchten, wenn die Folie geklickt wird, können Sie die Option auswählen Auf Klick anstatt Automatisch.
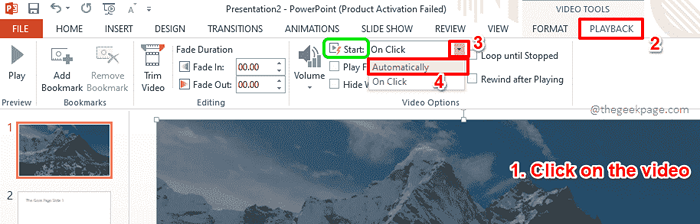
Schritt 7: Die anderen Videooptionen sind wie folgt.
Stellen Sie für alle folgenden Punkte sicher, dass Sie es haben Klicken Sie auf das Video und haben auf die geklickt WIEDERGABE Kontextuelle Registerkarte aus dem oberen Band.
- Wenn Sie das Video auf dem Vollbildschirm abspielen möchten und nichts anderes anzeigen möchten, kreuzen Sie das Kontrollkästchen für die Option an Spielen Sie Vollbild.
- Wenn das Video den Bildschirm nicht vollständig abdeckt und Sie es beim Abspielen ausblenden möchten, können Sie das Kontrollkästchen überprüfen, das der Option entspricht Verstecken, während er nicht spiele.
- Wenn das Video in einer Schleife wiederholt werden soll, überprüfen Sie das entsprechende Kontrollkästchen Wiederhole bis gestoppt wird.
- Wenn Sie möchten, dass das Video nach dem Spielen zurückspulen Nach dem Abspielen zurückspulen muss angekreuzt werden.
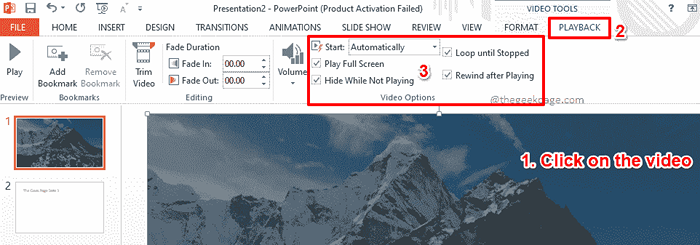
Schritt 8: Der springende Punkt ist, dass das Video im Hintergrund spielt. Das heißt, Sie müssen den Text im Vordergrund sehen. Mal sehen, wie Sie den Text mitbringen können, den Sie hatten Schritt 1 Nach vorne.
Rechtsklick auf der Video Und aus der Liste der Optionen, die erweitert werden, klicken Sie auf Nach hinten senden. Dadurch wird das Video an den Hintergrund gesendet, der tatsächlich den Text hinter sich bringt.
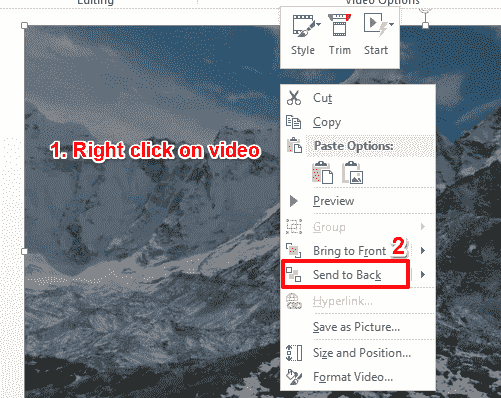
Schritt 9: Das ist es. Sie können jetzt sehen, dass der Text nach vorne gebracht wird. Wenn Sie jedoch das Gefühl haben, den Text nicht gut genug zu lesen, gibt es eine schnelle Lösung, wie in den folgenden Schritten detailliert beschrieben.
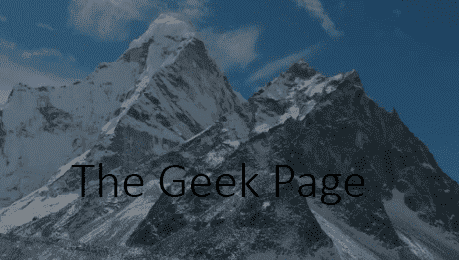
Schritt 10: Klicken auf der Textfeld um es auszuwählen. Jetzt ein neuer kontextueller Registerkarte benannt ZEICHENUTENSILIEN wird am oberen Teil des Fensters sichtbar sein.
Klicken Sie auf den Untertab FORMAT unter dem ZEICHENUTENSILIEN Haupttabelle.
Klicken Sie nun auf die Schaltfläche Dropdown -Taste mit dem Namen Formfüllung.
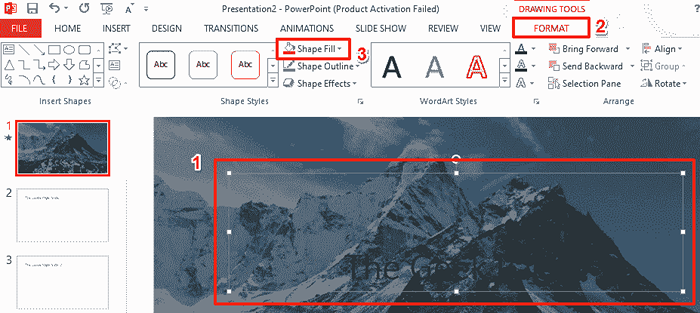
Schritt 11: Klicken Sie aus den verfügbaren Optionen auf die Gradient Option und klicken Sie dann auf die Weitere Gradienten Option wie im Screenshot unten gezeigt.
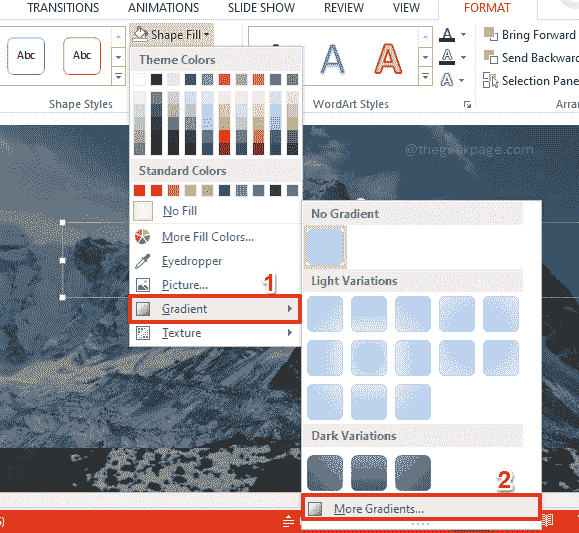
Schritt 12: Auf der Rechts Seite des Fensters öffnet sich jetzt ein neues Fenster mit dem Namen Formatform.
Klick auf das Farbeimer Ikone zuerst.
Wählen Sie nun den Optionsfeld, der der Option entspricht Feste füllung.
Wählen Sie jetzt a Farbe von Ihrer Präferenz und setzen Sie seine fest Transparenz Nach Ihrer Präferenz.
Ich habe die Farbe gewählt Weiss und die Transparenz ist auf 55% Um den Text lesbar zu machen.
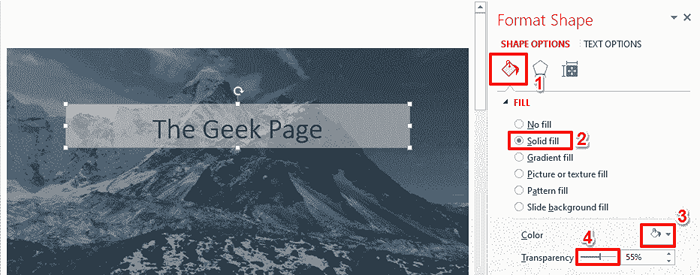
Schritt 13: Kurz vor Beginn der Diashow gibt es einen letzten Schritt zu tun.
Klicken Sie auf das Video Nochmals und dann auf die Klicken Sie auf die WIEDERGABE Kontextuelle Registerkarte aus dem oberen Band.
Unter dem Video Optionen, Deaktivieren Die Kontrollkästchen entspricht der Option Spielen Sie Vollbild. Wenn diese Option überprüft wird, würde das Video auf dem Vollbildmodus abgespielt und der Text wäre daher nicht sichtbar.
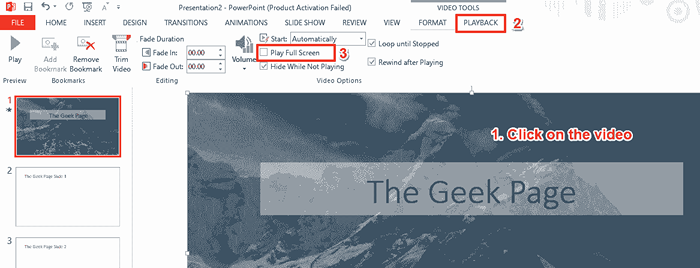
Schritt 14: Das ist es. Beginnen wir jetzt die Diashow. Dazu klicken Sie auf die Diashow Registerkarte aus der oberen Bande und klicken Sie dann auf die Taste Von Anfang an um die Diashow von Anfang an zu starten. Ich hoffe, Sie genießen Ihre Präsentation mit einem bewegenden Hintergrund!
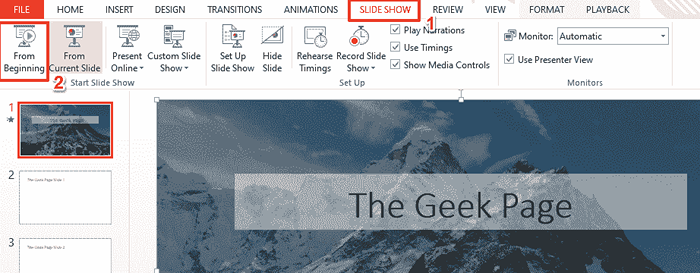
Bitte teilen Sie uns im Kommentarbereich mit, wenn Sie in einem der Schritte festsitzen, sind wir immer nur ein Kommentar entfernt.
Seien Sie gespannt auf weitere erstaunliche Tricks, Tipps, How-Tos und Hacks. Alles zu Ihren bevorzugten technischen Themen.
- « Die Verbindung hat das Problem beim Surfen in Windows 11/10 festgestellt
- Beheben Sie diesen Windows -Modus aus, das nur verifizierte Apps aus dem Speicherfehler unter Windows 11 ausgeführt hat »

