So fügen Sie Musik zu Google Slides hinzu
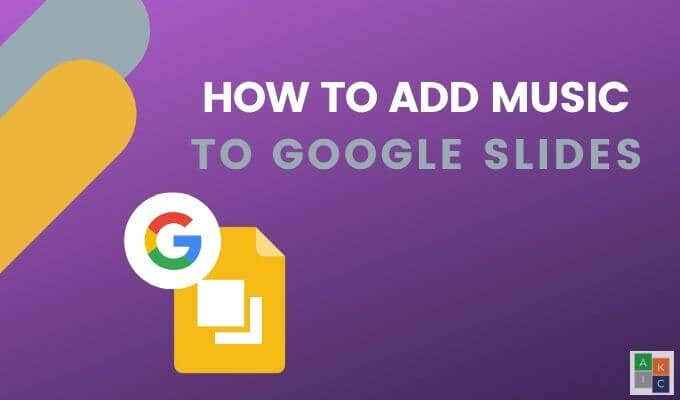
- 2880
- 487
- Levke Harnapp
Das Hinzufügen von Musik zu einer Google Slide -Präsentation kann es aufpeppen und Ihr Publikum engagiert halten. Im Gegensatz zu PowerPoint unterstützt Google Slides jedoch nicht direkt Audio- und Musikdateien.
In diesem Artikel werden Ihnen mehrere Workarounds angezeigt, die Ihren Google Slide -Präsentationen effektiv Hintergrundmusik hinzufügen.
Inhaltsverzeichnis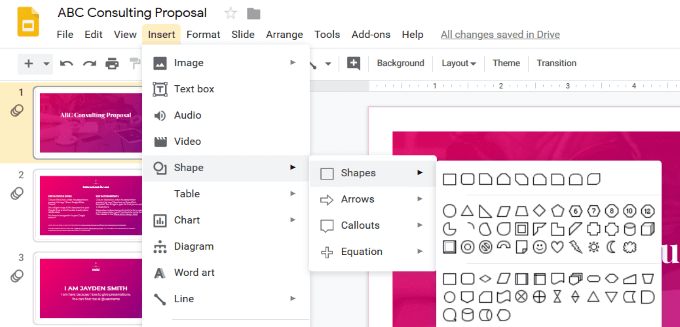
- Klicken Sie auf die Form, die Sie verwenden möchten, und zeichnen Sie sie auf Ihre Folie.
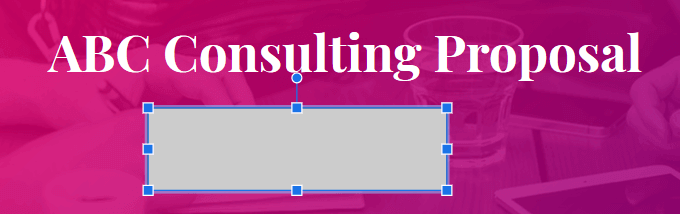
- Sie können die Form herum bewegen oder die Größe ändern, indem Sie aus einem der vier Ecken ziehen.
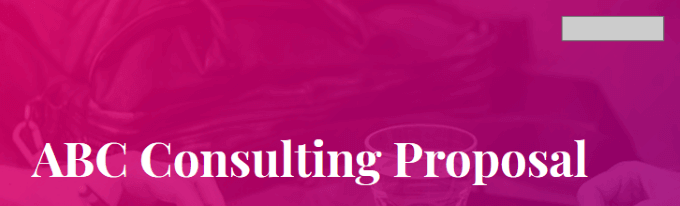
- Gehen Sie zur Spotify -Website von einem anderen Fenster oder einer Registerkarte "Spotify" und wählen Sie den Musiktrack, den Sie verwenden möchten. Suchen Sie nach den drei Punkten neben der Audiodatei und klicken Sie darauf, um den Song -Link zu kopieren.
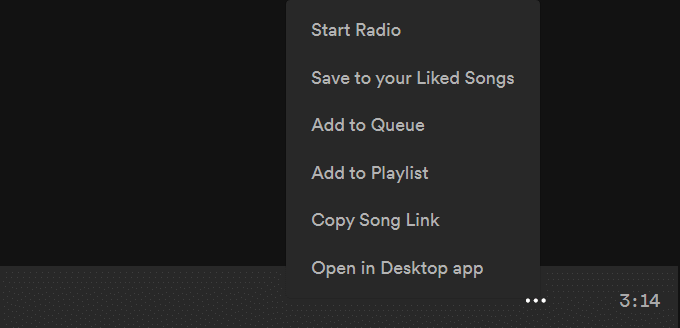
- Gehen Sie zurück zu Ihrer Folie und klicken Sie auf die Form, die Sie hinzugefügt haben. Dann klick Einfügung > Verknüpfung.
- Fügen Sie im Dialogfeld Link einfügen, das sich öffnet, den Link zu Ihrer Audio -Datei und klicken Sie auf Anwenden.
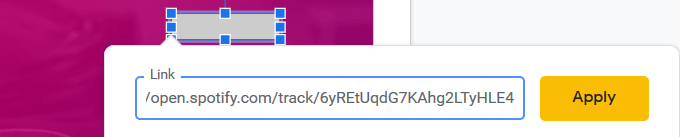
- Klicken Sie bei Ihrer Präsentation mit dem Audio -Link auf die Form, um die Musik auszulösen. Es wird in einem anderen Fenster geöffnet. Spielen Sie den Audio -Track ab. Die Musik wird fortgesetzt, bis sie fertig ist, oder Sie schließen das Fenster.
Melden Sie sich in der Browserversion von Spotify an, bevor Sie Ihre Präsentation vor einem Publikum vorstellen. Beachten Sie, dass die Audiodatei in einer neuen Registerkarte geöffnet wird und Sie darauf klicken müssen, um die Musik zu starten. Daher müssen Sie Zugriff auf den Computer haben, auf dem die Diashow abgespielt wird.
Fügen Sie ein YouTube -Video hinzu
Google Slides unterstützt nicht das Hinzufügen von Audiodateien zu Präsentationen. Sie können jedoch Videos hinzufügen. Wenn Sie ein YouTube -Video direkt zu Ihrer Präsentation hinzufügen. Das Video wird weiter gespielt, bis Sie zur nächsten Folie übergehen.
- Klicken Einfügung > Video Von der Folie, an der Sie Musik hinzufügen möchten.
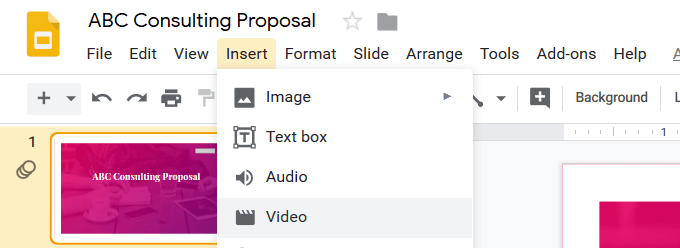
- Eine Popup -Box wird mit drei Optionen geöffnet.
- Suche YouTube nach einem Video
- Fügen Sie die YouTube -Video -URL hinzu
- Laden Sie ein Video von Google Drive hoch (unten besprochen)
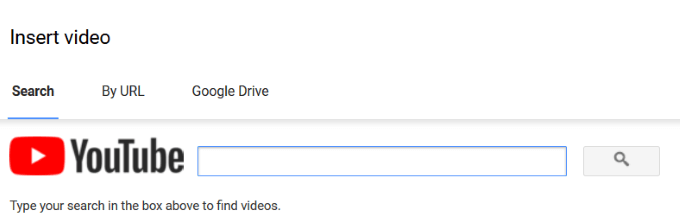
- Geben Sie die URL eines Videos ein oder suchen Sie nach einem auf YouTube nach einem.
- Nachdem Sie den Link zu dem Video gefunden haben, das Sie verwenden möchten, klicken Sie auf die Wählen Taste.
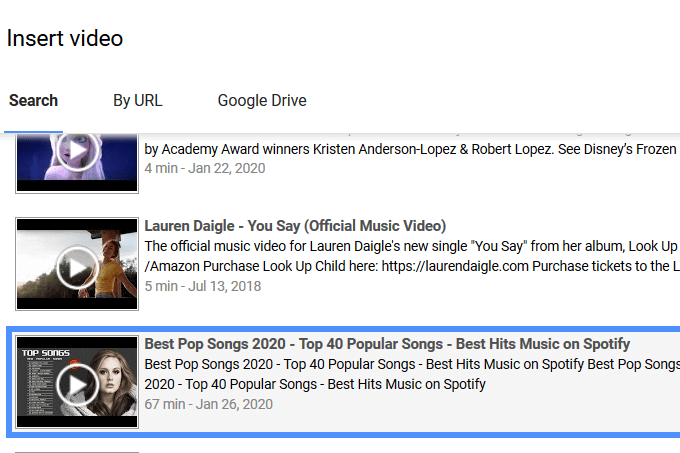
- Eine Schachtel mit dem Video -Miniaturansatz wird der Folie hinzugefügt. Klicken Sie mit der rechten Maustaste auf das Miniaturbild und klicken Sie auf Formatoptionen.
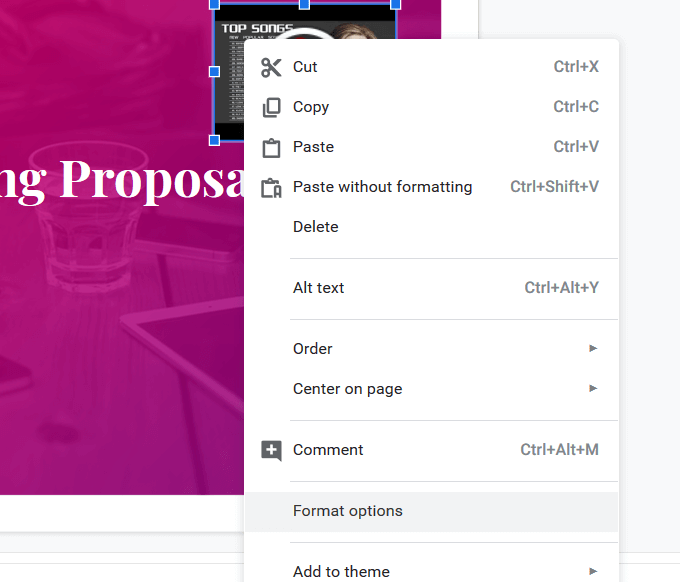
- Öffne das Video-Wiedergabe Einstellungen, indem Sie auf die Karotte daneben klicken und abticken Autoplay beim Präsentieren.
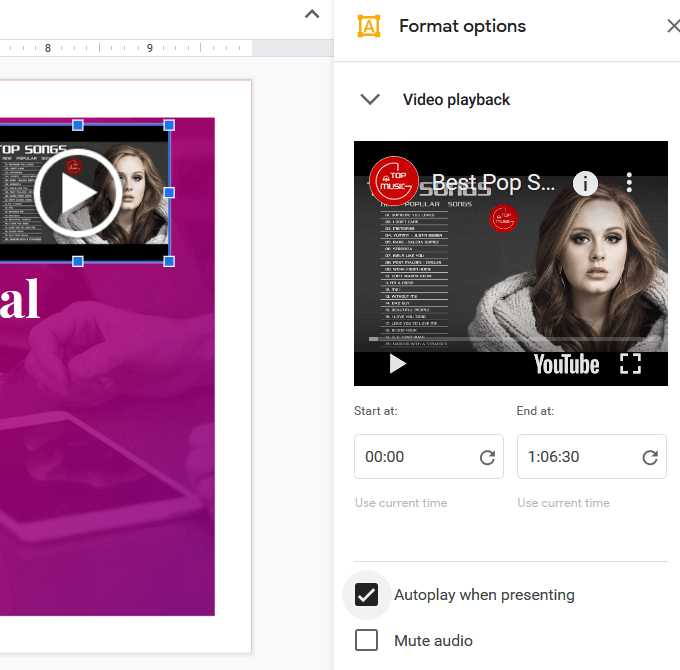
- Machen Sie das Video so klein wie möglich und bewegen Sie es, indem Sie es an einen unauffälligen Ort auf Ihrer Folie ziehen. Klicken Sie auf die Sidebar der Formatierungsoptionen, um auf die Seitenleiste zu X.
- Um die Musik während der Präsentation auf Ihrer Folie zu starten, klicken Sie auf den Pfeil im Video -Miniaturbild. Wenn Sie zur nächsten Folie gehen, hört das Video auf zu spielen.
Wenn Sie verschiedene Hintergrund -Audio (aus Videos) auf weitere Folien einfügen möchten, führen Sie dieselben Schritte oben aus. Wählen Sie das von Ihnen eingeführte Video aus und kopieren Sie dieselbe von verschiedenen Folien.
Fügen Sie es in jede Folie ein, an der das Sound abgespielt werden soll. Beachten.
Ändern Sie für reibungslosere Übergänge die Zeiten in der Videodatei. Aktualisieren Sie die Startzeit für das Video auf jeder Folie unter dem Video-Wiedergabe Einstellungen. Wenn Sie dies nicht tun, wird das Video jedes Mal neu gestartet, wenn Sie zu einer Folie wechseln, die die Videodatei enthält.
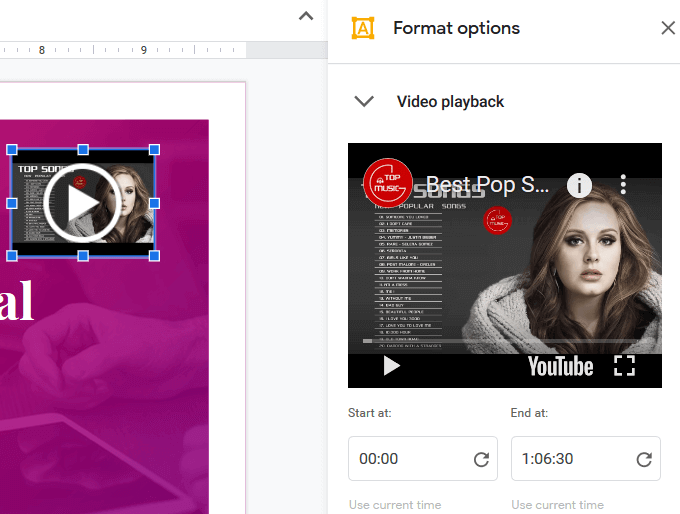
Dies ist keine ideale Lösung für das Ausführen von Musik während einer gesamten Präsentation. Wenn Sie jedoch Musik als Akzent auf ein oder zwei Folien verwenden möchten, kann sie gut funktionieren.
Verwenden Sie Google Drive
Sie können Ihrer Präsentation eine benutzerdefinierte Audiodatei hinzufügen, indem Sie sie zunächst auf Google Drive hochladen. Stellen Sie sicher, dass Sie dasselbe Google -Konto verwenden.
- Laden Sie die Audiodatei in Ihrem Google Drive -Konto hoch und suchen Sie sie jedoch nicht, aber öffnen Sie sie nicht. Klicken Sie stattdessen mit der rechten Maustaste auf die Datei und klicken Sie auf Holen Sie sich einen gemeinsam genutzbaren Link.
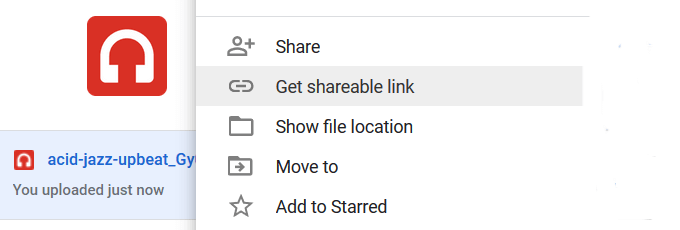
- Wenn die Linkfreigabe ausgeschaltet ist, schalten Sie den Schalter aus, um ihn einzuschalten, und kopieren Sie den Link.
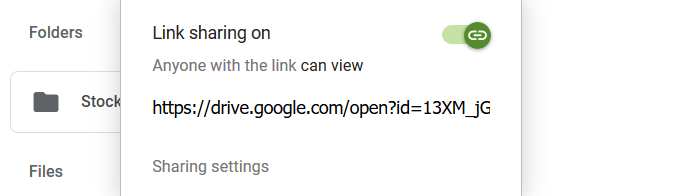
- Gehen Sie zurück zu Ihrer Google -Folienpräsentation und klicken Sie auf die Folie, in der Sie Musik hinzufügen möchten.
- Es gibt zwei Möglichkeiten, den Link in Ihre Google Drive -Audio -Datei einzufügen. Die erste Möglichkeit besteht.
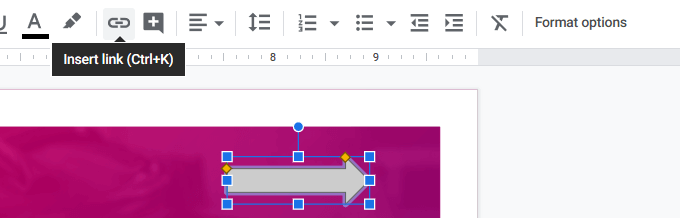
Die andere Option besteht darin, der Folie Text hinzuzufügen und Ihre Audiodatei dazu zu hyperlink.

- Um Ihr Audio während Ihrer Präsentation abzuspielen, klicken Sie auf den verknüpften Text oder die verknüpfte Form. Es wird in einer anderen Registerkarte geöffnet. Klicken Spielen Die Musik beginnen. Es wird weiter spielen, bis es fertig ist oder bis Sie es schließen.
Befolgen Sie die gleichen Schritte oben, um Ihrer Präsentation eine Videodatei von Ihrem Google -Laufwerk hinzuzufügen.
Das Hinzufügen von Musik zu einer Google -Folienpräsentation ist nicht so reibungslos oder unkompliziert wie das Hinzufügen von Audio zu PowerPoint -Präsentationen.
Google Slides bietet jedoch viele Vorteile gegenüber PowerPoint, wie z. B.:
- Die Fähigkeit, mit anderen zusammenzuarbeiten
- Revisionsgeschichte und die Fähigkeit, frühere Versionen wiederherzustellen
- Nahtlose Integration in Google -Schriftarten
- Google Slides ist kostenlos und webbasiert
Haben Sie eine Präsentation mit Google Slides erstellt? Lesen Sie den Quick Leitfaden zum Erstellen von atemberaubenden Google -Folien, um zu erfahren, wie.

