So fügen Sie Musik zu Microsoft PowerPoint -Präsentationen hinzu
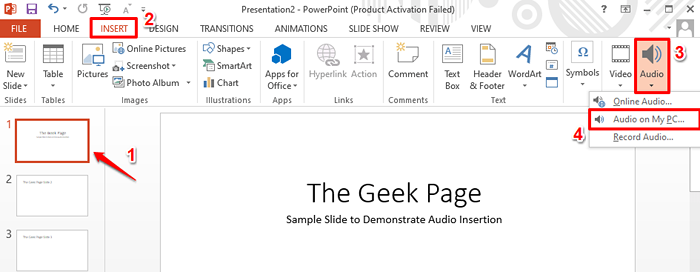
- 2358
- 339
- Levke Harnapp
PowerPoints -Präsentationen könnten langweilig sein. Aber was ist, wenn Sie Ihren Folien benutzerdefinierte Musik hinzufügen können, um sie interessanter zu machen? Sie können eine bestimmte Musik zu einer bestimmten Folie hinzufügen, oder Sie können einen einzigen Musiksatz über alle Ihre Folien gespielt werden. Die Wahl ist bei Ihnen zu treffen. Was auch immer Ihre Anforderung sei, wenn es darum geht, Musik zu Ihren PowerPoint -Folien hinzuzufügen, ist dieser Artikel der beste, der alle Ihre Anforderungen entspricht und alle Ihre Fragen beantwortet.
Lesen Sie weiter, um alles über das Hinzufügen von Musik zu Ihren PowerPoint -Folien, zum Bearbeiten der von Ihnen hinzugefügten Musik und viel mehr. Ich hoffe, Sie lesen gerne!
Lösung
Schritt 1: Start Die Steckdose Präsentation zuerst, zu dem Sie Musik hinzufügen möchten.
Als nächstes, Klicken Sie auf die Folie wo Sie möchten, dass die Musik hinzugefügt wird. Klicken Sie dann auf die EINFÜGUNG Registerkarte oben in der oberen Bande und klicken Sie dann auf die Audio Dropdown -Taste und wählen Sie eine Option Ihrer Wahl zum Einfügen der Musik.
Wenn Sie online nach Musik suchen möchten, klicken Sie auf Online -Audio Möglichkeit. Ansonsten, wenn Sie Ihr eigenes Audio mit Ihrem Mikrofon aufzeichnen möchten, klicken Sie auf Ton aufnehmen Option, oder wenn Sie bereits die Musik in Ihrer Maschine präsent haben und sie verwenden möchten, klicken Sie auf die Audio auf meinem PC Möglichkeit. Ich habe bereits das Audio in meinem Computer und habe daher auf die Klicks geklickt Audio auf meinem PC Möglichkeit.
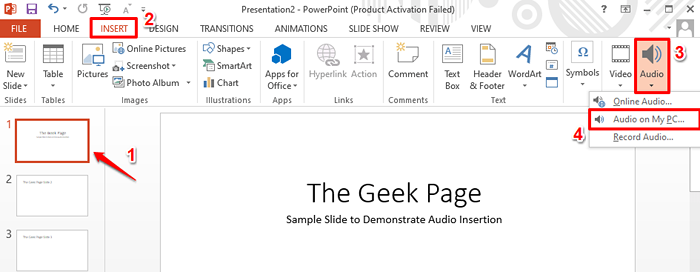
Schritt 2: Wenn das Audio einfügen Fenster öffnet sich, Navigieren Sie zum Standort wo Ihre Audiodatei vorhanden ist, Klick es an So wählen Sie es aus und drücken Sie dann die Einfügung Schaltfläche unten im Fenster.
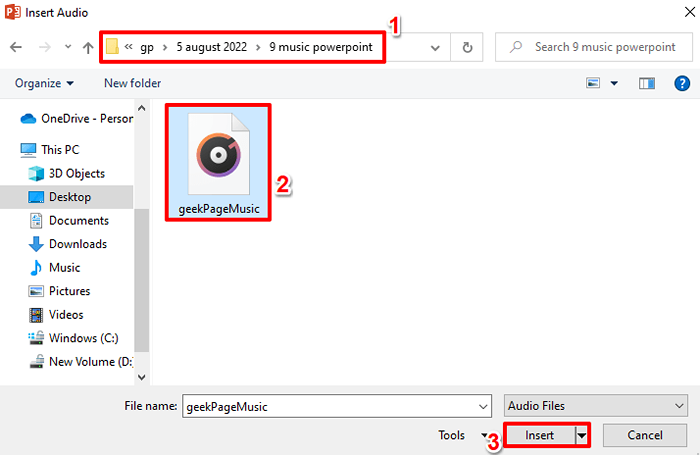
Notiz: Wenn Sie einer anderen Folie eine andere Musik hinzufügen möchten, können Sie dies tun, indem Sie dieselben Schritte oben wiederholen. Wählen Sie zuerst die Folie aus und fügen Sie dann die Musik ein. BITTE BITTE BITTE Schritt 6 - Punkt 2 Beachten Sie, wenn Sie Ihrer PowerPoint -Präsentation mehrere Musikdateien hinzufügen.
Schritt 3: Sie können jetzt sehen, dass ein Audio -Symbol zu Ihrer Folie hinzugefügt wird. Wenn Sie darauf klicken, können Sie die Registerkarte Kontext für Audio sehen, nämlich Audiowerkzeuge, oben im Fenster, im Screenshot unten in Grün gekennzeichnet. Der Audiowerkzeuge Die Registerkarte "Kontextuelle" hat 2 Sub -Registerkarten mit dem Namen FORMAT Und WIEDERGABE.
Erforschen wir nun einige der schnellen Audio -Steuerelemente. Diese sind rot mit Zahlen im Screenshot unten markiert. Jeder nummerierte Teil ist in den folgenden Punkten detailliert beschrieben.
- Der spielen Die Schaltfläche ist die Schaltfläche, mit der Sie die Musik abspielen können.
- Verwendung der zurückspulen Button, Sie können die Musik zurückspulen.
- Offensichtlich verwenden Sie die nach vorne Button, Sie können Ihre Musik schnell weiterleiten.
- Der Volumen Icon kann verwendet werden, um das Volumen der Musik zu erhöhen oder zu verringern.
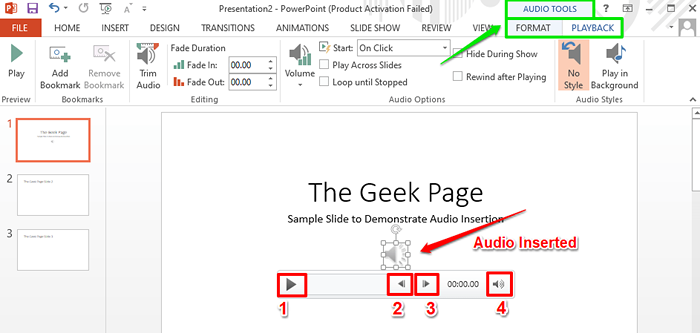
Schritt 4: Sie können einfach Klicken und Ziehen Die Audio -Symbol Um es überall in Ihrer Folie zu bewegen. Im Screenshot unten habe ich das Symbol in die obere rechte Ecke der Folie verschoben.
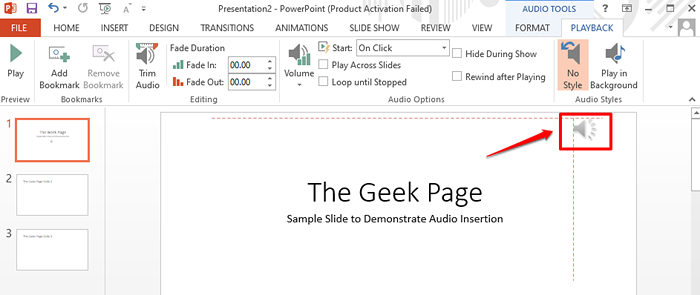
Schritt 5: Erforschen wir nun einige erweiterte Audio -Steuerungsoptionen. Dafür klicken auf der Audio Symbol Noch einmal. Klicken Sie diesmal im oberen Band auf die Registerkarte Kontextbeschwerde mit dem Namen WIEDERGABE.
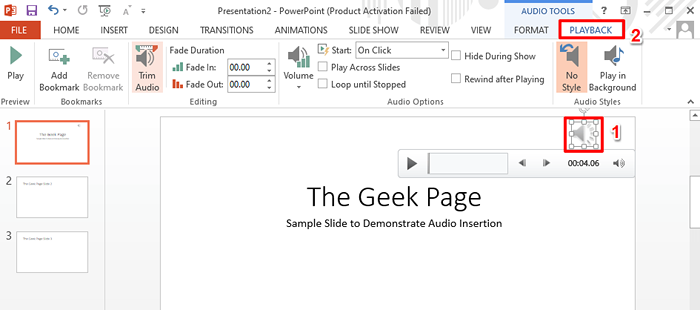
Schritt 6: Unter dem WIEDERGABE Registerkarte, es wird eine Gruppe namens geben Audiooptionen. Mal sehen, was jede der Funktionen in der Audiooptionen Gruppe sind für.
- Start Dropdown -Menü: Wenn Sie auf dieses Dropdown -Menü klicken, können Sie zwischen den Wählen Sie auswählen Auf Klick Und Automatisch Optionen. Der Auf Klick Die Option würde Ihre Musik auf dem Ereignis eines Klicks abspielen, wenn Sie Ihre Diashow ausführen. Wohingegen, Automatisch Die Option würde das Lied automatisch ohne Auslöser abspielen.
- Spielen Sie über Folien Kontrollkästchen: Dieses Kontrollkästchen muss sein gekreuzt Wenn Sie die Musik benötigen, muss für alle Folien gespielt werden. Wenn Sie möchten, dass die Musik nur auf der Folie gespielt wird, auf der das Audio eingefügt wird, müssen Sie Unkontrolliert Die Spielen Sie über Folien Kontrollkästchen.
- Wiederhole bis gestoppt wird Kontrollkästchen: Wenn Sie dieses Kontrollkästchen aktivieren, wenn Ihre Musik abgeschlossen ist, beginnt es automatisch von vorne und wird in einer Schleife gespielt, bis die Diashow gestoppt ist.
- Während Show verstecken Kontrollkästchen: Wenn Sie das nicht wollen Audio Symbol Um während der Präsentation auf Ihrer Folie angezeigt zu werden, müssen Sie dieses Kontrollkästchen haben gekreuzt.
- Nach dem Abspielen zurückspulen Kontrollkästchen: Wenn Sie möchten, dass das Audio nach dem Abschluss des Spiels neu gedreht wird, müssen Sie sicherstellen, dass dieses Kontrollkästchen ist gekreuzt.
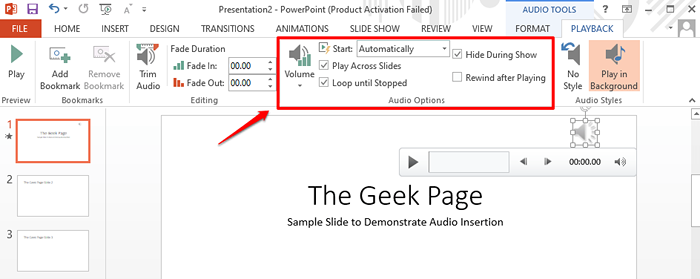
Schritt 7: Nun sehen wir uns an, wie Sie das von Ihnen eingefügte Audio problemlos abschneiden können.
Dafür unter dem WIEDERGABE Registerkarte, suchen Sie nach der Gruppe mit dem Namen Bearbeitung. Klicken Sie auf die Schaltfläche Audio trimmen nächste.
Wenn das Audio trimmen Fenster Pops öffnen, Sie können das ziehen Slider starten (in grün) und die Ende Schieberegler (rot), um den Start- und Endpunkt Ihrer Musik anzupassen.
Sobald Sie alle fertig sind, schlagen Sie die OK Taste, um fortzufahren.
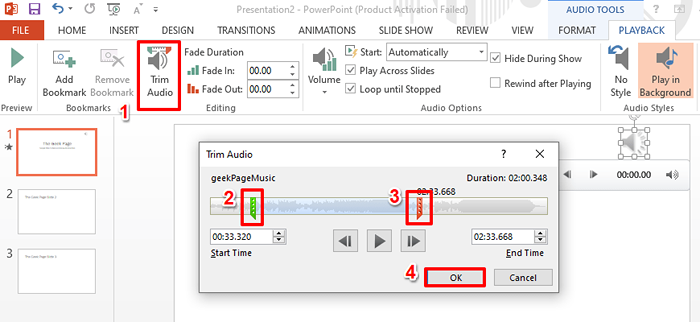
Schritt 8: Sie können auch die Abblendungsdauer Ihrer Musik unter dem festlegen Bearbeitung Gruppe unter dem Abschnitt Fadedauer. Du kannst den ... benutzen Einblenden Und Ausblenden Felder, um die Verblasung einzulegen und die Dauer Ihrer Musik auszublenden, wenn Sie den Fade -Effekt anwenden. Wenn beide Einblenden Und Ausblenden Felder sind auf 00.00, Dann wird es keinen Verblasseneffekt geben.
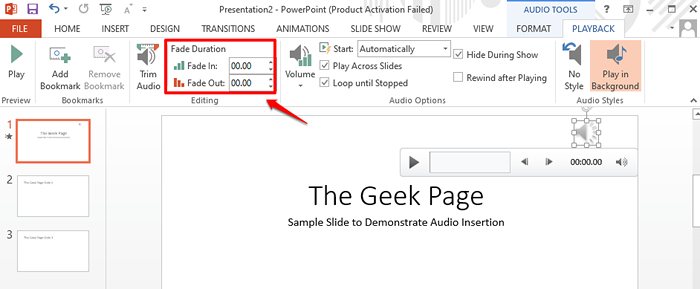
Schritt 9: Versuchen wir nun, die Diashow zu führen. Um den Präsentationsmodus einzugeben, klicken Sie auf die Diashow Registerkarte im oberen Band und klicken Sie dann auf die benannte Taste Von Anfang an unter dem Diaschau beginnen Abschnitt.
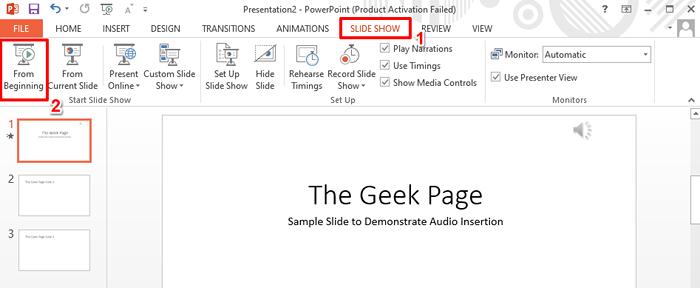
Schritt 10: Sie können jetzt sehen, dass die Musik spielt, aber das Audio -Symbol ist gut versteckt. Genießen!
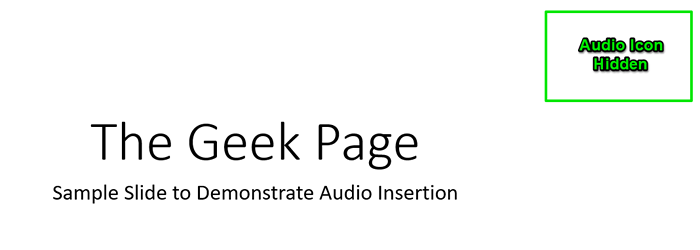
Bitte teilen Sie uns in dem Kommentarbereich mit, ob Sie Musik erfolgreich in Ihre PowerPoint -Präsentation einfügen können, die den in unserem Artikel genannten Schritte nach oben genannt werden können.
Seien Sie gespannt auf immer mehr erstaunliche Tricks, Tipps, How-Tos und Hacks,! Happy Geeking!
- « Die angeforderte Pause, Weiter- oder Stopp ist für diesen Service nicht gültig
- Der tödliche Fehler konnte sich nicht mit der lokalen Dampf -Client -Prozessreparatur verbinden »

