So fügen Sie im Microsoft Edge -Browser eine neue Sprache hinzu
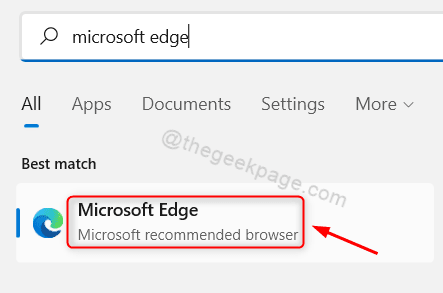
- 1154
- 57
- Susanne Stoutjesdijk
Wenn Sie verschiedene Websites durchsuchen, werden Sie auch andere Sprachen als Englisch sehen. Einige Webseiten werden vom Übersetzer im Browser in eine Standardsprache übersetzt. Normalerweise fordert der Browser nicht auf, die Webseiten für die vom Benutzer festgelegte sekundäre Sprache zu übersetzen, und man kann die Webseite so weiterlesen, so wie es ist. In diesem Artikel zeigen wir Ihnen, wie Sie im Microsoft Edge -Browser in Windows 11 eine sekundäre neue Sprache hinzufügen können
So fügen Sie eine neue Sprache im Microsoft Edge -Browser auf Windows 11 PC hinzu
Schritt 1: Öffnen Sie Microsoft Edge Browser
Drücken Sie Gewinnen Taste auf Ihrer Tastatur und tippen Sie auf Microsoft Rand.
Wählen Microsoft Edge Browseranwendung aus den Suchergebnissen wie unten gezeigt.
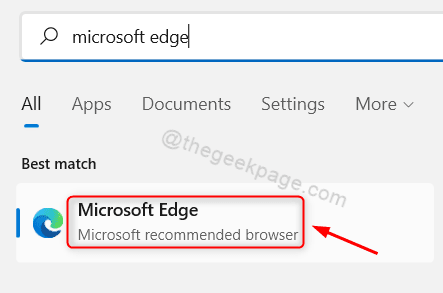
Schritt 2: Im Microsoft Edge -Browser
Klicken Sie auf More (drei horizontale Punkte), wie unten gezeigt.
Dann auswählen Einstellungen von der Liste.
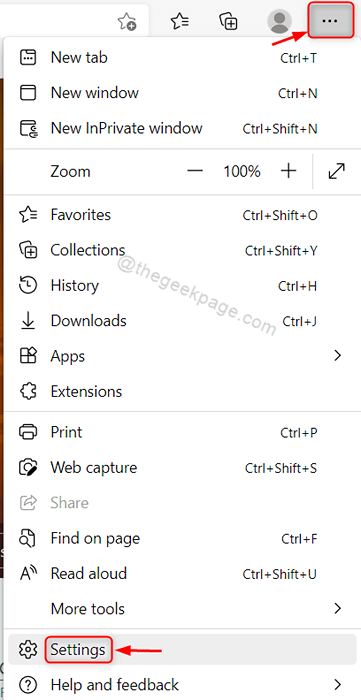
Schritt 3: In der Seite "Einstellungen"
Klicke auf Sprachen im linken Bereich des Fensters.
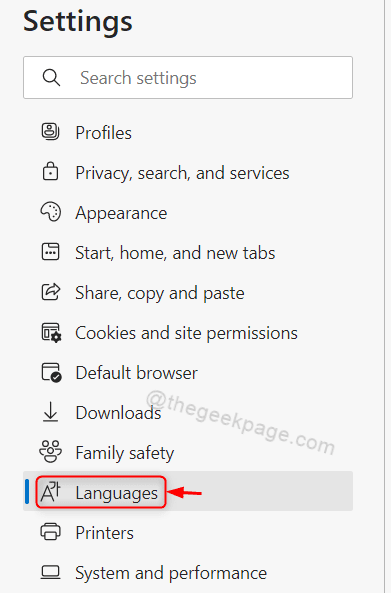
Schritt 4: In der Seite der Sprachen
Klicke auf Fügen Sie Sprachen hinzu Taste in der Sprache Option wie im Bild gezeigt.
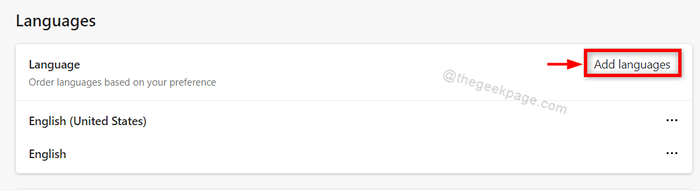
Schritt 5: Im Fenster Sprachen hinzufügen
Geben Sie jede Sprache ein (zB:- Hindi) In der Suchleiste wie unten gezeigt.
Wählen Sie dann das Sprach -Kontrollkästchen aus den Suchergebnissen aus.
Endlich Klick Hinzufügen.
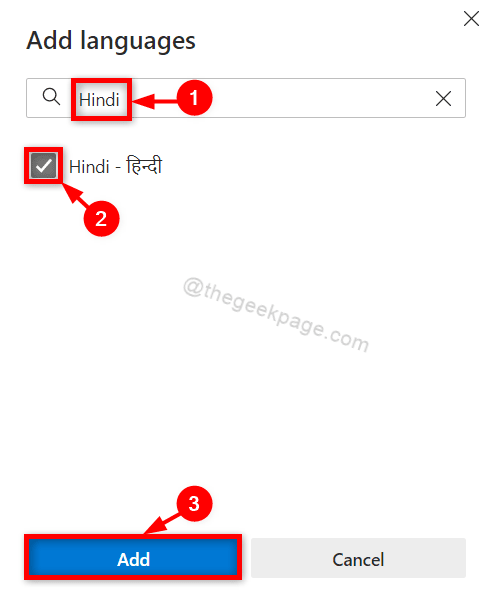
Schritt 6: Sobald Sie fertig sind, können Sie feststellen, dass die zusätzliche Sprache unter den Standardsprachen Englisch angezeigt werden kann.
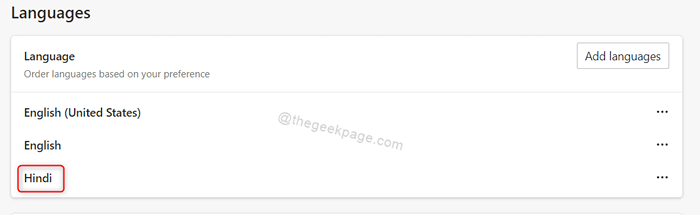
Das sind alles Jungs.
Ich hoffe, dieser Artikel war informativ und hilfreich.
Bitte hinterlassen Sie uns Kommentare unten.
Vielen Dank für das Lesen.
- « So stellen Sie die DPI -Skalierungsstufe auf Ihrem Windows 11 -PC ein
- So starten Sie mehrere Anwendungen gleichzeitig in Windows 11/10 »

