So fügen oder löschen Sie Wörter aus Microsoft Word Dictionary
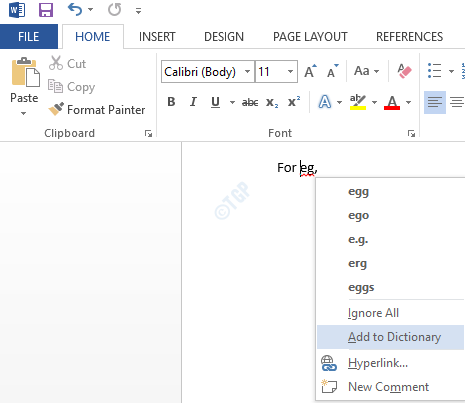
- 3876
- 521
- Hr. Moritz Bozsik
AutoCorrect ist eine sehr gute Funktion, die Windows seinen Benutzern anbietet. Wenn wir ein bestimmtes Wort falsch geschrieben haben oder Grammatikfehler oder Interpunktionsfehler machen, zeigt der Autokorrektur das Wort mit einer roten oder grünen Unterstreichung. Wenn wir mit der rechten Maustaste auf das Wort klicken, wird eine Liste von Vorschlägen gezeigt, um sie zu korrigieren. Wir können einfach den auswählen, den wir wollen. Es kann jedoch ärgerlich werden, wenn Sie einen Befehl oder eine Syntax schreiben. Manchmal möchten Sie aus einem bestimmten Grund ein Wort auf eine bestimmte Weise buchstabieren. Angenommen, Sie werden dieses Wort in Ihrem Dokument immer wieder verwenden, anstatt es aus dem Kontextmenü zu ignorieren, können Sie dieses Wort dem Wörterbuch hinzufügen.
Lassen Sie uns in diesem Artikel verschiedene Möglichkeiten zum Hinzufügen oder Entfernen eines Wortes aus dem Wörterbuch sehen.
Inhaltsverzeichnis
- Methode 1: Fügen Sie dem Wörterbuch im Kontextmenü Wörter hinzu
- Methode 2: Wörter aus der Standardeinstellung hinzufügen oder entfernen.DIC -Wörterbuchdatei
- Methode 3: Fügen Sie ein Wort aus dem Dialogfeld "Custom Dictionaries" hinzu oder entfernen Sie
Methode 1: Fügen Sie dem Wörterbuch im Kontextmenü Wörter hinzu
Schritt 1: Öffnen Sie eine MS -Word -Anwendung. Zur Demonstration werden wir Microsoft Word verwenden. Änderungen in einer anderen Anwendung sollte ähnlich sein.
Schritt 2: Im Abschnitt Texteditor,
- Schreibe das Wort dass Sie dem Wörterbuch hinzufügen möchten.
- Klicken Sie mit der rechten Maustaste auf dieses Wort
- Wählen Sie im Kontextmenü die Option aus Zum Wörterbuch hinzufügen
Lassen Sie uns beispielsweise sagen, wir möchten die Kurzform des Wortes verwenden Beispiel ich.e z.B im Dokument und möchte dieses Wort dem Wörterbuch hinzufügen. Möglicherweise bemerken Sie eine rote Unterstreichung unter diesem Wort. Wenn Sie mit der rechten Maustaste darauf klicken, wird ein Kontextmenü mit Wortvorschlägen angezeigt. Wählen Zum Wörterbuch hinzufügen Option und das Wort „EG“ würden dem Wörterbuch hinzugefügt
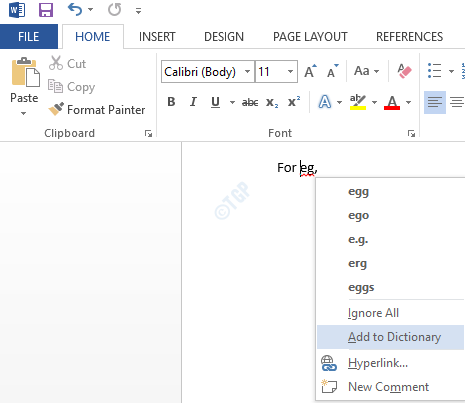
NOTIZ: Manchmal das Zum Wörterbuch hinzufügen Die Option ist im System ausgegraut. Um diese Option verfügbar zu machen, machen Sie Folgendes:
1. Klick auf das Datei Menüoption im oberen Menü.
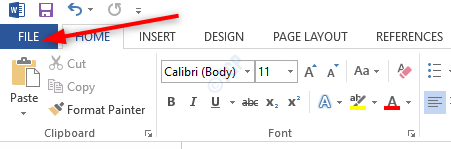
2. Im Fenster, das sich öffnet, wählen Sie Optionen Aus dem linken Menü.
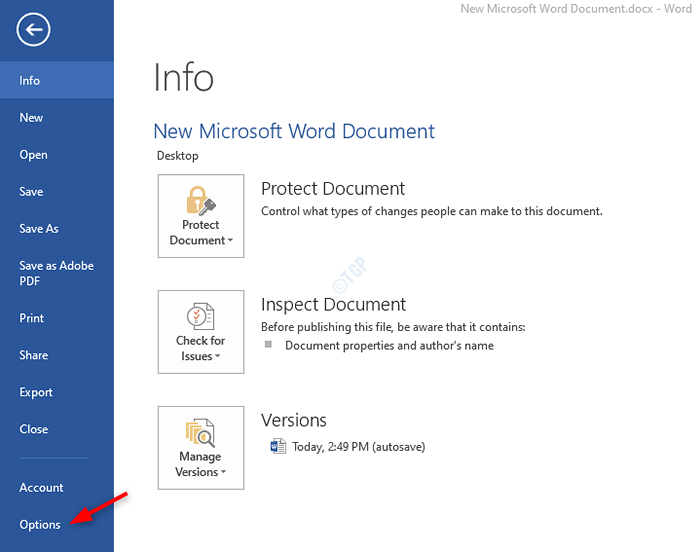
3. Im Wortoptionen Fenster, das sich öffnet,
- Wählen Proofing Aus dem linken Menü
- Klicke auf Benutzerdefinierte Wörterbücher
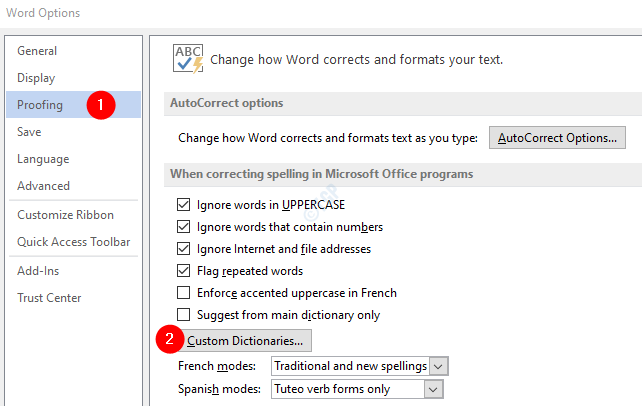
4. Das Fenster für benutzerdefinierte Wörterbücher wird angezeigt.
- Unter Wörterbuchliste, Wählen Sie Custom.DIC
- Klicke auf Standard ändern
- Im Wörterbuchsprache Dropdown, auswählen Alle Sprachen
- Klicke auf OK
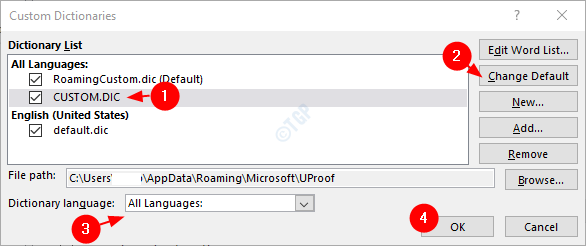
5. Schließlich klicken Sie OK Im Fenster Word -Optionen
Mit diesen Änderungen die Zum Wörterbuch hinzufügen Die Option wird im Kontextmenü aktiviert.
Methode 2: Wörter aus der Standardeinstellung hinzufügen oder entfernen.DIC -Wörterbuchdatei
Schritt 1: Öffnen Sie das Auslauffenster halten Windows+r Schlüssel gleichzeitig.
Schritt 2: Geben Sie den Befehl ein, Forscher, und drücken Sie die Eingabetaste
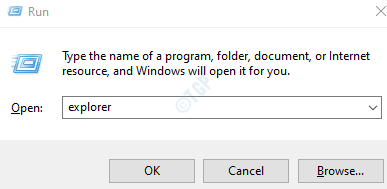
Schritt 3: Kopieren Sie im Fenster Explorer die folgende Adresse in der Adressleiste und drücken Sie die Eingabetaste
%AppData%\ Microsoft \ Spelling \ en-us
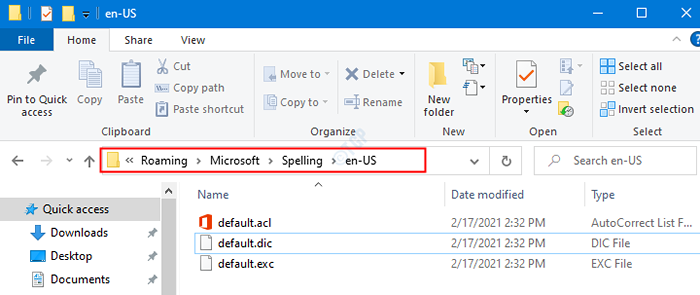
Schritt 4: Öffnen Sie die Standardeinstellung.DIC -Datei.
1. Klicken Sie mit der rechten Maustaste auf Standard.DIC Datei
2. Wählen Öffnen mit Aus dem Kontextmenü
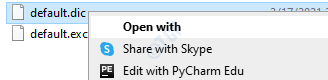
3. Im Wie möchten Sie diese Datei öffnen? Das angezeigte Fenster klicken Sie auf Mehr Apps
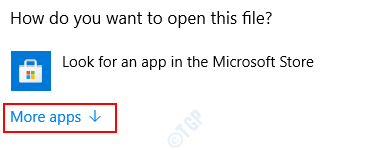
4. Suchen Sie vom Fenster aus Notizblock und klicken Sie darauf.
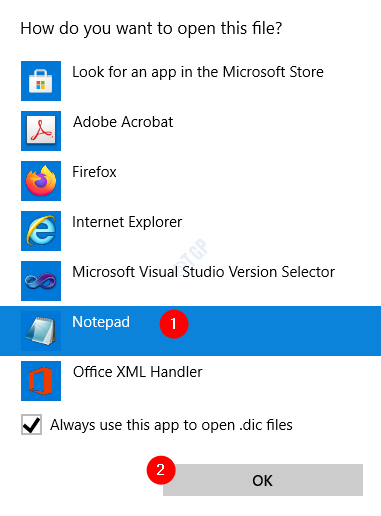
Schritt 5: Fügen Sie dem Wörterbuch ein Wort hinzu,
- Geben Sie die Wörter ein Sie möchten hinzufügen. In einer Zeile sollte nur ein Wort vorhanden sein.
- Halten Strg+s Schlüssel zusammen zu Speicher die Datei
- Schließen die Datei.
Der Standard.DIC -Datei sollte ungefähr so aussehen,
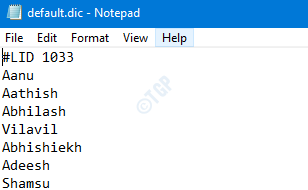
Schritt 5: Um ein Wort aus dem Wörterbuch zu entfernen, löschen Sie einfach das Wort aus der Datei.
Wenn Sie alle Wörter aus dem Wörterbuch löschen möchten, können Sie diese Datei einfach löschen.
Methode 3: Fügen Sie ein Wort aus dem Dialogfeld "Custom Dictionaries" hinzu oder entfernen Sie
Schritt 1: Öffnen Sie eine MS -Word -Anwendung. Zur Demonstration werden wir Microsoft Word verwenden. Änderungen in einer anderen Anwendung sollte ähnlich sein.
Schritt 2: Klicken Sie auf die Datei Menüoption im oberen Menü.
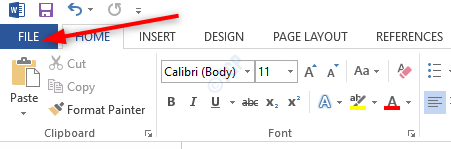
Schritt 3: Im Fenster, das sich öffnet, wählen Sie die Wahl Optionen Aus dem linken Menü.
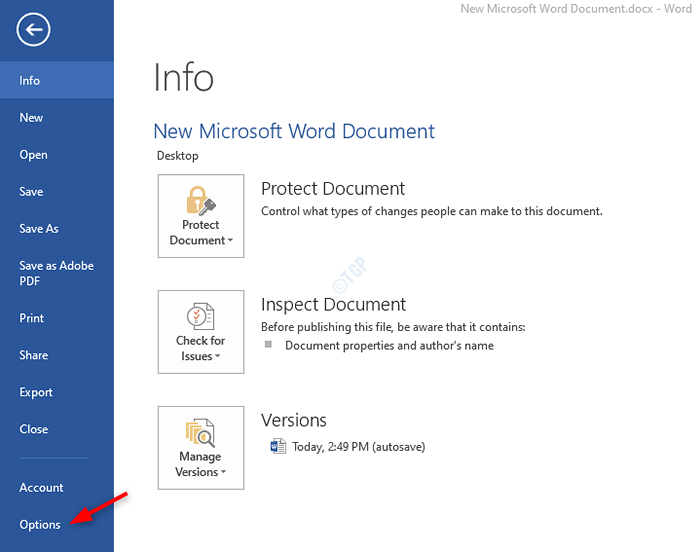
Schritt 4: In der Wortoptionen Fenster, das sich öffnet,
- Wählen Proofing Aus dem linken Menü
- Klicke auf Benutzerdefinierte Wörterbücher
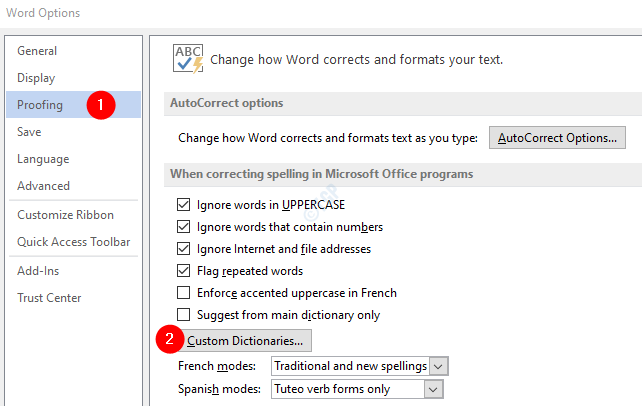
Schritt 5: In der Benutzerdefinierte Wörterbücher Fenster,
- Klicke auf BRAUCH.DIC oder das Wörterbuch Ihrer Wahl
- Klicken Sie auf die Liste der Word bearbeiten
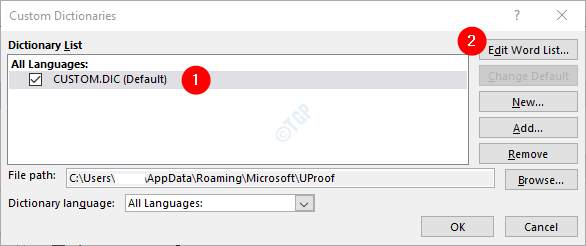
Schritt 6: Im Fenster Word List bearbeiten,
- Unter dem Wörter) Geben Sie das Wort ein, das Sie zum Wörterbuch hinzugefügt werden möchten
- Klick auf das Hinzufügen Taste. Wenn Sie weitere Wörter hinzufügen möchten, wiederholen Sie einfach 1 und 2.
- Sobald alle Wörter hinzugefügt werden, klicken Sie auf die OK Taste
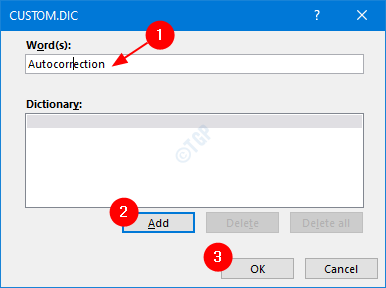
Schritt 7: Sobald das Wort dem Wörterbuch hinzugefügt wurde, können Sie es im Abschnitt Wörterbuch sehen.
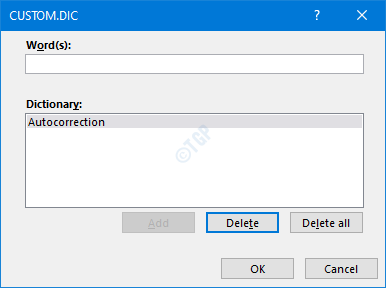
Schritt 8: Wenn Sie wollen Entfernen Sie ein Wort aus dem Wörterbuch,
- Unter dem Wörterbuch Klicken Sie auf das Wort, das Sie löschen möchten
- Drücken Sie die Löschen Taste. Wenn Sie mehr Wörter entfernen möchten, wiederholen Sie einfach 1 und 2.
- Sobald alle Wörter entfernt sind, klicken Sie auf die OK Taste
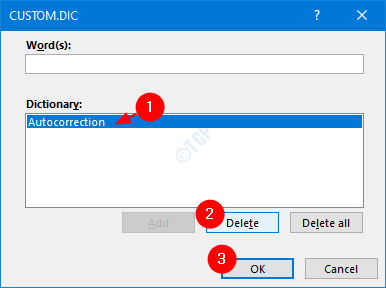
Schritt 9: Klicken Sie schließlich auf OK Im Fenster benutzerdefinierter Wörterbücher und im Fenster Wortoptionen.
Die Änderungen werden nun reflektiert.
Das ist alles. Wir hoffen, dieser Artikel war informativ. Vielen Dank für das Lesen. Bitte kommentieren Sie und lassen Sie uns wissen, welche der oben genannten Methoden geholfen haben.
- « So verhindern Sie, dass Benutzer den Bildschirmschoner in Windows 10 ändern
- So erstellen Sie die Druckbildschirmschlüssel in Windows 10 Öffnen Sie das Snipping -Tool in Windows 10 »

