Hinzufügen oder Entfernen von Ordnern zu kontrollierten Ordnern Zugriff in Windows 11, 10
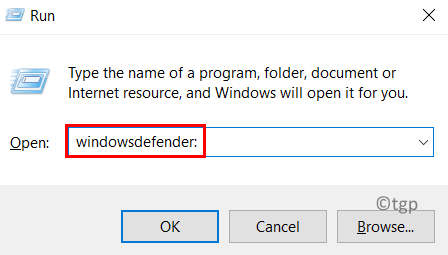
- 4680
- 690
- Matteo Möllinger
Microsoft hat eine Anti -Virus -Software eingeführt, die beim Schutz der Ordner vor anderen Apps -Angriffen namens Defender Anti Virus hilft. In einem Ransomware -Angriff, bei dem alle Ordner und Dateien in sich angegriffen werden, können Sie sie nicht verwenden, da sie durch einen anderen Prozess gesperrt werden, der Virus ist. Wenn Sie daher den Zugriff auf kontrollierten Ordnern Ordner hinzufügen, bietet er zusätzliche Sicherheit und verhindert diese Ransomware -Angriffe aus. Standardmäßig fügt Windows Dokumente, Bilder, Videos usw. hinzu. Ordner aus Ihrem Benutzerverzeichnis zum kontrollierten Ordnerzugriff. Sie müssen als als angemeldet werden Administrator Auf Ihrem System addieren oder entfernen Sie die Ordner aus gesteuerten Ordnerzugriff oder entfernen Sie entweder oder entfernen. Wir haben nur wenige Methoden erklärt, mit denen Sie das in diesem Beitrag tun können.
Inhaltsverzeichnis
- Hinzufügen oder Entfernen von Ordnern in den gesteuerten Ordnerzugriff in Windows 11 mit Einstellungen zu Zugriff auf den gesteuerten Ordner addieren oder entfernen
- Hinzufügen oder Entfernen von Ordnern zu kontrollierten Ordnern Zugriff in Windows 11 über den lokalen Gruppenrichtlinieneditor in Windows 11
- So addieren oder entfernen Sie die Ordner zu dem gesteuerten Ordner in Windows 11 mit PowerShell zu dem gesteuerten Ordnerzugriff
- Hinzufügen oder Entfernen von Ordnern zu kontrollierten Ordnernzugriff in Windows 11 mit dem Registrierungseditor in Windows 11
Hinzufügen oder Entfernen von Ordnern in den gesteuerten Ordnerzugriff in Windows 11 mit Einstellungen zu Zugriff auf den gesteuerten Ordner addieren oder entfernen
Schritt 1: Drücken Sie Windows +r Tasten zusammen auf Ihrer Tastatur zum Öffnen zusammen Laufen Dialogbox.
Schritt 2: Typ Windows Defender: im laufen Dialogfeld und klicken Sie auf das Eingeben Taste auf Ihrer Tastatur zum Öffnen Windows -Sicherheit.
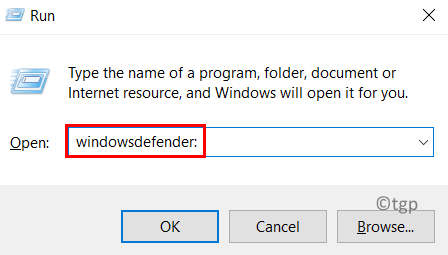
Schritt 3: Wählen Sie Virus- und Bedrohungsschutz auf der linken Seite der Fenstersicherheit aus.
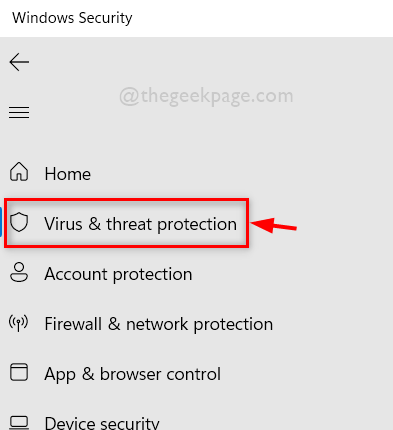
Schritt 4: Auf der rechten Seite des Fensters scrollen Sie nach unten und klicken Sie auf Einstellungen verwalten Unter der Option Virus & Bedrohungsschutz, wie unten gezeigt.
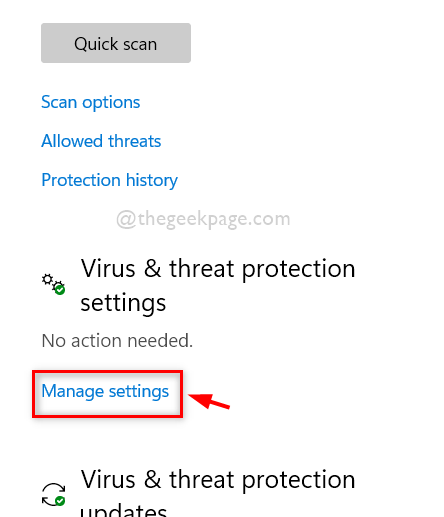
Schritt 5: Klicken Sie unten auf der Seite der Virus- und Bedrohungsschutzeinstellungen auf Verwalten Sie kontrollierten Ordnerzugriff Option wie unten gezeigt.
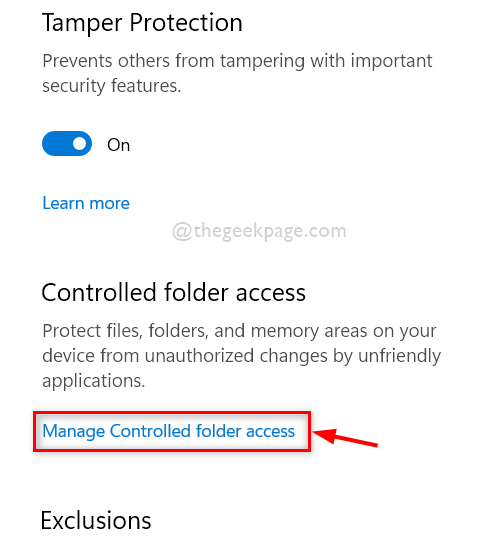
Schritt 6: Klicken Sie auf Zugriff auf kontrollierter Ordner Schalttaste umschalten, um es einzuschalten.
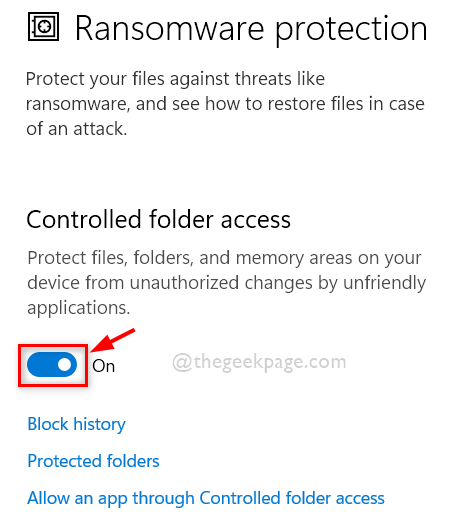
Schritt 7: Akzeptieren Sie die UAC -Eingabeaufforderung, um den Zugriff des gesteuerten Ordners durch Klicken zu aktivieren Ja wie gezeigt.
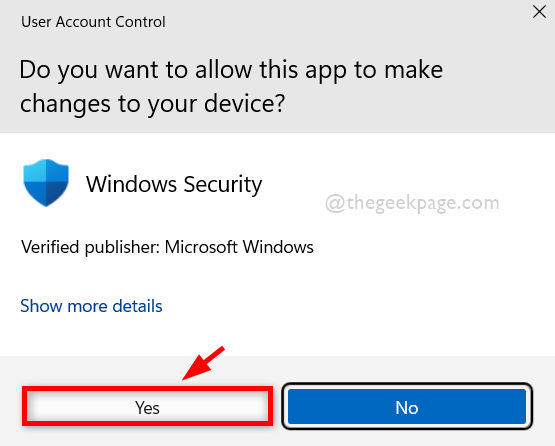
Schritt 8: Klicken Sie nach dem Aktivieren des kontrollierten Ordners Zugriff auf Geschützte Ordner So anzeigen die Ordnerliste wie unten gezeigt angezeigt.
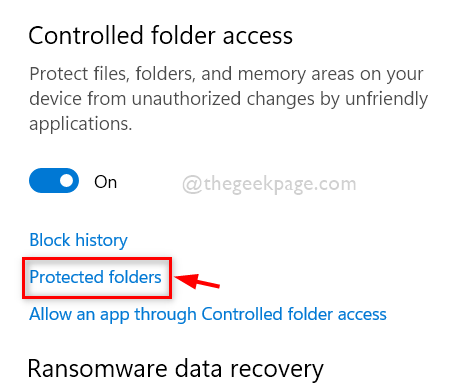
Schritt 9: Klicken Sie hier erneut Ja die UAC -Aufforderung zu akzeptieren, fortzufahren.
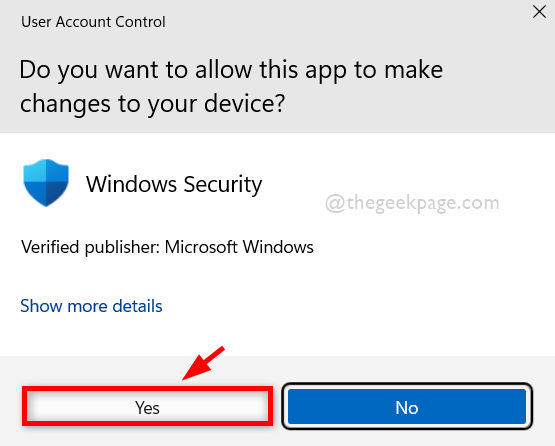
Schritt 10: Klicken Sie dann auf Fügen Sie einen geschützten Ordner hinzu Schaltfläche zum Hinzufügen des gewünschten Ordners.
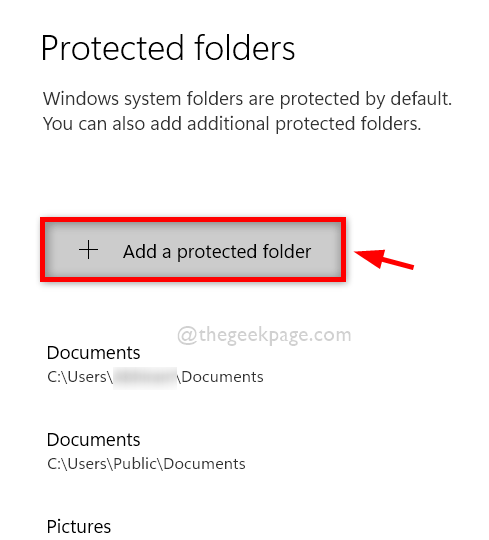
Schritt 11: Durchsuchen Sie den Ordner, den Sie hinzufügen möchten, und wählen Sie den Ordner aus.
Schritt 12: Klicken Sie dann auf Ordner auswählen Taste wie im folgenden Bild gezeigt.
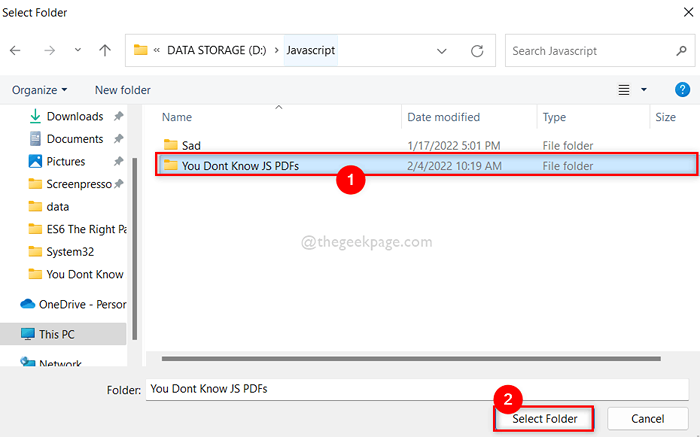
Schritt 13: Jetzt sehen Sie, dass der von Ihnen ausgewählte Ordner in die Liste der geschützten Ordner hinzugefügt wurde.
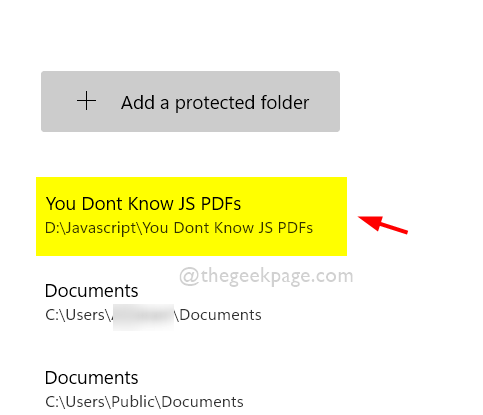
Schritt 14: Wenn Sie den geschützten Ordner aus der Liste entfernen möchten, wählen Sie einfach den Ordner aus, indem Sie darauf klicken.
Schritt 15: Dann werden Sie sehen Entfernen Taste unter dem geschützten Ordner. Bitte klicken Sie darauf und sofort wird der geschützte Ordner entfernt.
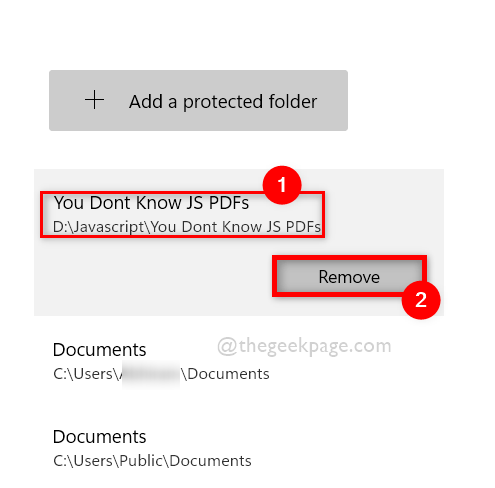
Schritt 16: Sobald er fertig ist, schließen Sie das Windows -Sicherheitsfenster.
Das ist alles.
Hinzufügen oder Entfernen von Ordnern zu kontrollierten Ordnern Zugriff in Windows 11 über den lokalen Gruppenrichtlinieneditor in Windows 11
Schritt 1: Drücken Sie Windows +r Tasten zusammen auf Ihrer Tastatur zum Öffnen zusammen Laufen Dialogbox.
Schritt 2: Typ gpedit.MSC Im Dialogfeld Ausführen und drücken Sie die Eingeben Schlüssel zu öffnen Lokaler Gruppenrichtlinienredakteur.
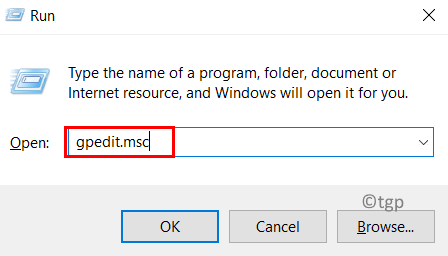
Schritt 3: Durchsuchen Sie den folgenden angegebenen Pfad, um zu erreichen Zugriff auf kontrollierter Ordner Möglichkeit.
Computerkonfiguration> Verwaltungsvorlagen> Windows -Komponenten> Microsoft Defender Antivirus> Microsoft Defender Exploit Guard> Zugriff auf den gesteuerten Ordner
Schritt 4: Wählen Sie die aus Zugriff auf kontrollierter Ordner Auf der linken Seite des lokalen Gruppenrichtlinienredakteur.
Schritt 5: Dann klicken Sie auf der rechten Seite des Fensters auf Konfigurieren Sie geschützte Ordner Option wie im folgenden Bild gezeigt.
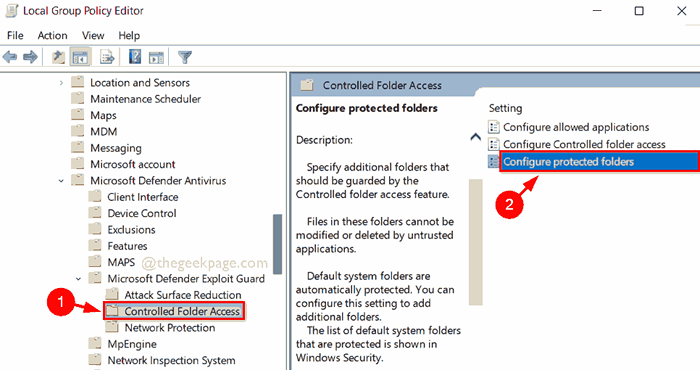
SCHRITT 6: Wählen Sie im Fenster „Protected Ordner Configure“ auswählen Ermöglicht Optionsfeld und dann klicken Sie dann Zeigen Taste wie im folgenden Bild gezeigt.
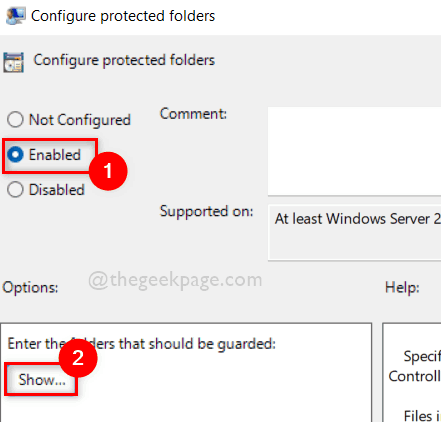
Schritt 7: Geben Sie im Fenster "Inhalt anzeigen" in den Pfad des Ordners ein, den Sie dem zugänglichen Ordner zugreifen möchten Wertname Feld.
Schritt 8: Dann geben Sie ein 0 im Wert Feld.
Schritt 9: Geben Sie in weiteren vielen Ordnern den Pfad des Ordners nacheinander ein, wie in Schritt 8 erläutert.
Schritt 10: Klicken Sie auf OK weitermachen.
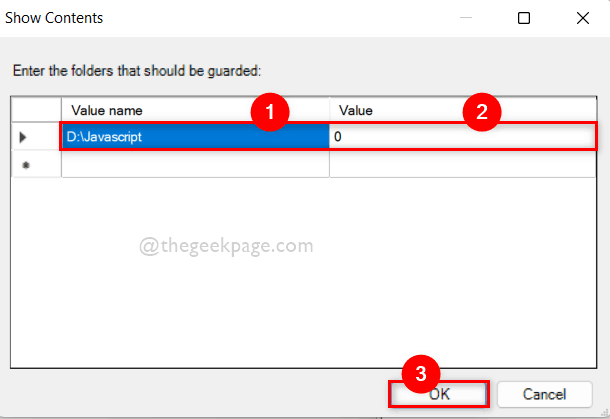
Schritt 11: Klicken Sie auf die Ordner aus gesteuerten Ordnernzugriff, um die Ordner zu entfernen. Klicken Sie auf Ermöglicht und dann tippen Sie auf Zeigen Taste wie zuvor erläutert.
Schritt 12: Dann, Löschen / klar Der Pfad des Ordners aus dem Fenster "Show Inhalt".
Schritt 13: Schließen Sie das Fenster der lokalen Gruppenrichtlinien -Editor, nachdem Sie fertig sind.
Das ist alles.
So addieren oder entfernen Sie die Ordner zu dem gesteuerten Ordner in Windows 11 mit PowerShell zu dem gesteuerten Ordnerzugriff
Schritt 1: Drücken Sie Windows + r Tasten auf Ihrer Tastatur zum Öffnen Laufen Dialogbox.
Schritt 2: Geben Sie dann ein Power Shell in der Laufkiste und drücken Sie Strg + SCHICHT + EINGEBEN Schlüssel zu öffnen Power Shell Anwendung als Administrator.
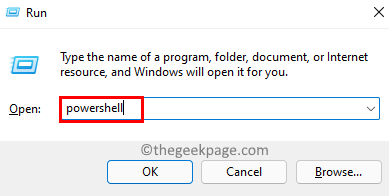
Schritt 3: So fügen Sie den Ordner zum Zugriff des gesteuerten Ordners hinzu, kopieren Sie den folgenden Befehl und fügen Sie den Befehl ein und drücken Sie die Eingeben Schlüssel, um es auszuführen.
NOTIZ : Bitte ersetzen D: \ JavaScript Auf dem Pfad des Ordners, den Sie dem kontrollierten Ordnerzugriff hinzufügen möchten.
PowerShell add -mppReference -kontrollierte FolderAccessrecesscted Folders "D: \ JavaScript"

Schritt 4: Führen Sie den folgenden Befehl aus, wenn Sie einen Ordner aus gesteuerten Ordnernzugriff entfernen möchten.
NOTIZ : Bitte ersetzen D: \ JavaScript Auf dem Pfad des Ordners, den Sie vom kontrollierten Ordnerzugang entfernen möchten.
PowerShell REMPRELD -MPRELD -CONTRORTEDFORDERACCESSCESSCESSCESSCEDEDFORDERS "D: \ JavaScript"

Schritt 5: Sobald er fertig ist, schließen Sie die PowerShell -Anwendung.
Das ist alles.
Hinzufügen oder Entfernen von Ordnern zu kontrollierten Ordnernzugriff in Windows 11 mit dem Registrierungseditor in Windows 11
NOTIZ: Bitte bewahren Sie eine Registrierungsdatei bei, bevor Sie mit dieser Methode fortfahren. Weil Sie es jederzeit zurücksetzen können, wenn etwas mit der Registrierungsdatei schief geht, die Ihr System beschädigen kann.
Schritt 1: Drücken Sie Windows + r Tasten zusammen auf Ihrer Tastatur zum Öffnen zusammen Laufen Dialogbox.
Schritt 2: Geben Sie dann ein CMD in der Laufkiste und drücken Sie Strg + Shift + Eingabetaste Tasten zusammen zum Öffnen Eingabeaufforderung als Administrator.
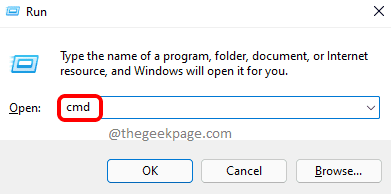
Schritt 3: Führen Sie die folgenden Befehle nacheinander aus.
SET KEY
Reg add %Key %

Schritt 4: Schließen Sie die Eingabeaufforderung.
Schritt 5: Drücken Sie Windows + r Tasten zusammen auf Ihrer Tastatur zum Öffnen zusammen Laufen Befehlsbox.
Schritt 6: Typ reflikt in der Laufkiste und drücken Sie die Eingeben Schlüssel zu öffnen Registierungseditor.
Schritt 7: Akzeptieren Sie die UAC -Eingabeaufforderung, indem Sie klicken Ja weitermachen.
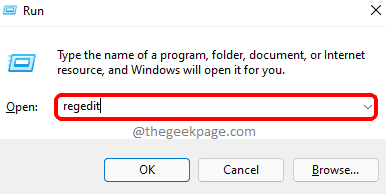
Schritt 8: Kopieren und fügen Sie den unten angegebenen Pfad in die leere und klare Adressleiste ein und fügen Sie sie ein und fügen Sie sie ein und fügen Sie sie ein und fügen Sie sie ein und fügen Sie sie ein und fügen Sie sie ein und fügen Sie sie ein und fügen Sie ein und fügen Sie sie ein und fügen Sie sie ein.
HKEY_LOCAL_MACHINE \ Software \ Richtlinien \ Microsoft \ Windows Defender \ Windows Defender Exploit Guard \ Controlled OrdnerzugriffSchritt 9: Dann klicken Sie mit der rechten Maustaste auf Zugriff auf kontrollierter Ordner und auswählen Neues> DWORD (32-Bit) Wert.
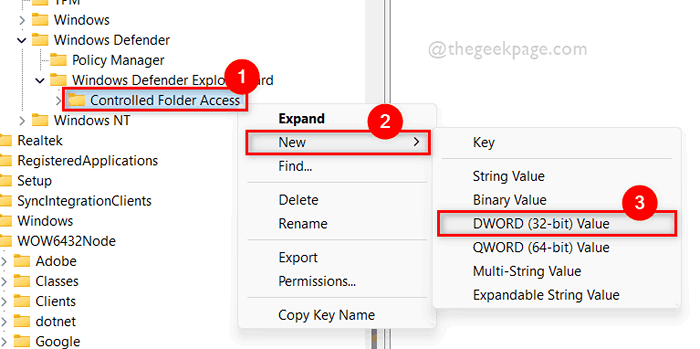
Schritt 10: Benennen Sie den neu erstellten DWORD -Wert in umbenennen Exploitguard_controlled folderaccess_Protected Folders und doppelklicken Sie darauf, um es zu öffnen, um es zu öffnen.
Schritt 11: Danach eingeben 1 im Feld Wertdaten und klicken Sie auf OK.
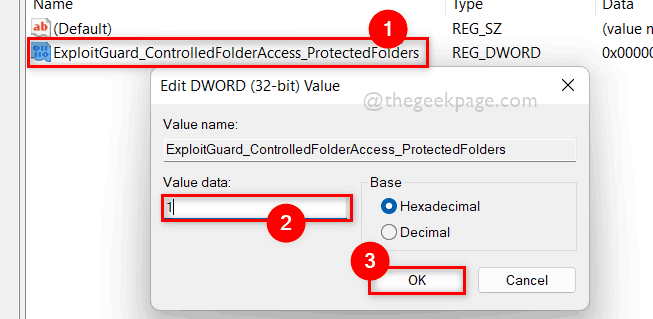
Schritt 12: Kopieren und fügen Sie den folgenden Pfad erneut in die leere Adressleiste ein und klicken Sie auf die Eingeben Taste.
HKEY_LOCAL_MACHINE \ Software \ Richtlinien \ Microsoft \ Windows Defender \ Windows Defender Exploit Guard \ Controlled Ordner Access \ ProtectedFolders
Schritt 13: Dann stellen Sie sicher Protected Folders Der Registrierungsschlüssel wird auf der linken Seite ausgewählt.
Schritt 14: Klicken Sie auf der rechten Seite mit der rechten Maustaste auf den leeren Raum und wählen Sie Neuer> Stringwert.
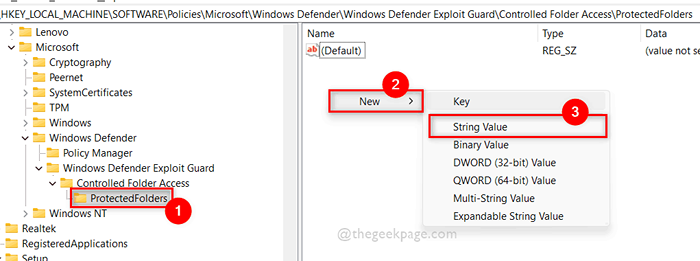
Schritt 15: Benennen Sie den String -Wert in den Pfad des Ordners um, den Sie zum kontrollierten Ordnerzugriff hinzufügen möchten.
Schritt 16: Doppelklicken Sie darauf, um es zu öffnen und einzugeben 0 auf das Feld Value -Daten und klicken Sie auf OK.
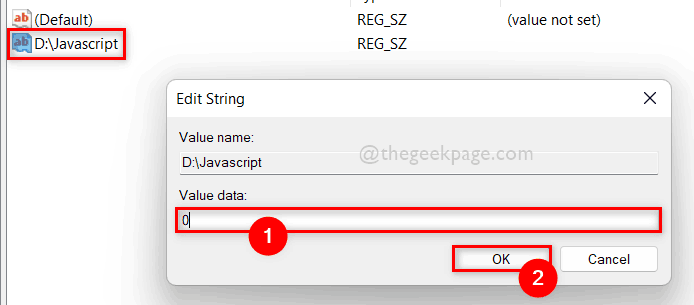
Schritt 17: Wenn Sie den Ordner aus gesteuerten Ordnerzugriff entfernen möchten, klicken Sie mit der rechten Maustast Löschen Option im Kontextmenü wie unten gezeigt.
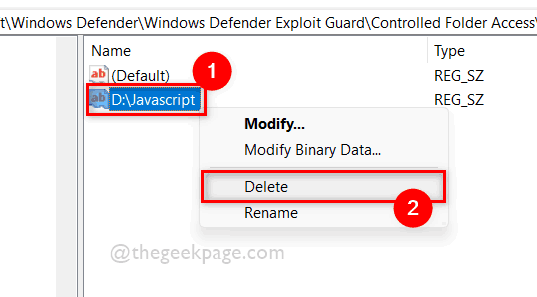
Schritt 18: Klicken Sie auf Ja Um den Wert zu bestätigen, wie unten gezeigt.
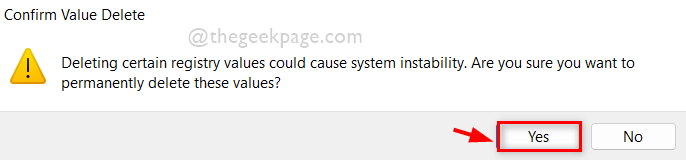
Schritt 19: Sobald er fertig ist, schließen Sie den Registrierungsredakteur.
Das ist alles.
Ich hoffe, dieser Artikel war nützlich.
Bitte hinterlassen Sie die Kommentare unten.
Danke!
- « Beheben Sie Adobe Photoshop Graphics -Prozessor, das das Problem nicht erkannt hat
- So benennen Sie die Erweiterungen aller Dateien in einem Ordner einschließlich Subordner um »

