So addieren oder entfernen Sie Linux im Datei -Explorer -Navigationsbereich unter Windows 11
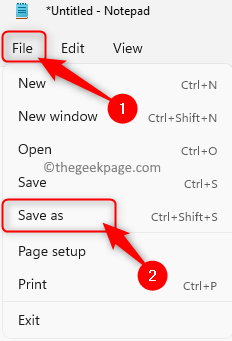
- 2176
- 455
- Matteo Möllinger
Der Windows -Subsystem für Linux (WSL) bietet die Möglichkeit, die Linux -Umgebung auf dem Windows -Betriebssystem auszuführen, ohne die Belastung eines Dual -Stiefels oder einer herkömmlichen virtuellen Maschine zu haben. Entwickler können alle von WSL bereitgestellten Befehlszeilen -Tools, -versorgungsunternehmen und Anwendungen nutzen.
Wenn Sie die WSL auf Ihrem Windows 11 -PC installiert haben, werden Sie feststellen. Durch die Hinzufügung von Linux im Navigationsbereich wird die Dateisysteme der Verteilung, die auf Ihrem Windows -PC installiert ist. Dieser Linux -Eintrag kann aus dem Navigationsbereich Ihres Datei -Explorers entfernt oder hinzugefügt werden, ohne dass Ihre Linux -Verteilung deinstalliert werden muss, indem eine Registrierungsoperation durchgeführt wird.
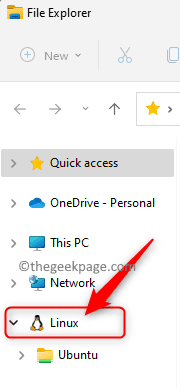
Wenn Sie den Linux -Eintrag aus dem Navigationsbereich des Datei Explorer unter Windows 11 hinzufügen/entfernen möchten, lesen Sie dieses Tutorial. Hier haben wir die Schritte beschrieben, die befolgt werden müssen, damit der Linux -Eintrag aus dem Navigationsbereich des Datei Explorer hinzugefügt/entfernt/entfernt wird.
Notiz: Da Sie unten einen Registrierungsvorgang durchführen.
Fügen Sie Linux zum Navigationsbereich des Datei Explorer hinzu
1. Drücken Sie einfach die Windows und r Schlüsselkombination, um die zu öffnen Laufen Kasten.
Typ Notizblock und schlagen Eingeben um die zu öffnen Notizblock Anwendung.
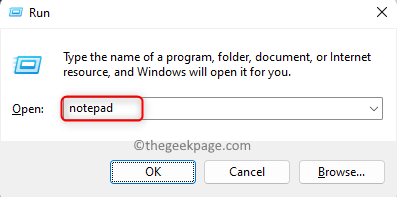
2. Kopieren Sie den Code unten in die Notizblock Editor.
Windows Registry Editor Version 5.00 [hkey_current_user \ software \ classes \ clsid \ B2B4A4D1-2754-4140-A2EB-9A76D9D7CDC6] "System" System.IspinnedtonamePacetree "=-
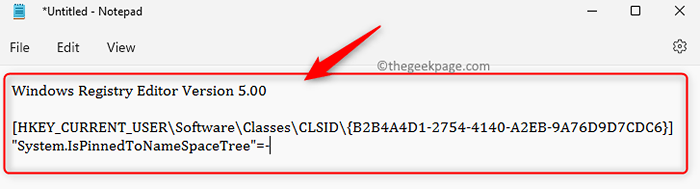
3. Nachdem Sie den Code in den Editor eingefügt haben, klicken Sie auf die Datei Menü und wählen Sie die Speichern als Möglichkeit.
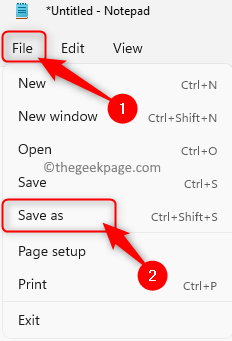
Durchsuchen Sie einen Speicherort, um diese Datei auf Ihrem System zu speichern.
Geben Sie einen Namen für die Datei mit a .Regs Verlängerung. Zum Beispiel können Sie diese Datei als nennen Add_linux_file_explorer_navigation_pane.Regs
Verwenden Sie den Dropdown neben Speichern unter und auswählen Alle Dateien.
Klick auf das Speichern Schaltfläche zum Speichern der Datei im ausgewählten Speicherort.
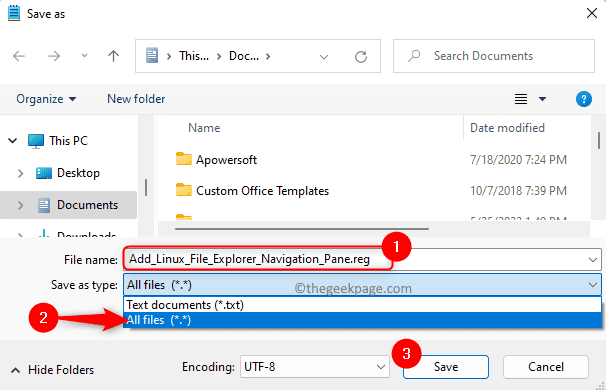
4. Jetzt, Doppelklick auf der .Regs Datei, die Sie erst oben erstellt haben, um sie der Registrierung hinzuzufügen.
Wenn Sie aufgefordert werden, klicken Sie auf Laufen, gefolgt von Ja (Benutzerkontensteuerung), Ja (Registrierungsredakteur) und dann weiter OK um diese Registrierungsbetrieb zu bestätigen.
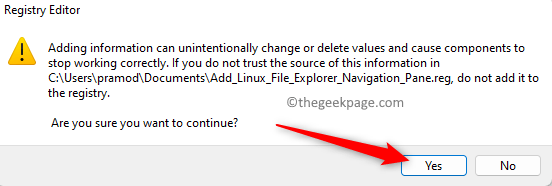
5. Neu starten Der Datei -Explorer, um festzustellen, ob die Änderungen angewendet wurden.
Der .Die Reg -Datei kann gelöscht werden, wenn nicht erforderlich.
Entfernen Sie Linux aus dem Navigationsbereich des Datei Explorer
1. Offen Notizblock wie oben erwähnt.
Kopieren Sie im Editor den unten angegebenen Code und fügen Sie sie ein und fügen Sie sie ein.
Windows Registry Editor Version 5.00 [hkey_current_user \ software \ classes \ clsid \ B2B4A4D1-2754-4140-A2EB-9A76D9D7CDC6] @"Linux" "System" System System System System System.IspinnedtonamePacetree "= DWORD: 00000000
2. Speichern Sie diese Datei mit .Regs Erweiterung nach den Schritten in Schritt 3 über. Sie können diese Datei als nennen REME_LINUX_FILE_EXPLORER_NAVIATION_PANE.Regs
3. Wiederholen Schritte 4 und 5 oben, um die zusammenzuführen .Regs Datei mit der Registrierung und entfernen Sie den Linux -Eintrag aus dem Navigationsbereich.
Das ist es!
Danke fürs Lesen.
Haben Sie diesen Artikel informativ genug gefunden, um den Linux -Eintrag aus dem Navigationsbereich des Datei Explorer in Windows 11 hinzuzufügen oder zu entfernen? Wenn ja, teilen Sie uns bitte in den Kommentaren unten Ihre Gedanken und Meinungen darüber mit.
- « So aktivieren Sie den Farbblindness -Filter unter Windows 10
- So ändern Sie die Wiedergabegeschwindigkeit des Videos in Windows Media Player »

