So fügen Sie das Element Verwalten von This PC hinzu oder entfernen Sie mit der rechten Maustaste des Kontextes unter Windows 11,10
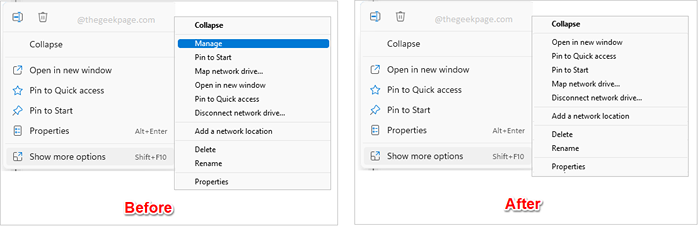
- 3475
- 861
- Madleen Vater
Standardmäßig klicken Sie mit der rechten Maustaste auf Dieser PC und klicken Sie dann auf die Option Zeigen Sie mehr Optionen In Ihrem Windows 11 können Sie die sehen Verwalten Option im Kontextmenü und klicken Computermanagement Konsole, die viele nützliche und wichtige Windows -Verwaltungswerkzeuge wie Device Manager, Disk Manager, Event Viewer usw. hat. Da dies wichtige Verwaltungswerkzeuge sind, möchten Sie die möglicherweise auch mit jemand anderem mit jemand anderem teilen, die Sie möglicherweise behalten möchten Verwalten Option, die vor Ihrem versteckt ist Dieser PC Klicken Sie aus Sicherheitsgründen mit der rechten Maustaste auf das Kontextmenü.
Da dies ein spezielles Rechts -Klick -Kontextmenü ist, fragen Sie sich möglicherweise, ob es möglich ist, die Option zu anpassen, die zu haben Verwalten Option oder nicht haben. Nun, wenn wir hier sind, um zu helfen, was ist nicht anpassbar? In diesem Artikel erklären wir zwei verschiedene Methoden, wie Sie das leicht hinzufügen oder entfernen können Verwalten Option von Ihrem Dieser PC Klicken Sie mit der rechten Maustaste auf Kontextmenü. Ich hoffe dir gefällt es!
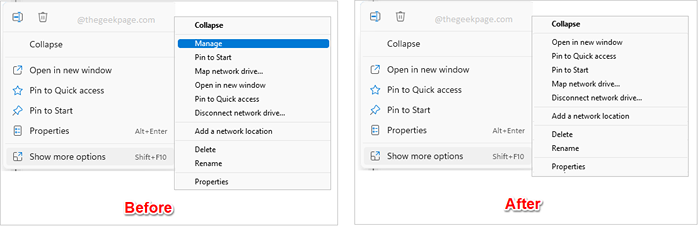
Notiz: Bitte beachten Sie, dass die Computermanagement Die Konsole kann mit anderen Methoden geöffnet werden, selbst wenn Sie die deaktivieren Verwalten Option von Ihrem Dieser PC Klicken Sie mit der rechten Maustaste auf Kontextmenü. Dieser Artikel erklärt nur, wie Sie die deaktivieren oder aktivieren können Verwalten Option aus dem Kontextmenü.
Methode 1: Verwenden des lokalen Gruppenrichtlinieneditors
Schritt 1: Drücken Sie die Schlüssel Strg + r das ansprechen Laufen Dialogbox.
Eintippen gpedit.MSC und schlage die Eingeben Schlüssel zum Starten des Starts der Lokaler Gruppenrichtlinienredakteur.
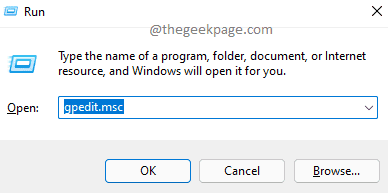
Schritt 2: Im Lokaler Gruppenrichtlinienredakteur Fenster, navigieren an den folgenden Ort. Du kannst expandieren Jeder Ordner von Doppelklicken einmal darauf.
Benutzerkonfiguration -> Administrative Vorlagen -> Windows -Komponenten -> Datei -Explorer
Sobald Sie bei der sind Dateimanager Ordner auf der rechte Seite des Fensters, Suchen und doppelt klicken auf der benannten Einstellung Versteckt das Element des Datei Explorer -Kontextes das Menü "Datei Explorer" So öffnen Sie sein Konfigurationsfenster.
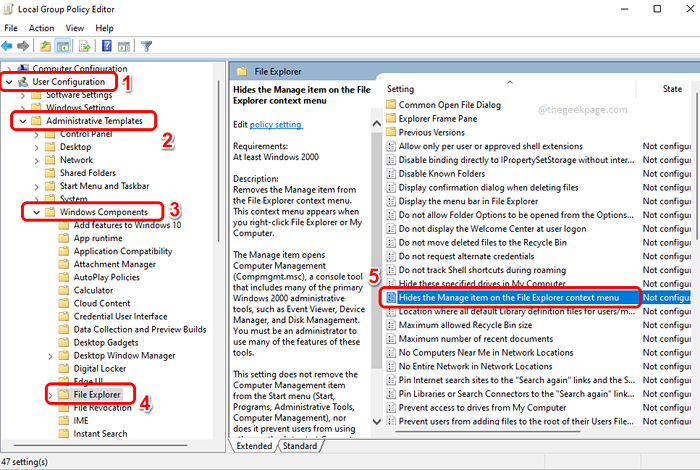
Schritt 3: Um die zu verbergen Verwalten Artikel von Dieser PC Klicken Sie mit der rechten Maustaste auf Kontextmenü in der Versteckt das Element des Datei Explorer -Kontextes das Menü "Datei Explorer" Fenster klicken Sie auf das Optionsfeld gegen die Ermöglicht Möglichkeit.
Schlagen Sie die Anwenden Taste und dann der OK Taste.
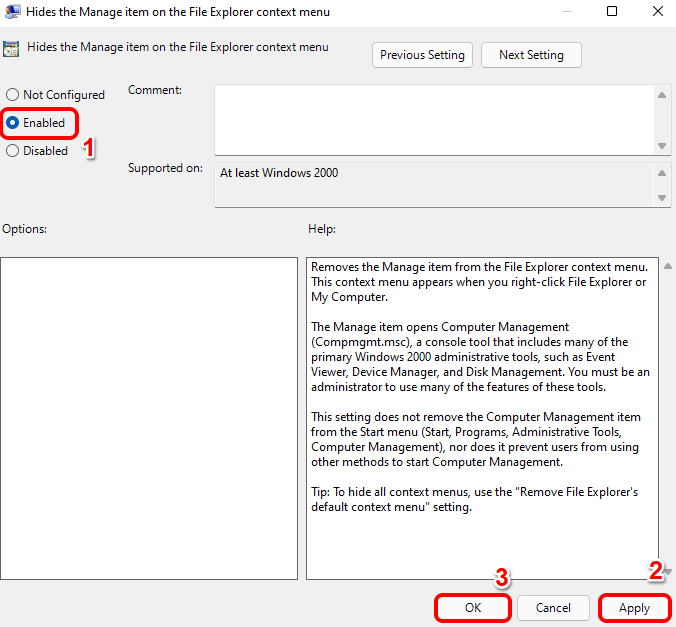
Schritt 4: Änderungen sollten sofort sein. Um zu überprüfen, ob Ihre Änderung erfolgreich angewendet wurde oder nicht, klicken Sie mit der rechten Maustaste auf Fenster beginnen Menüsymbol und klicken Sie auf die Dateimanager Möglichkeit.
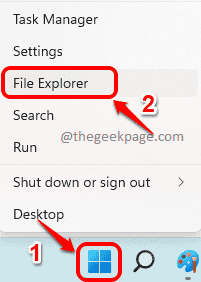
Schritt 5: Als nächstes klicken Sie mit der rechten Maustaste auf Dieser PC und dann klicken Sie auf Zeigen Sie mehr Optionen Aus dem Kontextmenü, der sich erweitert.
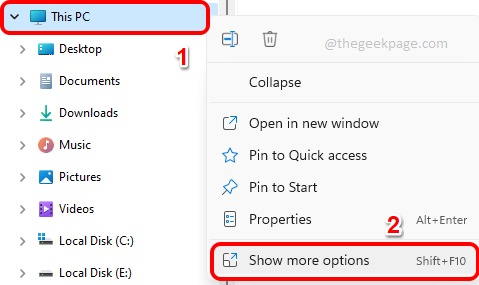
Schritt 6: Jetzt in der Zeigen Sie mehr Optionen Menü können Sie sehen, dass die Verwalten Option ist nicht mehr vorhanden. Genießen!
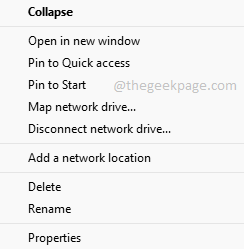
Notiz: Wenn du gerne möchtest zurückkehren die Änderungen und haben die Verwalten Option zurück in Ihrem Datei -Explorer -Kontextmenü unter Schritt 3, anstatt die auszuwählen Ermöglicht Möglichkeit, Sie müssen entweder nicht konfiguriert oder deaktiviert wählen Radio knopf. Wenn Sie fertig sind, schlagen Sie die Anwenden Taste gefolgt von der OK Taste.
Methode 2: Verwenden des Registrierungseditors
Die nächste Methode ist die Registrierungsbearbeitungsmethode, bei der Ihre Registrierungseinstellungen geringfügig angepasst werden müssen. Wenn Sie bei dieser Änderung einen Fehler machen, hat Ihr System möglicherweise einige Stabilitätsprobleme. Daher wird empfohlen, Ihre Registrierungseinstellungen zu sichern, bevor Sie diese Methode fortsetzen, nur um auf der sichereren Seite zu sein.
Schritt 1: Klicken Sie in der Taskleiste auf die Suchen Symbol.
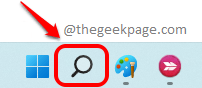
Schritt 2: Suchen nach reflikt und klicken Sie auf die Registierungseditor App aus dem Bester Treffer Ergebnisse.
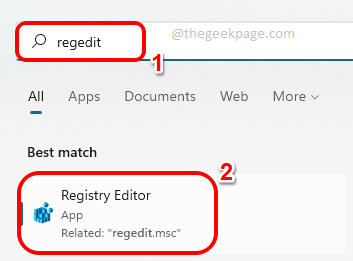
Schritt 3: Als nächstes, Kopieren und Einfügen die folgende Standort in deinem Registierungseditor Fenster. Wenn Sie fertig sind, schlagen Sie die Eingeben Taste.
HKEY_CURRENT_USER \ Software \ Microsoft \ Windows \ CurrentVersion \ Policies \ Explorer
Sobald Sie bei der sind Forscher Ordner, Rechtsklick Klicken Sie darauf auf Neu und dann bei der Option DWORD (32-Bit) Wert So erstellen Sie ein neues DWORD.
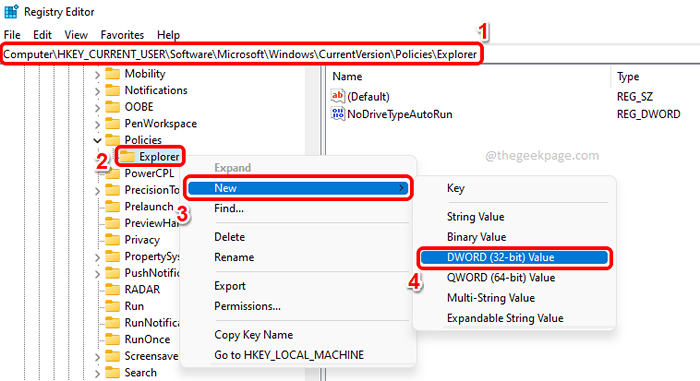
Schritt 4: Klicken auf der Neu erstelltes DWORD schätzen und drücken Sie die F2 Schlüssel zu umbenennen Es. Geben Sie den neuen Namen als NomaneAGemyComputerverb.
Doppelklick An NomaneAGemyComputerverb und setzen Sie den Wert in die Messwert Feld als 1. Schlagen Sie die OK Schaltfläche Wenn Sie fertig sind.
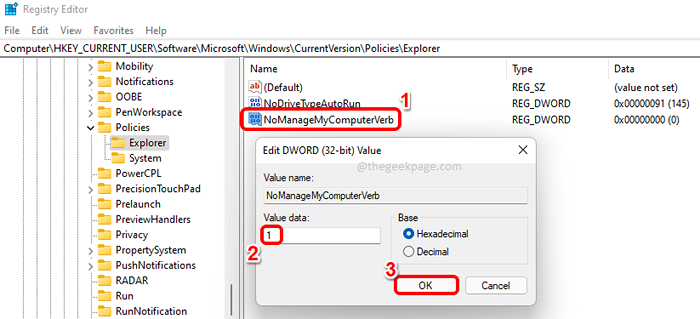
Schritt 5: Um die Änderungen tatsächlich zu sehen, müssen Sie entweder Starten Sie Ihre Maschine neu oder Starten Sie den Windows -Datei -Explorer neu.
Windows Explorer neu starten, Rechtsklick auf der Fenster beginnen Menüsymbol und klicken Sie auf Taskmanager.
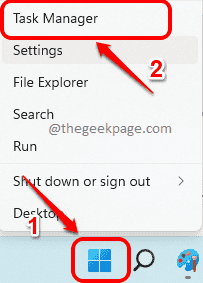
Schritt 6: Auf der Taskmanager Fenster, klicken Sie auf die Prozesse Registerkarte oben. Jetzt unter dem Apps Abschnitt, Rechtsklick An Windows Explorer und klicken Sie auf die Neu starten Möglichkeit.
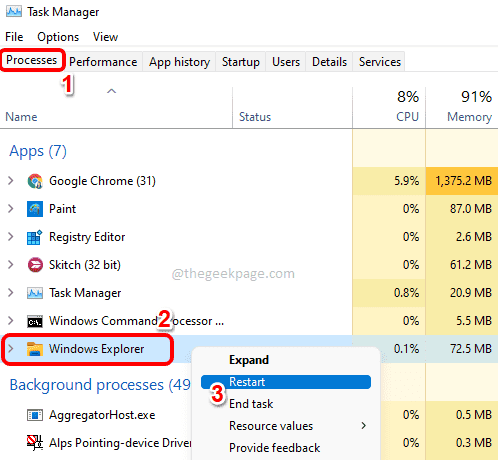
Schritt 7: Sobald Windows Explorer neu gestartet ist, Rechtsklick auf der Fenster beginnen Menüsymbol und klicken Sie auf die Dateimanager Möglichkeit.
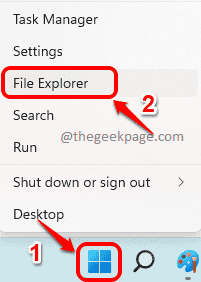
Schritt 8: Auf der linke Seite des Fensters, Rechtsklick An Dieser PC und dann klicken Sie auf Zeigen Sie mehr Optionen.
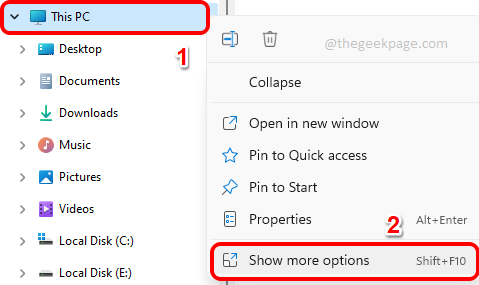
Schritt 9: Hier können Sie sehen, dass die Verwalten Option hat verschwunden. So einfach ist es!
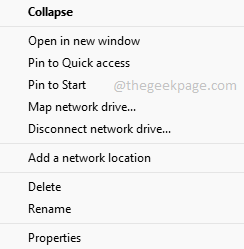
Notiz: Wenn Sie das haben möchten Verwalten Option zurück in Ihrem Dateimanager Kontextmenü bei Schritt 4, Anstatt den Wert als 1 in der festzulegen NomaneAGemyComputerverb DWORD -Wertdaten, Sie müssen den Wert als 0 (Null) festlegen. Oder du kannst einfach Rechtsklick An NomaneAGemyComputerverb DWORT und Treffe auf die Löschen Option, es insgesamt zu löschen. Damit die Änderungen wirksam werden müssen, müssen Sie erneut Starten Sie Ihren Computer neu oder starten Sie Windows Explorer neu.
Bitte teilen Sie uns in dem Kommentarbereich mit, welcher Methode Sie befolgt haben und ob es für Sie funktioniert hat.
- « So verbergen oder zeigen Sie ein bestimmtes Laufwerk in Ihrem Windows 11, 10
- Fix PC stürzt immer wieder ab, während sie in Windows 11 oder 10 Spiele spielen »

