So fügen Sie Seitenzahlen in Adobe Acrobat hinzu
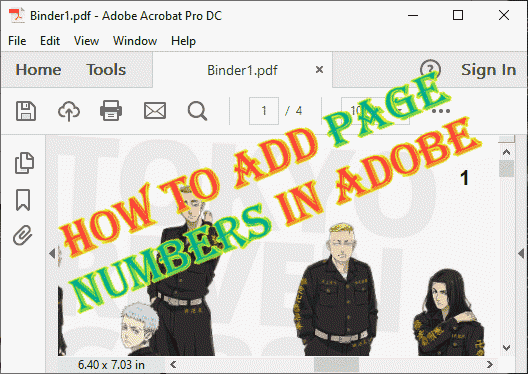
- 3477
- 49
- Tom Jakobs
Adobe Acrobat ist eine der am häufigsten verwendeten Apps von Millionen von Büropersonal und Studenten, um ihre PDF-Dateien unterwegs zu lesen. Adobe Acrobat ist ein leistungsstarkes Tool, und wenn Sie ein erweiterter Benutzer sind, gibt es so viele Dinge, die Sie damit machen können. Ja. Sie können Ihrer neuen PDF -Datei eine Seitennummer hinzufügen oder die Seitennummer in einer vorhandenen PDF -Datei aktualisieren. In diesem Artikel werden wir beide Schritt-für-Schritt-Ansatz diskutieren.
NOTIZ -
Dieses Tutorial wird von Adobe Acrobat Reader, der Software für kostenlose Präviewen, nicht unterstützt. Andernfalls, wenn Sie eines dieser Software sind, gehen Sie zum Haupt -Tutorial.
- Acrobat Pro DC
- Acrobat Standard DC
- Acrobat 2020
- Acrobat 2017
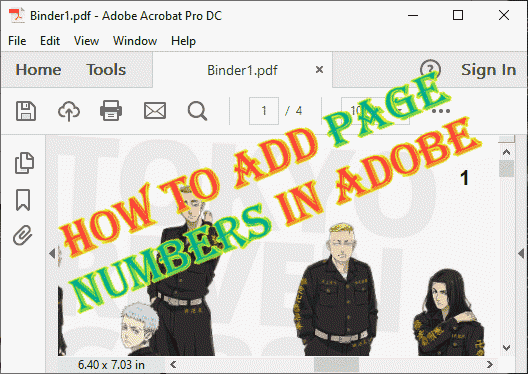
So fügen Sie Seitenzahlen in Adobe Acrobat hinzu
Sie können Ihrer alten Datei eine neue Seitennummer hinzufügen oder die Seitennummern einer Datei aktualisieren. Sie können beide verwalten. Folgen Sie also je nach Situation, in der Sie sich befinden, einem dieser Schritte oder beides, wenn Sie es vorziehen.
Inhaltsverzeichnis
- So fügen Sie PDF Seitenzahlen hinzu
- So aktualisieren Sie Seitenzahlen in PDF
- Bonus - So fügen Sie Seitenzahlen auf den gegenüberliegenden Seiten der Seite hinzu?
So fügen Sie PDF Seitenzahlen hinzu
1. Starten Sie die Adobe Acrobat Reader DC -Anwendung.
2. Wenn sich das öffnet, gehen Sie zum “Werkzeug" Abschnitt.
3. Dann gehen Sie zum "PDF bearbeitenAbschnitt und Tippen Sie "Offen“.
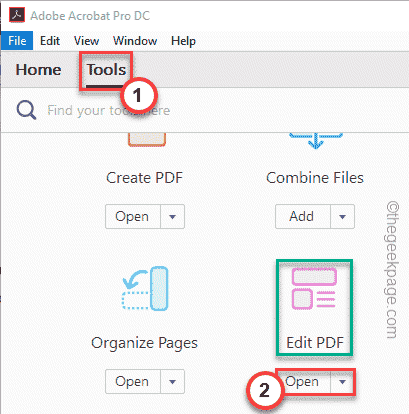
4. Tippen Sie jetzt auf “Wählen Sie eine Datei aus" Möglichkeit.
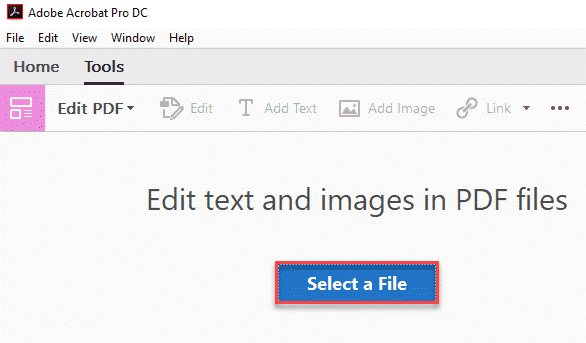
5. Wählen Sie nun die gewünschte PDF -Datei aus und tippen Sie auf “Offen“.
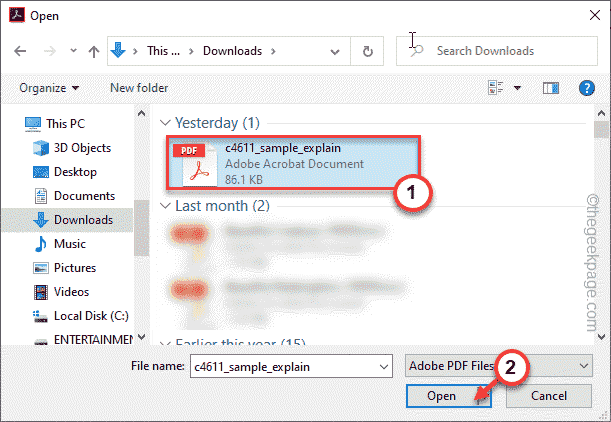
6. Sobald Sie die PDF -Datei geöffnet haben, können Sie jetzt die Seitennummer hinzufügen. Klick auf das "Kopfzeile FußzeileOption und dann klicken Sie auf “Hinzufügen“.

7. Im nächsten Fenster müssen Sie Ihren Cursor in einen der drei Regionen platzieren, um ihm eine Seitennummer zuzuweisen. Diese sind - Links, Center, Und Rechts Abschnitte. Weisen mit Bedacht zu.
8. Sobald Sie mit der Seite der Seitenzahl zufrieden sind, tippen Sie auf “Seitennummer und Datumsformat… ”Um die Seitennummer zu formatieren.
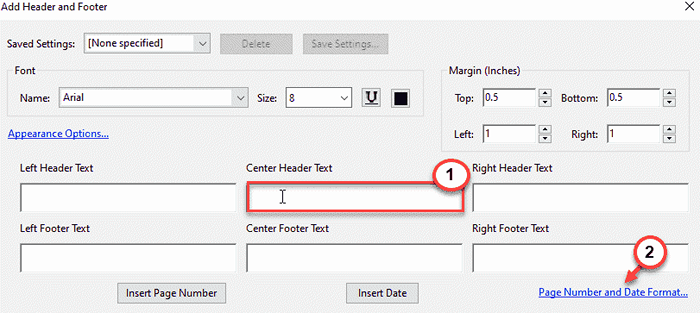
Formatieren der Seitennummer -
9. Im Fenster Seitennummer und Datumsformat können Sie die "optimieren" optimierenDatumsformat:“.
10. Wenn Sie nun ein separates Format von Seitenzahlen möchten (wie “1 von n", oder "1/n")).
11. Zusätzlich können Sie auch die Seitennummer 'Start -Seitennummer' optimieren, um jede Seitennummer als Startseite festzulegen.
12. Sobald Sie fertig sind, tippen Sie “OK”Um das Seitennummerformat zu bestätigen.
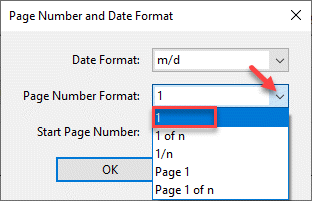
13. Nun, endlich tippen ““Seitennummer einfügen”So fügen Sie die Seitennummer in Ihre PDF -Datei ein.
Wenn Sie das Datum dem Dokument hinzufügen möchten, tippen Sie auf die “Datum einfügen" Möglichkeit.
Sie können auch nachsehen.
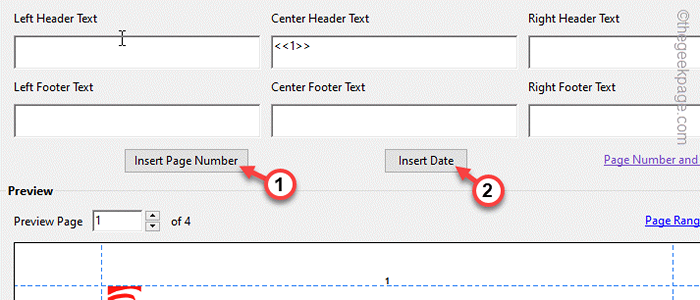
Ändern der Seitenzahlengröße, Schriftarten -
14. Sie können auch die Größe und Schriftarten der Seitenzahlen aus der Mitte des Abschnitts ändern.
15. Zusätzlich klicken Sie auf “Aussehensoptionen… ”Um die Seitenzahlen zu ändern.
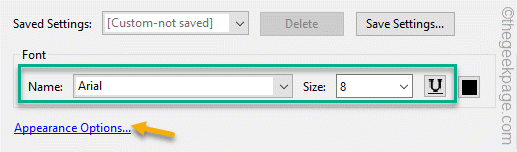
Steuern Sie die Option "Seitenbereich" -
16. Sie können die Seitenzahlen mehr ändern. Zum Beispiel, wenn Sie nicht Seitenseiten oder sogar Seiten Seitenzahlen geben möchten, ist diese Option für Sie nützlich.
17. Klopfen "Seitenbereich Optionen“.
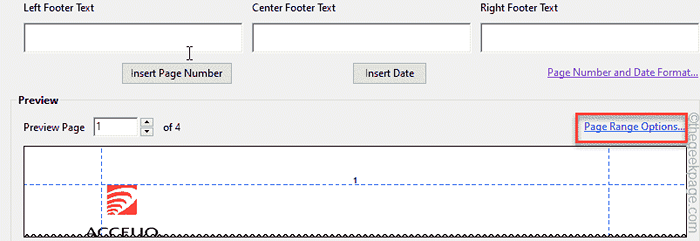
18. Wählen Sie nun die aus "Alle Seiten”So ändern Sie die Seitennummer für alle Seiten des Dokuments.
Andernfalls können Sie auch die Seitenauswahl ausgewählt haben. Wählen "Seiten von:" Möglichkeit.
19. Dann klick "OK“.
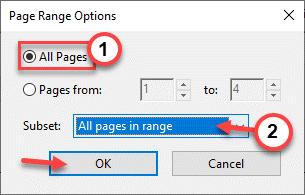
20. Sobald Sie mit den Seitennummern zufrieden sind, tippen Sie auf “OK”Um den gesamten Prozess abzuschließen.
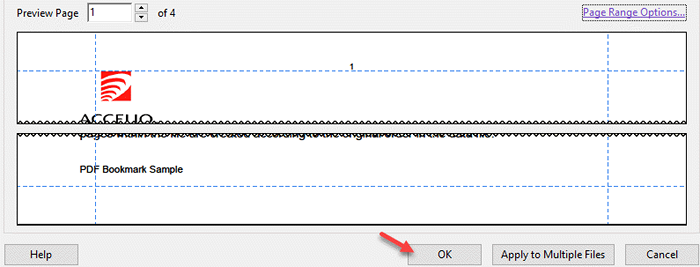
Auf diese Weise können Sie Ihrem Dokument einfach Seitenzahlen hinzufügen. Wenn Sie jedoch Ihrer PDF -Datei weitere Seiten hinzufügen, werden die Seitennummern nicht automatisch aktualisiert.
Befolgen Sie also die nächste Methode, um Ihre vorhandene Seitennummer zu aktualisieren.
So aktualisieren Sie Seitenzahlen in PDF
Ihr PDF enthält bereits Seitenzahlen und möchten diese ändern? Sie können die Seitenzahlen einfach in Ihrer PDF -Datei aktualisieren.
NOTIZ - Es gibt einen Haken in diesem Prozess. Dieser Prozess funktioniert nur, wenn Adobe Acrobat den Header oder die Fußzeile des Dokuments erkennen kann. Nur dann können Sie die Seitenzahlen im PDF aktualisieren. Andernfalls sehen Sie eine Fehlermeldung.
1. Öffnen Sie die Adobe Acrobat Pro DC App.
2. Nun, wenn sich das öffnet, mach weiter “Werkzeug" Bereich.
3. Hier gehen Sie zum "PDF bearbeitenOption und tippen Sie "Offen“.
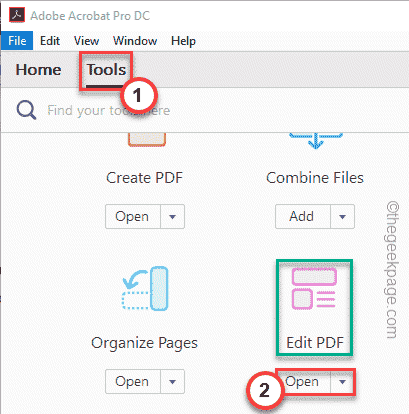
4. Anschließend klicken Sie auf ““Wählen Sie eine Datei aus" Möglichkeit.
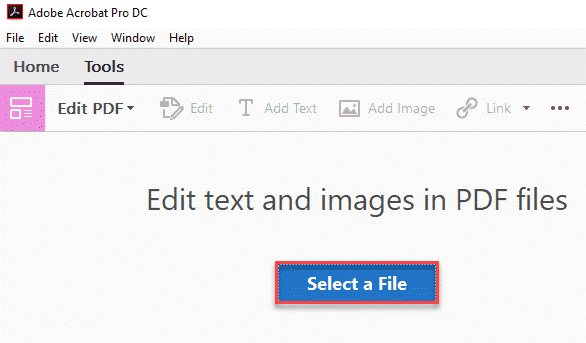
5. Wählen Sie danach einfach die PDF -Datei aus, die Sie anpassen möchten, und tippen Sie auf “Offen“.
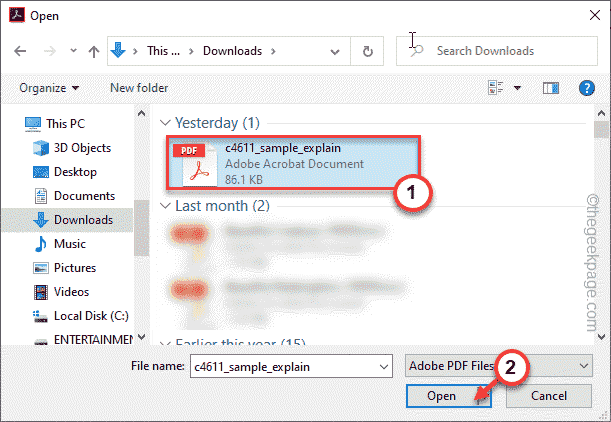
6. Sobald die PDF -Datei geöffnet ist, klicken Sie auf die “Kopfzeile FußzeileUnd tippen Sie auf “Aktualisieren… Option zum Aktualisieren der Seitennummer.
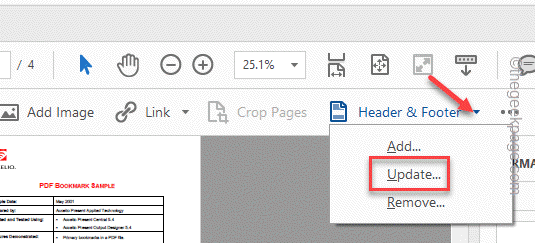
7. Ändern Sie nun die Seitennummer, wie Sie möchten (folgen Sie den zuvor erwähnten Schritten) und tippen Sie aufOK”Um den Prozess abzuschließen.
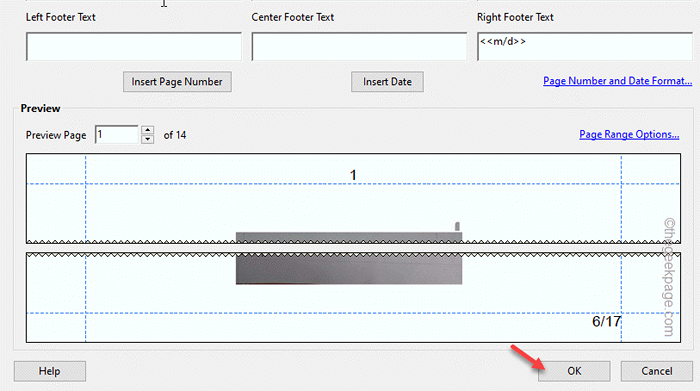
Bonus - So fügen Sie Seitenzahlen auf den gegenüberliegenden Seiten der Seite hinzu?
Möchten? Wir haben genau die einfachen Schritte, um es zu tun. Sie können es von Adobe Acrobat selbst tun.
Schritt 1 Hinzufügen der Seitenzahlen zu den ungeraden Seiten Hinzufügen
Sie müssen die Seitenzahlen auf die festlegen rechte Seite der ungeraden Seiten. Es ist ziemlich einfach, es zu tun.
1. Starten Sie den Adobe Acrobat Pro DC oder welche Adobe -Software Sie auf Ihrem System haben.
2. Dann mach weiter “WerkzeugKategorie, um das Tool "PDF bearbeiten" zu finden. Klick einfach "OffenUm eine neue Datei damit zu öffnen.
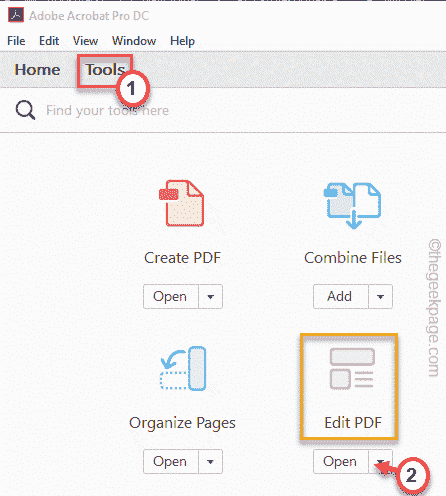
3. Klicken Sie danach auf ““Wählen Sie eine Datei aus" Möglichkeit.
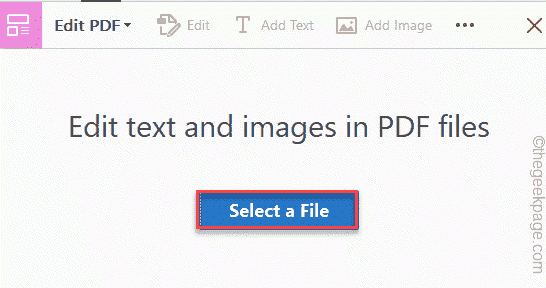
4. Navigieren Sie zum Dateispeicherort in Ihrem System und klicken Sie auf “Offen“.
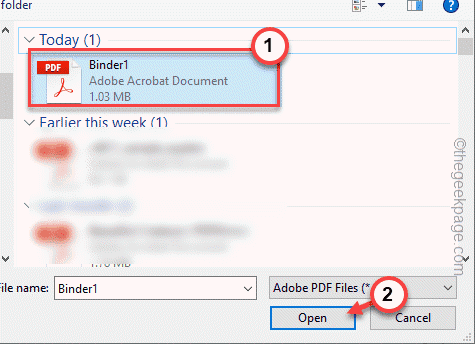
5. Sobald es sich öffnet, tippen Sie auf die “Kopfzeile FußzeileOption und dann klicken Sie auf “Hinzufügen“.
Wenn die PDF -Datei bereits Seitennummern enthält, tippen Sie auf “Aktualisieren”So aktualisieren Sie die Seitennummern der Datei.

6. Legen Sie jetzt Ihren Cursor auf die 'Rechter Header Text'Box und tippen'Seitennummer einfügen”So fügen Sie eine Seitennummer ein.
7. Tippen Sie jetzt auf die “Seitenbereich Optionen… So setzen Sie den Seitenzahlenstil.
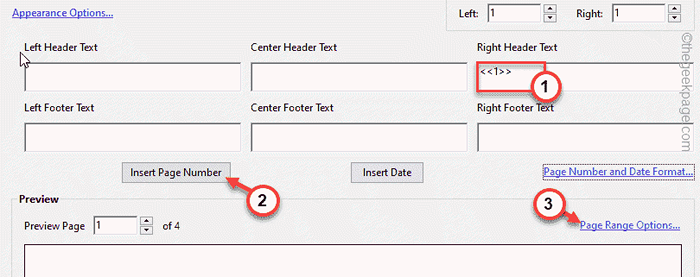
8. Stellen Sie sicher, dass "Alle SeitenOption wird ausgewählt.
9. Klicken Sie nun auf die Subset: und setzen Sie es auf “Nur ungerade Seiten“.
10. Danach tippen ““OK“.
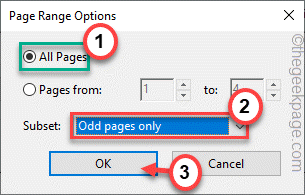
12. Sie können die "umschalten"Name","GrößeUnd Farboptionen der Seitenzahlen.
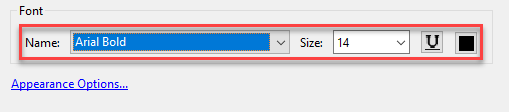
13. Sobald Sie fertig sind, tippen Sie schließlich “OK”Um diesen Prozess zu beenden.
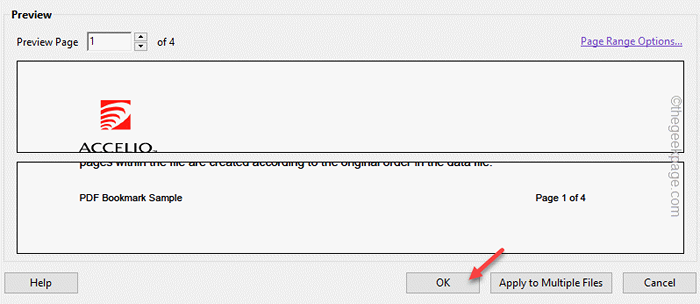
Auf diese Weise haben Sie das Hinzufügen der Seitenzahlen für die ungeraden Seiten fertiggestellt.
Schritt 2 Hinzufügen der Seitennummern zu gleichmäßigen Seiten Hinzufügen
Wenn Sie zum nächsten Schritt übergehen, müssen Sie die Seitennummer nur den Seiten hinzufügen.
1. Klick auf das "Kopfzeile FußzeileRegisterkarte "und klicken Sie auf"Hinzufügen“.

2. Sie sehen eine Warnmeldung über das Hinzufügen weiterer Seitenzahlen in die Datei. Also tippen Sie “Neue hinzufügen”Um Ihre Aktion zu bestätigen.
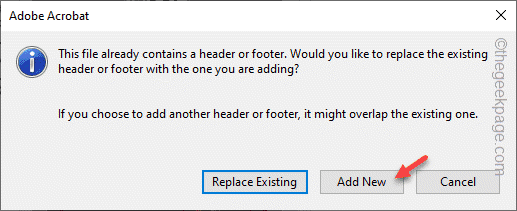
2. Setzen Sie jetzt einfach Ihren Cursor auf die 'Linker Header Text'Box und tippen'Seitennummer einfügen”So fügen Sie eine Seitennummer ein.
3. Klicken Sie nun auf ““Seitenbereich Optionen… So setzen Sie die Seitennummer für die gerade Seiten.
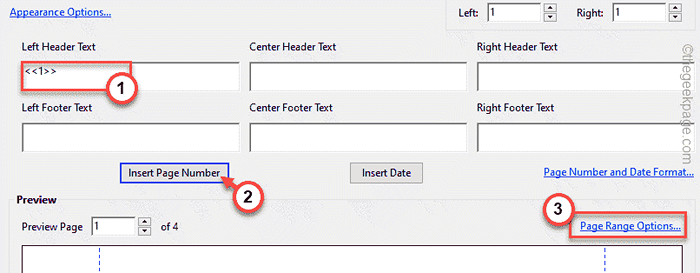
4. Stellen Sie sicher, dass "Alle SeitenOption wird ausgewählt.
5. Klicken Sie nun auf die Subset: und setzen Sie es auf “Nur gerade Seiten“.
6. Danach tippen ““OK“.
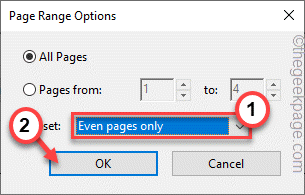
7. Sie können die "umschalten"Name","GrößeUnd Farboptionen der Seitenzahlen.
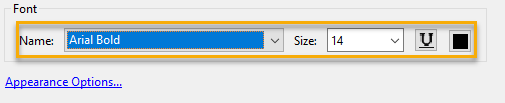
8. Sobald Sie fertig sind, tippen Sie schließlich “OK”Um diesen Vorgang zu beenden, und alle gerade Seiten haben die Seitenzahlen auf der linken Seite.
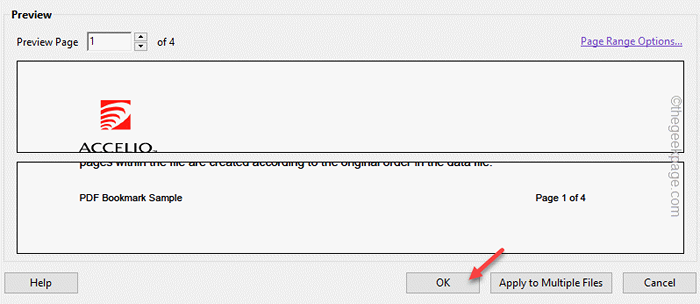
Sobald Sie fertig sind, überprüfen Sie Ihre PDF -Datei und Sie finden die Dokumentseite, die genau wie ein normales Buch nummeriert ist!
9. Danach drücken Sie die Strg+s Tasten Sie einmal zusammen, um alle Änderungen zu speichern, die Sie vorgenommen haben.
Auf diese Weise können Sie die Seiten Ihrer PDF -Datei mit dem Adobe Acrobat Pro erfolgreich nummerieren.
- « So eröffnen Sie alle geschlossenen Registerkarten auf Microsoft Edge, wenn Sie keine Eingabeaufforderung erhalten
- So erhalten Sie den Namen des aktuellen Blattes in Excel »

