So fügen Sie die Taskleiste in Windows 11 eine Schnellstart -Symbolleiste in die Taskleiste hinzu
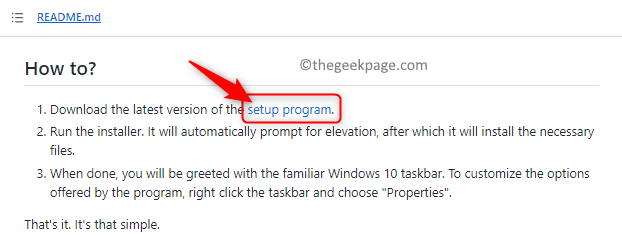
- 4096
- 819
- Henry Liebold
In Windows 10 und Windows 11 befand sich die Schnellstart -Symbolleiste in der Taskleiste (vor dem Systemfach) und half den Benutzern, häufig auf Dateien, Ordner, Anwendungen usw. zu öffnen oder zu starten. Dies war eine native Funktion von Windows 10, mit der Benutzer eine benutzerdefinierte Symbolleiste erstellen konnten, um auf Dateien, Ordner und Anwendungen zuzugreifen. In Windows 11 ist diese Funktionalität den Benutzern jedoch nicht verfügbar.
Es besteht jedoch die Möglichkeit, eine Schnellstart -Symbolleiste zu erstellen und hinzuzufügen, um auf die Dateien, Ordner und Apps zuzugreifen, auf die regelmäßig über die Systemschale Ihres Windows 11 -PCs zugegriffen wird. Möchten Sie die Schnellstart -Symbolleiste in Ihrem Windows 11 -System verwenden und dann diesen Beitrag lesen. In diesem Artikel haben wir die Schritte zum Hinzufügen einer schnellen Start -benutzerdefinierten Symbolleiste in der Taskleiste ausführlich besprochen, indem eine zusätzliche Software in Windows 11 installiert wurde.
Schritt 1 - Installieren Sie die ExplorerPatcher -Anwendung
1. Klick auf das Verknüpfung So herunterladen ExplorerPatcher ausführbare Datei.
2. Sie werden umgeleitet Github.
Scrollen Sie auf dieser Seite nach unten und suchen Sie einen Abschnitt mit dem Namen Wie man In Liesmich.md
Klicken Sie hier auf den Link in der Zeile, die liest Laden Sie die neueste Version des Setup -Programms herunter.
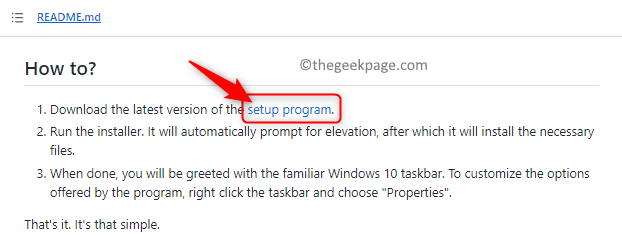
Speichern Diese heruntergeladene Datei auf Ihrem PC. Sie haben jetzt eine Datei mit dem Namen heruntergeladen ep_setup.exe auf Ihrem System.
3. Gehen Sie zum Ort der heruntergeladenen ausführbaren Datei.
Laufen Diese ausführbare Datei, um den Installationsprozess der Anwendung zu starten.
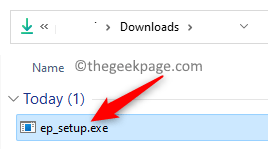
Während des Prozesses der Software -Installation werden keine Eingabeaufforderungen angezeigt.
4. Nach Abschluss der Installation bewegt sich alles in der Taskleiste zum linken Ende der Taskleiste. Dies beinhaltet die Startschaltfläche und alle anderen Symbole.
Außerdem hätte sich das Aussehen der Startknopf geändert.
Dies bestätigt, dass die ExplorerPatcher Software wurde auf Ihrem System installiert.

Schritt 2 - Schnellstart -Symbolleiste hinzufügen
1. Du brauchst Schalte deine Taskleiste frei Wenn es verschlossen ist.
Aufschließen, Rechtsklick in Ihrer Taskleiste und Deaktivieren die Option Taskleiste fixieren.
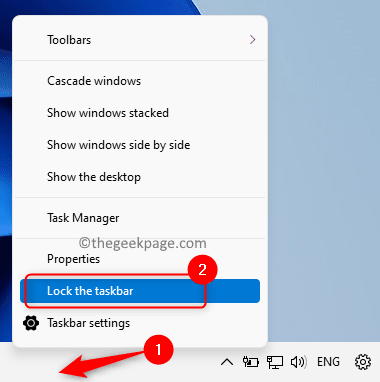
2. Nochmal, Rechtsklick Wählen Sie in Ihrer Taskleiste und im geöffneten Menü die Option aus Symbolleisten.
Klicken Sie im unteren Menu, der sich öffnet, auf die Option Neue Symbolleiste… .
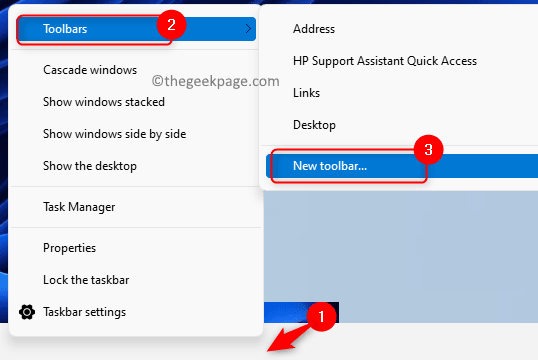
Sie werden a sehen Neue Symbolleiste - Wählen Sie einen Ordner aus Fenster.
Kopieren Sie in der Navigationsleiste dieses Fensters den unten angegebenen Pfad und fügen Sie ihn dann auf die Eingeben Taste.
%SystemDrive%\ Benutzer \%Benutzername%\ AppData \ Roaming \ Microsoft \ Internet Explorer
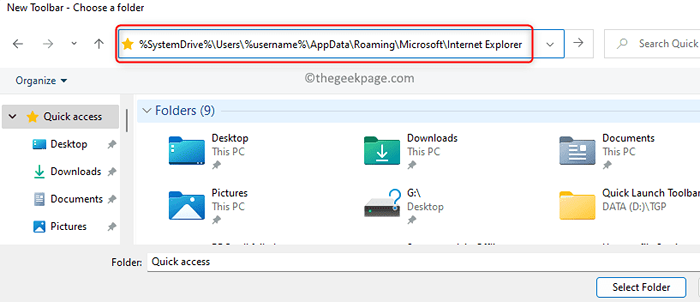
3. Wählen Sie auf dem Weg, der sich öffnet, die Schnellstart Ordner und tippen Sie dann auf die mit gekennzeichnete Taste als Ordner auswählen.
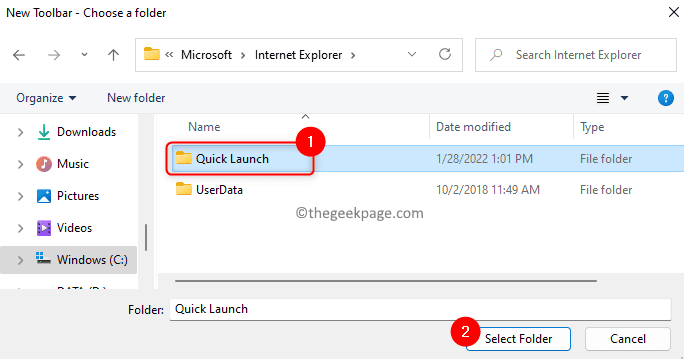
Sobald dieser Ordner ausgewählt ist, a Schnellstart-Symbolleiste wird am richtigen Ende Ihrer Taskleiste in der Nähe der Systemschale gesehen.

4. Sie möchten nicht, dass Text und Titel in dieser Schnellstart -Symbolleiste angezeigt werden.
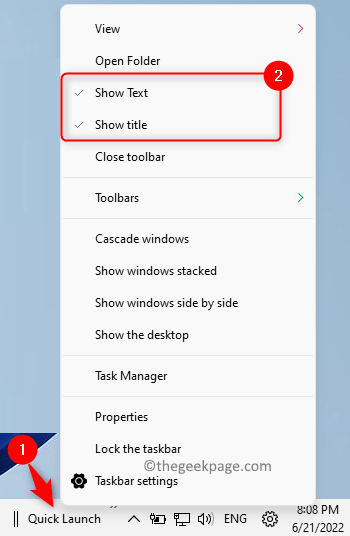
So, Rechtsklick auf der Schnellstart Symbolleiste und im Menü, das sich öffnet Deaktivieren beide Text anzeigen Und Zeigen Titel Optionen.
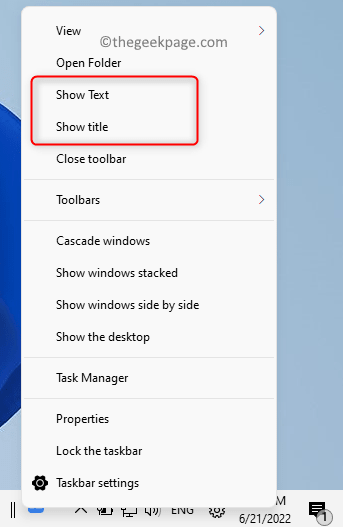
5. Um diese Symbolleiste zur linken Seite zu verschieben, klicken Sie einfach auf die beiden vertikalen Linien und ziehen Sie sie an die erforderliche Position.
Mit dieser Symbolleiste könnte es etwas erfordern, sie in die erforderliche Position zu bringen.
Sobald Sie fertig sind, sehen Sie, dass die mit dem Schnellstart verbundenen Symbole kleiner sind und sich in der Nähe der ursprünglichen größeren Symbole in der Taskleiste befinden.

Sie können die größeren Symbole aus der Taskleiste entfernen mit der rechten Maustaste auf ihnen und die Option auswählen Unpin aus der Taskleiste.
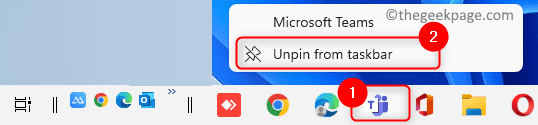
6. Um die anderen Taskleistenelemente zu verbergen, wie die Suchen Und Aufgabenansicht Ikonen drücken Windows + r öffnen Laufen.
Typ MS-Settings: Personalisierung und schlagen Eingeben um die zu öffnen Personalisierungseinstellungen Buchseite.
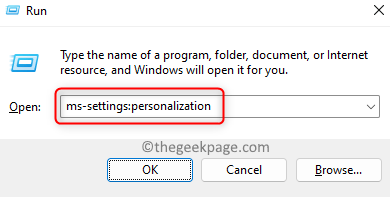
Scrollen Personalisierung Seite und wählen Sie das beschriftete Feld Taskleiste.
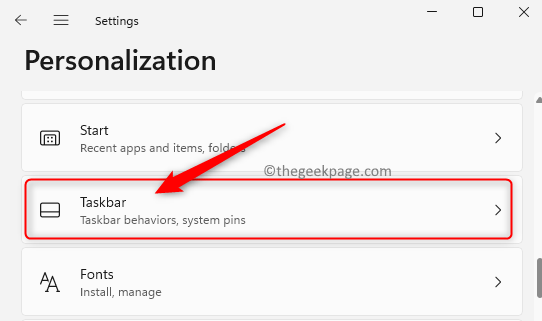
Dann, Schalten Sie den Umschalten aus verknüpft mit Suchen Und Aufgabenansicht Optionen, um sie in Ihrer Taskleiste zu verbergen.
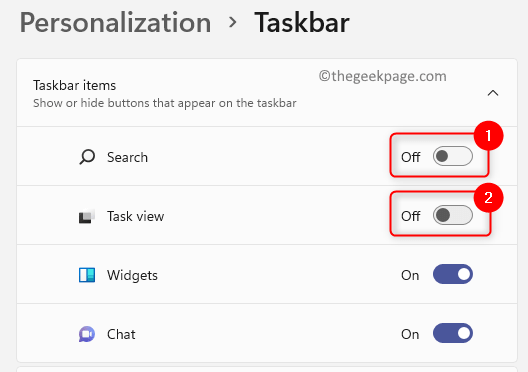
7. Nachdem die obigen Änderungen vorgenommen wurden, wird das Erscheinungsbild der Taskleiste wie unten gezeigt sein.

Sie können Symbole aus der Schnellstart -Symbolleiste nach Ihren Anforderungen hinzufügen und entfernen.
Addieren, nur Ziehen und Drop das Programm in der Symbolleiste.
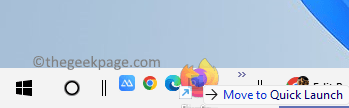
Zu entfernen, Rechtsklick Auf dem Symbol hier und wählen Sie die Option Löschen.
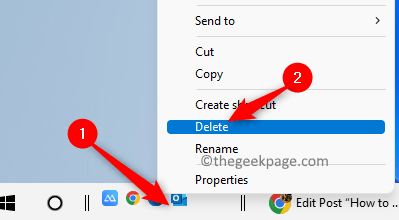
8. Aber der einzige Unterschied, den Sie bemerken, ist, dass die Das Startmenü öffnet sich in der Mitte des Desktops, wenn Sie auf das tippen Fenster beginnen Taste.
Sie können dies ändern, indem Sie das ändern Taskleiste -Ausrichtung.
Gehe zum Taskleisteneinstellungen In Personalisierung Wie in Schritt 6 über.
Sobald Sie auf dem sind Taskleiste Einstellungsseite, scrollen Sie nach unten und erweitern Sie das beschriftete Feld Taskleistenverhalten indem Sie darauf klicken.
Verwenden Sie hier das Dropdown -Feld neben Taskleiste -Ausrichtung und wählen Sie die Option Links von der Liste.
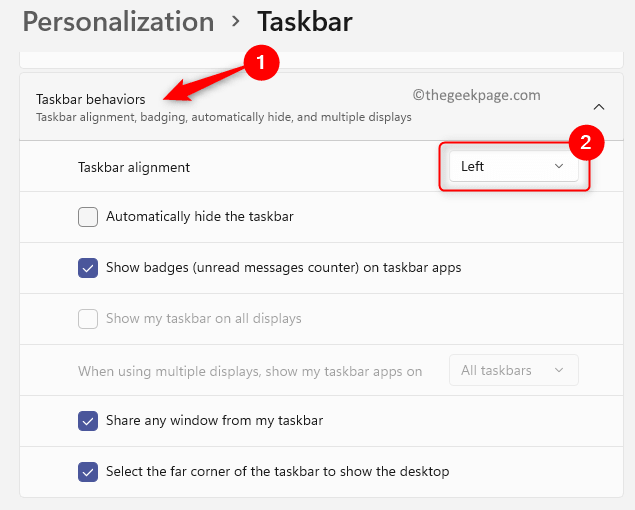
Jetzt wissen Sie also, wie einfach es ist, die Schnellstart -Symbolleiste in Ihrer Taskleiste zu erhalten, die den oben detaillierten Schritten folgen.
Nehmen wir zu einem späteren Zeitpunkt an, dass Sie die ursprüngliche Windows 11 -Taskleiste, die nicht über die Schnellstart -Symbolleiste verfügt. Befolgen Sie die folgenden Schritte, um den ExplorerPatcher zu deinstallieren.
1. Drücken Sie Windows + r öffnen Laufen.
Typ MS-Settings: AppsFeatures und schlage die Eingeben Taste.
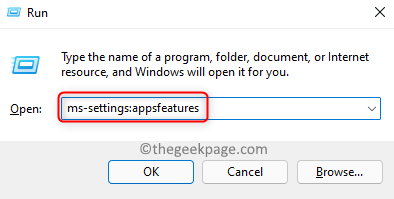
2. Auf der Apps & Funktionen Seite, scrollen Sie nach unten und lokalisieren ExplorerPatcher In der Liste der installierten Apps.
Klick auf das Drei-Punkte-Menü am richtigen Ende von ExplorerPatcher und wähle Deinstallieren.
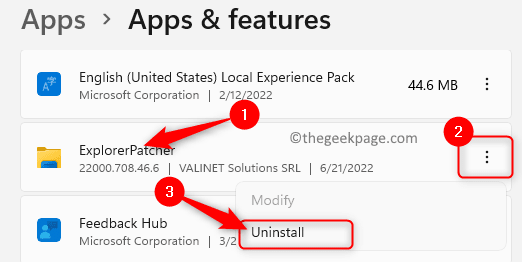
Klicken Sie auf der Bestätigungsaufforderung, die auftaucht Deinstallieren nochmal.
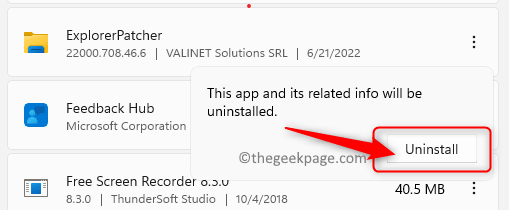
Befolgen Sie die Eingabeaufforderung auf dem Bildschirm, um die Deinstallation dieses Programms abzuschließen.
3. Nach der Deinstallation werden Sie feststellen.
Das ist es!!
Danke fürs Lesen.
Fanden Sie dies deskriptiv und nützlich, um Ihnen dabei zu helfen, die Schnellstart -Symbolleiste zu Ihrer System -Taskleiste unter Windows 11 hinzuzufügen? Bitte teilen Sie uns im Kommentarbereich unten Ihre Gedanken und Meinungen zur gleichen.
- « Microsoft Edge erinnert sich nicht an die Anmeldung an eine Website -Fix
- So fügen Sie dem Xbox -Konto Kreditkarte hinzu »

