So fügen Sie dem MS -Word -Dokument Screentip hinzu
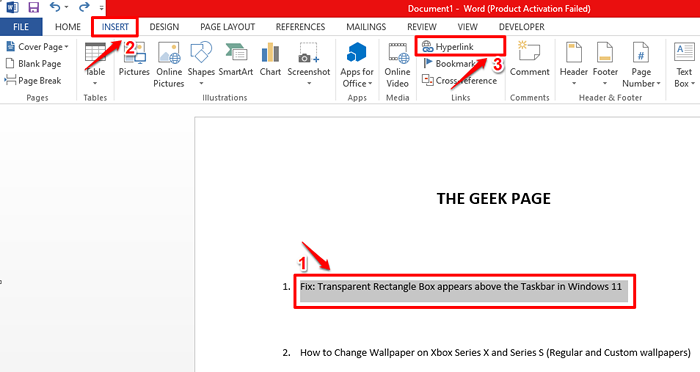
- 3929
- 435
- Madleen Vater
Wenn es darum geht Wort, Nicht alles kann oder müssen in einfachem Text geschrieben werden oder müssen. Wenn Sie alles in langen beschreibenden Texten aufschreiben. Natürlich die Kommentare Funktion ist eine Option. Aber auch das Hinzufügen von Kommentaren lässt Ihr Dokument so ungeschickt und schwer aussehen. Aber wie wäre es mit Ihnen, wenn Sie über Ihren Text schweben, der eine kurze Beschreibung benötigt, und ein kleines Feld wird darüber angezeigt, wobei der Text angezeigt wird, den Sie angezeigt werden möchten? Nun, dies kann in einem Wort als a genannt werden Screentip.
Sobald Sie a einfügen Screentip Wenn Sie in Ihrem Dokument den von Ihnen hinzugefügten beschreibenden Text anzeigen möchten, müssen Sie Ihre Maus nur über den Text oder die Zeile, in die Sie die eingefügt haben Screentip bei. In diesem Artikel haben wir zwei verschiedene Methoden aufgeführt, mit denen Sie dasselbe erreichen können. Lesen Sie weiter, um alles über diesen super coolen Trick zu lernen.
Methode 1: Durch Einfügen eines Hyperlinks
Schritt 1: Zuerst, Wählen Sie den Text aus zu dem Sie die hinzufügen möchten Screentip.
Klicken Sie als nächstes auf die EINFÜGUNG Registerkarte im oberen Feld und dann auf die Hyperlink Taste wie unten gezeigt.
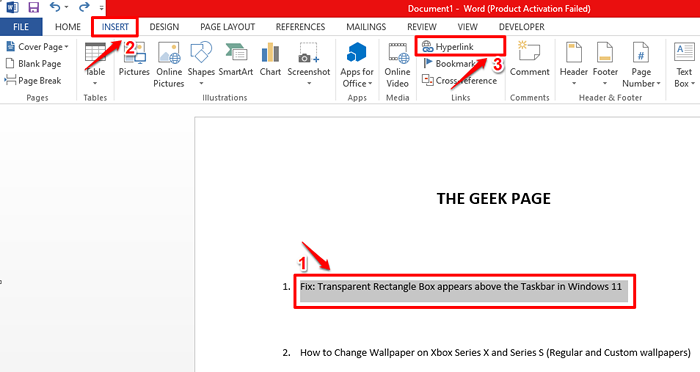
Schritt 2: Neben dem Hinzufügen des Screentip haben Sie auch die Möglichkeit, den ausgewählten Text mit einer Web -URL zu verknüpfen. Dies ist jedoch optional.
Wenn Sie Ihren ausgewählten Text mit einer Web -URL verknüpfen möchten, dann in der Adresse Textfeld, eintippen oder Kopieren und Einfügen Die URL der Webseite, die Sie möchten. Wenn Sie keine Web -URL haben, mit der Sie verlinkt werden möchten, oder wenn Sie nur den Screentip und keine Hyperlinke möchten, dann sind Sie dann Sie kann einige zufällige eingeben Text, sagen wir prüfen oder etwas in der Adresse Textfeld. Aber etwas in die eingeben Adresse Die Textbox ist obligatorisch, auch wenn der in den in die eingegebene Text in die eingibt Adresse Box macht keinen Sinn.
Nach dem Füllen der Adresse Textbox, klicken Sie auf die Taste genannt Screentip.
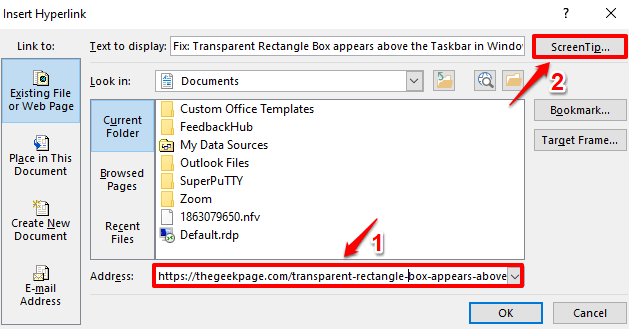
Schritt 3: Jetzt in der Setzen Sie Hyperlink Screentip Fenster, Geben Sie den Tex eint, dass Sie als Screentip angezeigt werden möchten. Wenn Sie fertig sind, schlagen Sie die OK Taste.
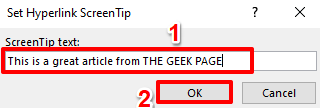
Schritt 4: Sie werden jetzt wieder im der sein Hyperlink einfügen Fenster. Klick auf das OK Taste, um fortzufahren.
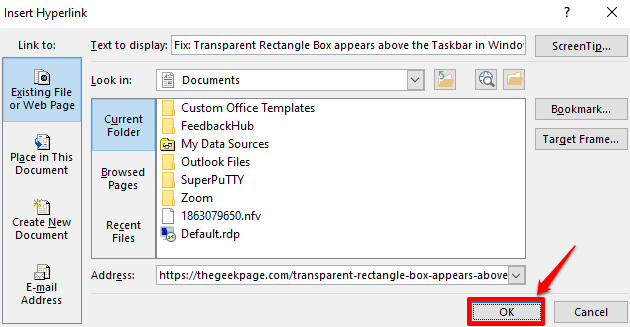
Schritt 5: Das ist es. Wenn Sie jetzt schweben Über den Text sollten Sie in der Lage sein, die zu sehen Screentip du hast hinzugefügt. Gut gemacht!
Du kannst auch Strg + Klick Im Text folgen Sie dem Hyperlink der Webressource.
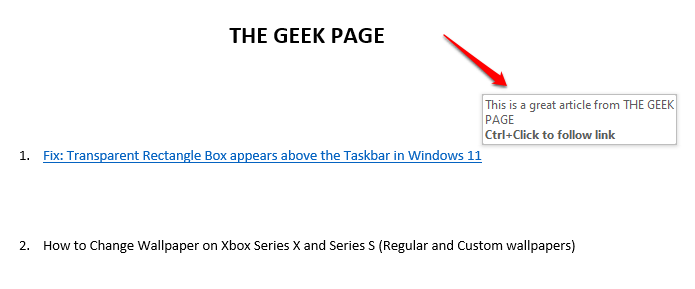
Schritt 6: Voila! Strg + Klick Würde Sie auf der Webseite, die Sie zuvor verlinkt haben.
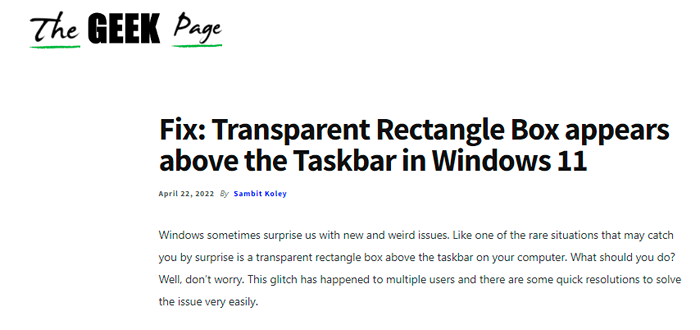
Schritt 7: Wenn Sie sich Ihre ansehen Screentip Zeile können Sie jedoch sehen, dass eine Unterstreichung hinzugefügt wird und dass sie auch ihre Farbe geändert hat.
Um diese Formatierung zu entfernen, wählen Sie aus Eine weitere Zeile aus demselben Dokument deren Formatierung Sie mögen und möchte Ihre Screentip Klicken Sie auf die Zeile als Vorbild, um auf die HEIM Registerkarte oben oben und klicken Sie auf die Format Maler Taste.
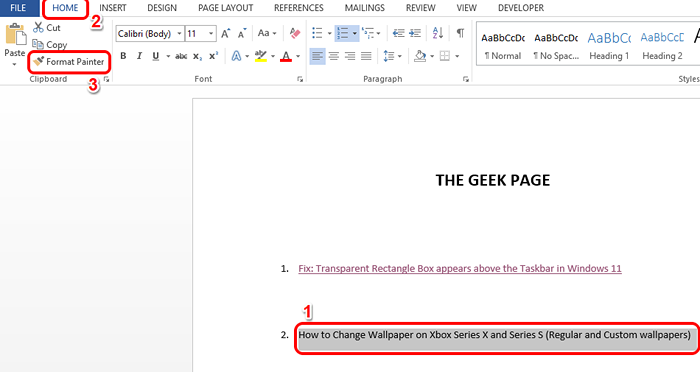
Schritt 8: Jetzt Wählen Sie einfach Ihre Screentip Applied Line aus, um die gleiche Formatierung anzuwenden.
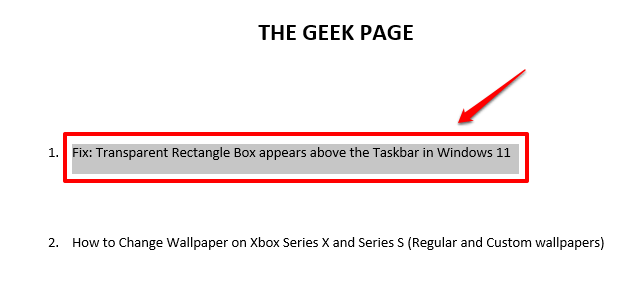
Schritt 9: Obwohl die Formatierung verschwunden ist, die Screentip Und Hyperlink Auf jeden Fall sind nicht weg. Sie können immer noch über die Linie schweben, um Ihre zu sehen Screentip.
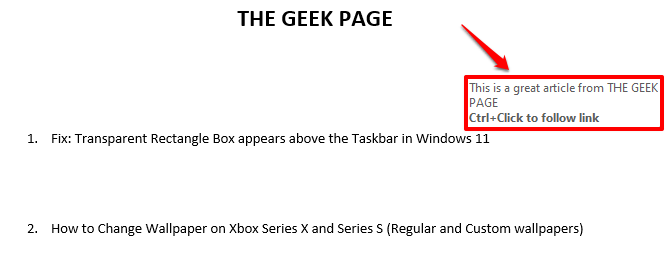
Methode 2: Durch Einfügen einer Endnote
Dies ist eine weitere Methode, die Sie erfolgreich einfügen können Screentip zu einem Text. Diese Methode ist ordentlicher, wenn man bedenkt, dass sie nicht zwingt, Ihren Text zu hyperlinks.
Schritt 1: Klicken Sie einfach, wo Sie die möchten Screentip eingesetzt werden.
Klicken Sie dann auf die VERWEISE Registerkarte im oberen Feld und dann auf die Endnote einfügen Taste.
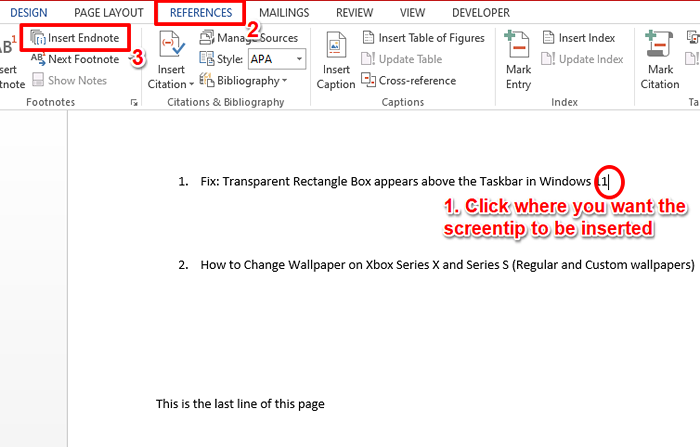
Schritt 2: Jetzt sehen Sie, dass sich am Ende der Seite ein neuer Abschnitt gebildet hat. Dies ist das Endnote.
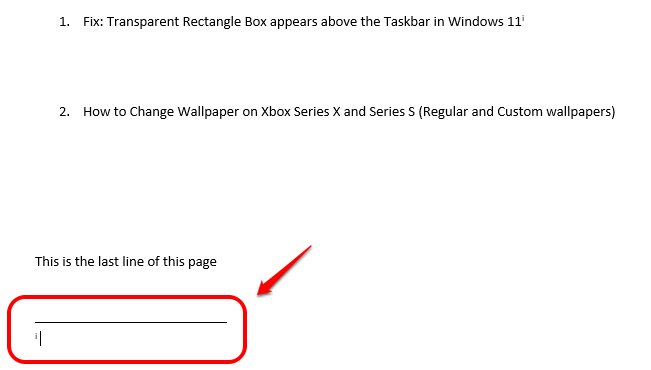
Schritt 3: Im Abschnitt Endnote können Sie die eingeben Screentip Text.
Wenn Sie jetzt schweben Die Ziffer in Verbindung mit Screentip Sie haben erstellt, Ihr Text wird jetzt angezeigt.
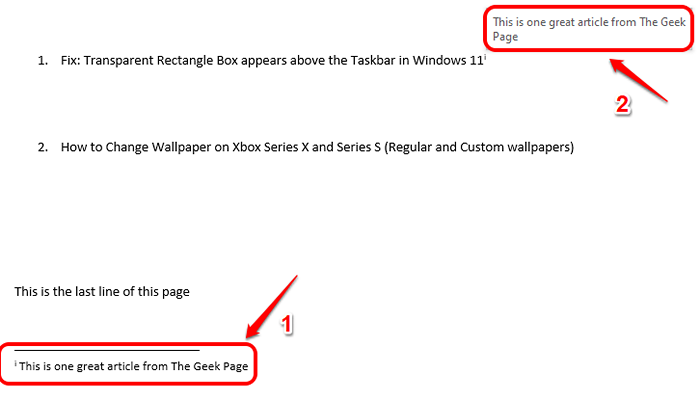
Schritt 4: Ebenso können Sie so viele hinzufügen Screentips Wie Sie in Form von Endnoten wollen. Jede Endnote wird a haben griechisch mit ihm verbundene Ziffer.
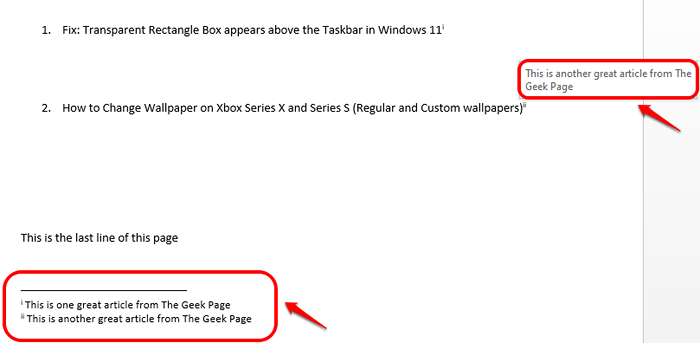
Schritt 5: Wenn du gerne möchtest verstecken die mit einer Endnote assoziierte griechische Zahl, Wählen Sie einfach die Zahl aus Erste. Klicken Sie dann auf die HEIM Registerkarte oben oben und klicken Sie auf die Schriftfarbe Taste. Wählen Sie die Farbe Weiss Und Ihre Endnote wird nicht mehr sichtbar sein.
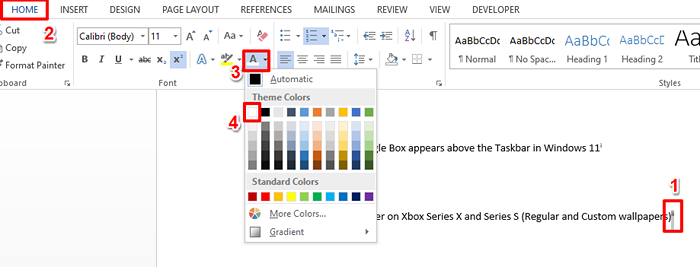
Schritt 6: Obwohl die Ziffer nicht sichtbar ist, können Sie sie trotzdem bewegen, um Ihr Screentip zu sehen. Genießen!
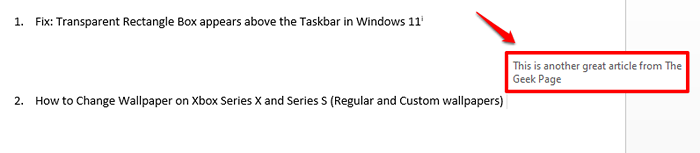
Schritt 7: Auch wenn Sie die bewegen möchten Endnoten Abschnitt zur nächsten Seite, damit Sie die aktuelle Seite ohne Endnote -Abschnitt drucken können, können Sie das auch vollständig tun.
Sie müssen nur die drücken Strg + Eingabe Schlüssel zum Verschieben des Endnote -Abschnitts auf die nächste Seite.
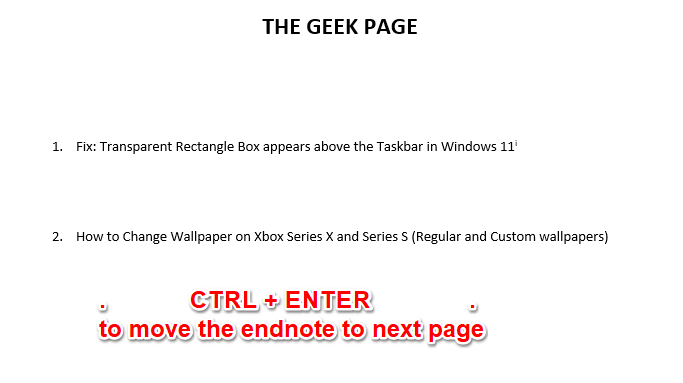
Bitte beachten Sie das für die Endnote Methode, Screentip zeigt nur, wenn Sie über das Wort schweben, mit dem Sie es verlinkt haben. Wenn Sie das Screentip mithilfe dieser Methode hinzufügen, wird nicht für die gesamte Zeile angezeigt. Wohingegen für die Hyperlink Die Methode, obwohl es auch einen Hyperlink erfordert, kann der Screentip auf die gesamte Linie angewendet werden und erscheint gut organisiert. Unser Favorit ist also definitiv die erste Methode. Welches ist deins?
Ich hoffe, Sie haben den Artikel nützlich gefunden.
- « So beheben Sie Microsoft -Teams Fehlercode CAA20001 schnell
- Microsoft Edge Browser stürzt plötzlich nach dem Öffnen [gelöst] ab »

