So fügen Sie in Excel Striften -Formatierung in Excel hinzu
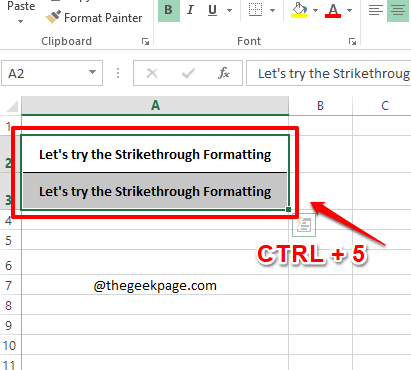
- 3417
- 893
- Henry Liebold
Die Feature für die Formatierung von Strikethrough ist sehr nützlich, wenn Sie etwas ignorieren müssen, aber der Wert kann nicht ganz gelöscht werden. Genau wie in Microsoft Word gibt es auch in Excel viele Möglichkeiten, wie Sie die Streik -Formatierung auf Ihre Zellen anwenden können. Die Formatierung von Striiken kann auf Einzelzellen und mehrere Zellen angewendet werden. Wenn Sie möchten, dass eine bestimmte Zelle basierend auf einer bestimmten Erkrankung abgeschafft wird, wie bei einer To-Do-Liste, ist dies auch möglich!
Also, worauf wartest Du? Tauchen Sie direkt in den Artikel ein, um alles über die Feature -Formatierungsfunktion in Microsoft Excel zu erfahren.
Inhaltsverzeichnis
- Lösung 1: Mithilfe einer Tastaturverknüpfung
- Lösung 2: Durch Hinzufügen von Strikethrough -Optionen zur Schnellzugriffs -Symbolleiste
- Lösung 3: Verwenden der Formatzellenoptionen
- Lösung 4: Streiksthrough mit bedingter Formatierung
Lösung 1: Mithilfe einer Tastaturverknüpfung
Schritt 1: Wählen Sie alle Zellen aus dass Sie die Formatierung der Strikethrough -Formatierung anwenden möchten. Sobald die Zellen ausgewählt sind, Rechtsklick überall auf der ausgewählter Bereich und drücken Sie dann die Schlüssel Strg + 5 gleichzeitig.
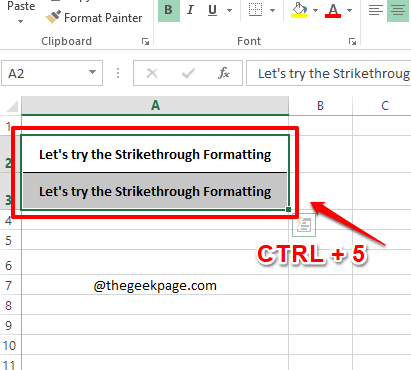
Schritt 2: Nun, das ist so ziemlich es. Ihr ausgewählter Text ist jetzt abgeschöpft.
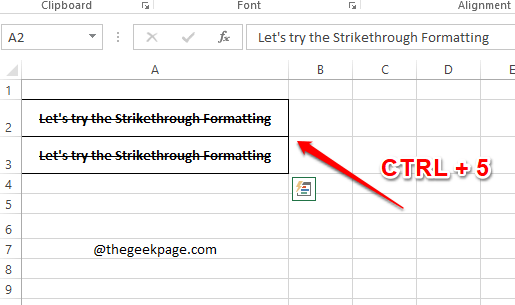
Schritt 3: Wenn Sie wollen zurückkehren die Strikethrough -Formatierung, einfach Wählen Sie den Text erneut aus und schlage die Strg + 5 Tasten wieder. Ja, Strg + 5 Ist Ihr persönlicher Kippschalter von nun an Strikethrough in der Tat!
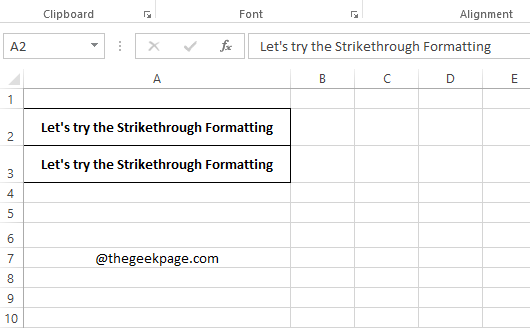
Lösung 2: Durch Hinzufügen von Strikethrough -Optionen zur Schnellzugriffs -Symbolleiste
Die Schnellzugriffs -Symbolleiste befindet sich ganz oben in Ihrem Excel -Fenster, auch über der Registerkartenband. Sie können problemlos eine Verknüpfung für Striicken in Ihrer Schnellzugriffs -Symbolleiste hinzufügen und so können Sie jedes Mal, wenn Sie die Formatierung der Strikethrough -Formatierung in Ihrem Dokument anwenden müssen, sehr problemlos verwendet werden.
Schritt 1: Rechtsklick überall auf der Schnellzugriffsleiste Am obersten Position in Ihrem Excel -Fenster. Klicken Sie in den Optionen mit der rechten Maustaste auf Kontextmenü -Menüoptionen auf Passen Sie die Symbolleiste der Schnellzugriffsanpassung an.
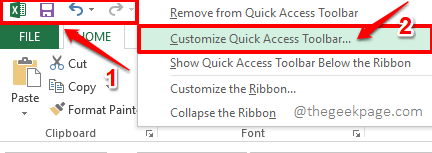
Schritt 2: Wenn das Excel -Optionen Die Fensterstarts öffnen auf der linker Scheibe Klicken Sie auf das Fenster auf die Schnellzugriffsleiste Erste.
Jetzt auf der Mittelscheibe Klicken Sie auf das Dropdown -Menü, das zugeordnet ist Wählen Sie Befehle aus Option und wählen Sie die Option Alle Befehle.
Aus der Liste der Befehle darunter Alle Befehle, Scrollen Sie nach unten und klicken Sie auf den, der sagt Schlägen.
Schlagen Sie die Hinzufügen Taste wie im Screenshot unten gezeigt.
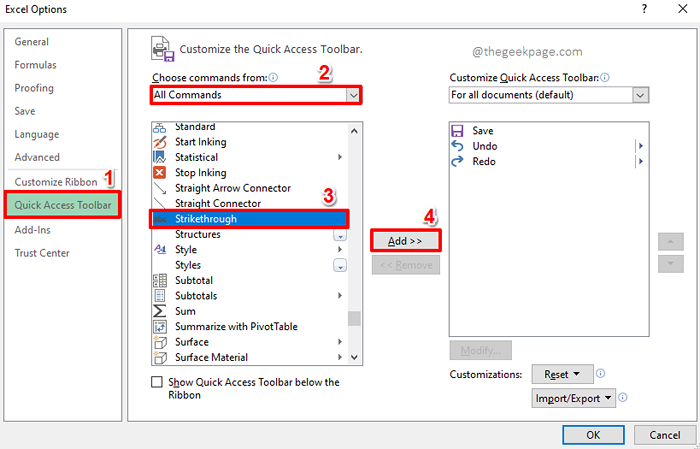
Schritt 3: Jetzt können Sie das sehen, das die Schlägen Option ist hinzugefügt zum Abschnitt auf der Rechte Scheibe des Fensters.
Schlagen Sie die OK Taste.
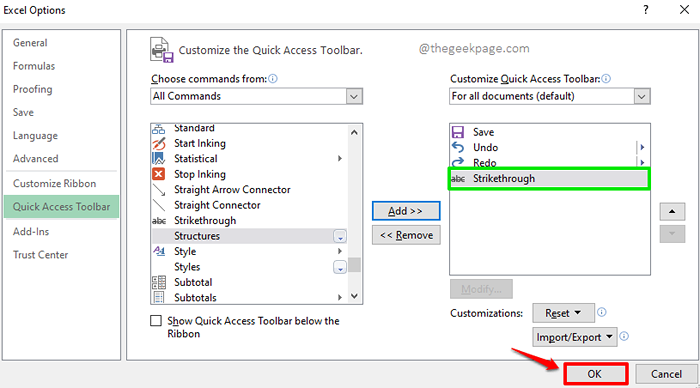
Schritt 4: Das ist es. Die Option von Strikethrough wird jetzt Ihrer Schnellzugriffs -Symbolleiste hinzugefügt.
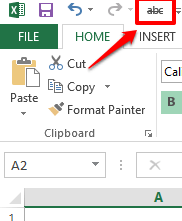
Schritt 5: Wählen Sie den Text aus dass Sie abschlagen und dann die treffen wollen Schlägen Schnellzugriff, den Sie Ihrer Schnellzugriffs -Symbolleiste hinzugefügt haben.
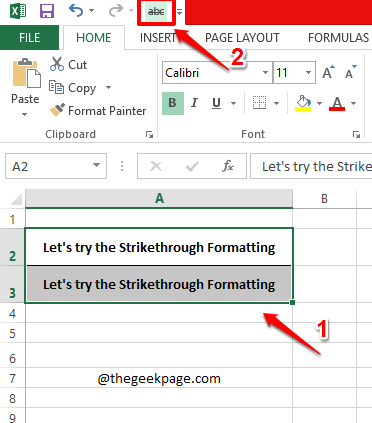
Schritt 6: Das war's. Ihr Text ist gut abgeschlagen! Es ist in der Tat ein Job in einem einzigen Klick! Genießen!
Ich frage mich, wie es ein einzelner Klickjob ist? Nun, das Hinzufügen der Option Striicken -Formatierungsoptionen zur Schnellzugriffs -Symbolleiste macht in der Tat einige Schritte aus, aber sobald sie hinzugefügt wird, wird sie für immer hinzugefügt.
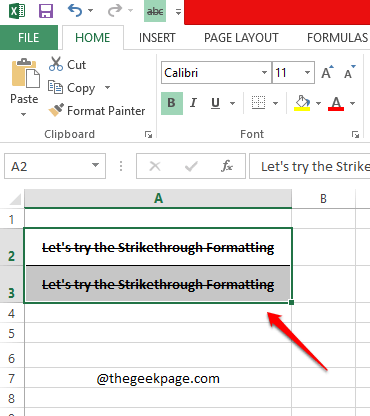
Lösung 3: Verwenden der Formatzellenoptionen
Schritt 1: Wählen Sie alle Zellen aus dass Sie möchten, dass die Formatierung der Strikhrough angewendet wird, auf und dann Rechtsklick überall auf der ausgewählte Region.
Klicken Sie im Menü mit der rechten Maustaste auf den Kontext -Menü auf die Zellen formatieren Möglichkeit.
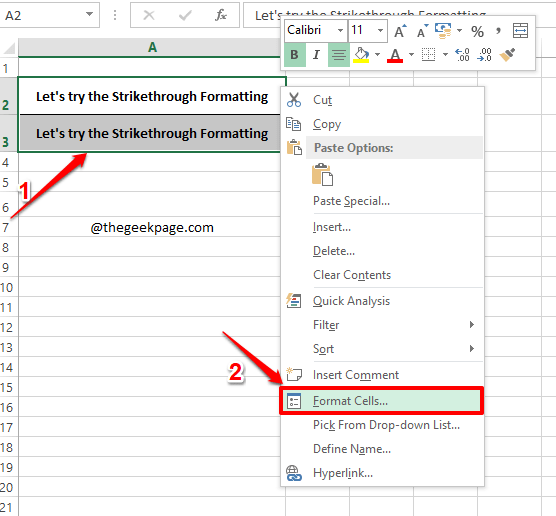
Schritt 2: Auf der Zellen formatieren Fenster, stellen Sie sicher, dass Sie am Schriftart Registerkarte zuerst.
Jetzt unter dem Auswirkungen Abschnitt, Überprüfen Sie das Kontrollkästchen Entsprechend der Schlägen Möglichkeit. Denken Sie daran, das Kontrollkästchen muss mit einem überprüft werden Tick Markieren Sie sich und nicht mit einem Punkt oder irgendetwas anderem.
Wenn Sie fertig sind, schlagen Sie die OK Taste unten.
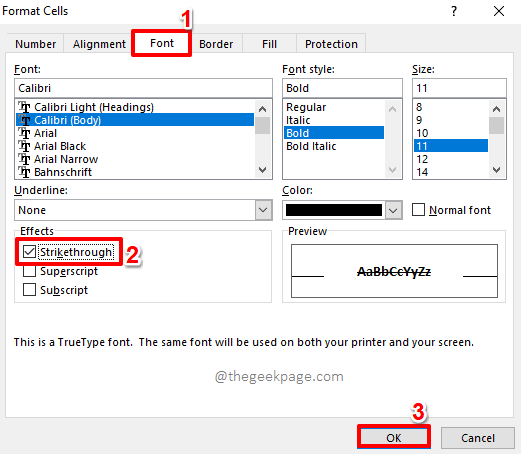
Schritt 3: Das ist es. Schauen Sie sich den Screenshot unten an. Ist es nicht genau das, was Sie wollten??
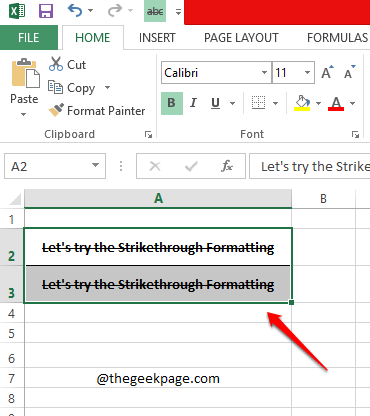
Lösung 4: Streiksthrough mit bedingter Formatierung
Dies ist eine sehr nützliche Lösung, wenn Sie die Streiksthrough -Formatierung auf Ihre Zellen basierend auf einigen Bedingungen anwenden müssen. Sagen Sie beispielsweise eine Aufgabenliste in einer Spalte und den Status jedes Elements der To-Do-Liste in einer anderen Spalte. Wenn der Status sagt Erledigt, Dann muss das entsprechende Auftrittslistenelement automatisch abgeschafft werden. Dies ist im Grunde die dynamische Formatierung von Zellen. Mal sehen, wie dies leicht gemacht werden kann.
Schritt 1: Zuerst Wählen Sie alle Zellen aus dass Sie die bedingte Formatierung hinzufügen möchten.
Klicken Sie dann auf die HEIM Registerkarte oben.
Klicken Sie nun unter den Registerkarten -Optionen für die Registerkarte Bedingte Formatierung und dann klicken Sie auf Neue Regel.
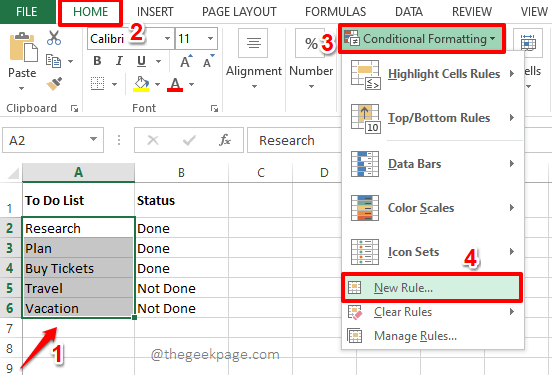
Schritt 2: Ein neues Fenster namens namens Neue Formatierungsregel Wird jetzt vor Ihnen gestartet. Unter dem Abschnitt Wählen Sie einen Regeltyp aus, Klicken Sie auf die allerletzte Option, nämlich, Verwenden Sie eine Formel, um zu bestimmen, welche Zellen zu formatieren sind.
Als nächstes unter dem Abschnitt Bearbeiten Sie die Regelbeschreibung, Wir müssen die Regel definieren. Der Rückgabewert der Regel kann nur sein richtig oder falsch.
Im folgenden Beispiel ist die Regel, die ich definiert habe.
= & B2 = "fertig"
Die Regel sagt einfach, dass der Wert b sperren B und den Wert 2 ändert, so dass alle Werte in der Status Die Spalte werden gegen das Wort überprüft Erledigt. Wenn es eine Übereinstimmung gibt, muss die Formatierung, die wir im folgenden Schritt definieren, in der Verarbeitung auf die Zelle angewendet werden. Sie können jede Regel nach Belieben anwenden. Denken Sie jedoch daran, konstante Stringwerte innerhalb von Doppelquoten einzuschließen.
Lassen Sie uns als nächstes die Formatierung von Strikethrough anwenden, um auf die Klick auf die Format Taste.
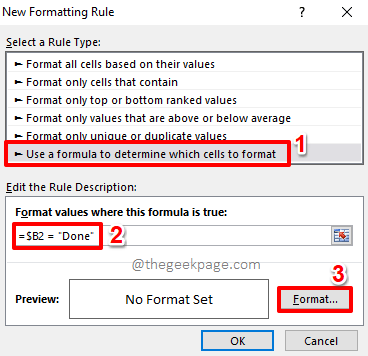
Schritt 3: Auf der Zellen formatieren Fenster, klicken Sie auf die Schriftart Registerkarte zuerst.
Unter dem Abschnitt Auswirkungen, Überprüfen Sie das Kontrollkästchen entspricht der Option Schlägen. Stellen Sie sicher, dass das Kontrollkästchen das enthält Tick markieren.
Schlagen Sie die OK Taste.
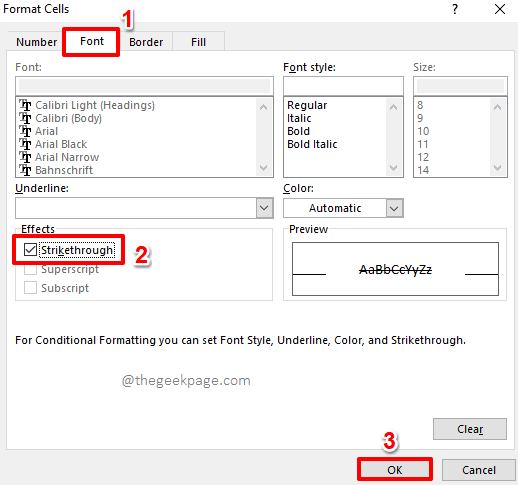
Schritt 4: Das ist es. Schlagen Sie die OK Taste.
Notiz: Die Regel wird auf alle Zellen im ausgewählten Zellbereich angewendet. Jede Zelle wird genommen und die Regel wird überprüft.
Denken Sie daran, dass die Regel nur 2 Werte zurückgeben kann; richtig oder falsch. Wenn das Ergebnis der Regel wahr ist, wird die Formatierung, die Sie definieren, auf die Zelle angewendet.
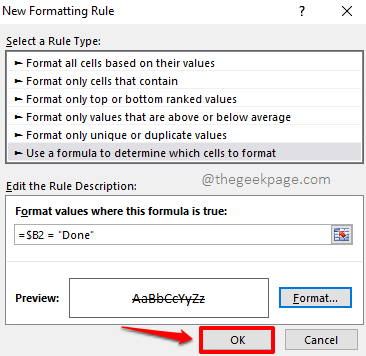
Schritt 5: Viola, Sie haben jetzt eine bedingte, auffällige Formatierung, die auf Ihre ausgewählten Zellen angewendet wird.
Wenn Sie nun den Wert in der ändern Status Spalte von Nicht durchgeführt Zu Erledigt, dann der entsprechende Wert in der Aufgabenliste Die Kolumne wird abgeschöpft. Gut gemacht!
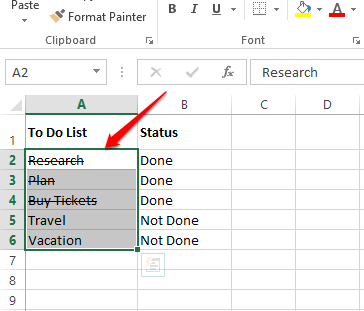
Ich hoffe, Sie hatten Spaß beim Lesen des Artikels. Vergessen Sie nicht, uns zu sagen, welche Methode Ihr Favorit ist. Unser Favorit ist die letzte Methode, da sie sehr dynamisch ist.
Bleiben Sie gespannt auf weitere erstaunliche Tricks, Tipps und Anleitungen.
- « So fügen Sie Seitenzahlen als Header / Fußzeile in Excel ein
- So verwenden Sie die Übersetzungsfunktion in OneNote »

